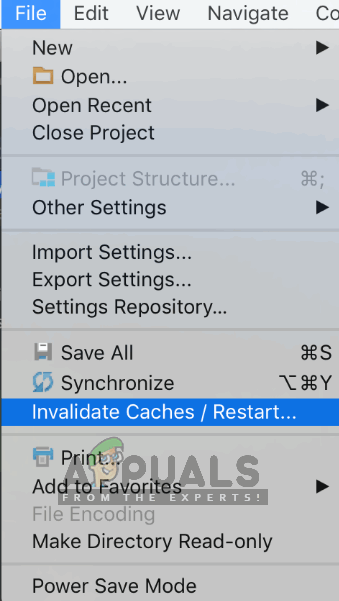Programmerare som använder IDE Android Studio upplever felmeddelandet “ Gradle Project Sync misslyckades ”När de kompilerar sin kod eller kör den på sin Android-enhet (antingen riktig eller emulerad). Gradle Sync är en Gradle-uppgift vars huvudsakliga funktion är att kontrollera alla beroenden i din build.gradle filer som är associerade med ditt Android-studioprojekt och sedan hämtar den angivna versionen (om den inte redan laddats ner).

Gradle Project Sync misslyckades
Det finns många variationer där detta felmeddelande kan uppstå. Du kanske står inför något så enkelt som en internetanslutning till komplexa problem där din graderingskompilering inte fungerar. I den här artikeln kommer vi att gå igenom alla orsaker till varför problemet uppstår och sedan gå vidare till lösningarna.
Vad orsakar felmeddelandet 'Gradle Project Sync Failed' i Android Studio?
Som nämnts tidigare finns det flera anledningar till varför ditt Gradle-projekt kanske inte kan kompileras eller synkroniseras. Här är några av orsakerna (var och en av dem kanske inte är tillämplig på dig):
- Dålig internetanslutning: Eftersom Gradle laddar ner alla versioner som saknas för att köra ditt projekt kan det misslyckas om du inte har en giltig internetanslutning.
- Problem i Gradle-kompilatorn: Det kan finnas fall där din Gradle-kompilator inte fungerar korrekt. Här kan vi manuellt försöka ladda Gradle och se om detta gör tricket för dig.
- Dåligt cache i Android Studio: Android Studio använder cache i din dator för att fungera korrekt. I vissa fall kan det bli korrupt och orsaka problem i flera moduler (inklusive Gradle).
- Saknade filer: Det kan också saknas filer som krävs för att köra Gradle. Att installera dem löser problemet direkt.
- Proxyservrar: Även om proxyservrar blir alltmer populära såg vi några fall där Gradle inte synkroniserades ordentligt på dem. Att inaktivera proxyservern löser problemet.
Innan vi börjar med lösningarna, se till att du har en säkerhetskopia av ditt nuvarande projekt. Spara filen och skapa en kopia någon annanstans också för alla fall. Se också till att du är inloggad som administratör på din dator.
Lösning 1: Kontrollera internetanslutning
Gradle kräver att du har en fungerande internetanslutning på din dator. Eftersom dess huvudsakliga uppgift är att ladda ner alla nödvändiga versioner från internet som saknas på din dator är det obligatoriskt att ha en ordentlig internetanslutning. Du kontrollerar också anslutningen genom att försöka ansluta andra enheter till samma nätverk. När du är helt säker på att detta inte är problemet kan du gå till andra lösningar.
Lösning 2: Inaktivera proxyserver
Proxyservrar blir vanliga dag för dag där de används i organisationer och andra institut för att öka den nuvarande bandbredden och ge bättre internetåtkomst till alla användare. Proxyservrar har dock sina begränsningar. En av dem inkluderar frågor där synkroniseringsmoduler inte fungerar som krävs. Detta inkluderar Gradle också. Här är metoden för att se till att du inte använder en proxyserver.
- Tryck på Windows + R, skriv “ inetcpl. cpl ”I dialogrutan och tryck på Enter.
- Nu Internetegenskaper kommer att öppnas. Klicka på fliken Anslutningar och då LAN-inställningar .

Inaktiverar proxyserver
- Nu om du använder en proxyserver kommer fältet att kontrolleras med detaljerna inuti. Avmarkera eventuella proxyservrar om de är aktiverade. Starta om Android Studio och kontrollera om problemet är löst.
Lösning 3: Installera saknade komponenter
Innan vi ägnar oss åt mer tekniska metoder bör du kontrollera om du saknar några moduler som är nödvändiga för att synkronisera Gradle. Gradle är inte fristående i sig och det kräver också andra tjänster för att fungera ordentligt.

Installera saknade plattformar och synkroniseringsprojekt - Android Studio
Kontrollera om det finns någon gång du försöker synkronisera Gradle och felmeddelandet visas hyperlänk under frågan med rubriken Installera saknade plattformar och synkroniseringsprojekt . Efter att ha klickat på länken startar Android Studio nedladdningsprocessen och installerar allt som saknas. Försök att synkronisera ditt projekt nu och se om detta löser problemet.
Lösning 4: Utnyttja lokal graderingdistribution
När du bygger ditt projekt och Gradle aktiveras ansluter det till en online-distribution som är senaste och laddar ner alla nödvändiga moduler eller versioner därifrån. Vi stötte på flera fall där distributionen på nätet inte fungerade som förväntat och misslyckades med Gradle-synkroniseringen. En annan lösning på denna fråga är att ladda ner Gradle-distributionen manuellt och använda den. Följ stegen nedan:
- Ladda ner den senaste versionen av Gradle från tjänstemannen Gradle Release Webbplats .
- Efter nedladdningen extraherar du alla filer till en tillgänglig mapp.
- Starta nu Android Studio och gå till Arkiv> Inställningar> Bygg, utförande, distribution> Gradle .
- Välj nu alternativet Lokal Gradle-distribution . Peka också på sökvägen där du precis extraherade filerna när du är i Gradle-hemmet.

Använda Local Gradle Distribution - Android Studio
Notera: Om du använder offline arbete i Global Gradle Settings, avmarkera det alternativet.
- Försök nu bygga ditt projekt och kontrollera om Gradle synkroniseras ordentligt. Du måste upprepa dessa steg varje gång du skapar ett nytt projekt.
Lösning 5: Aktivera GPU-felsökning
Med GPU-felsökaren kan du felsöka och analysera OpenGL ES-applikationer. Den har flera funktioner där den låter dig inspektera GPU-tillståndet och också förstå vad som orsakade ett renderingsresultat. I vissa Gradle-bygginstanser finns det något fel i systemet där detta inte är aktiverat. I den här lösningen tvingar vi modulerna att uppdatera och installera den här komponenten.
- Klicka på Verktyg och välj sedan Android> SDK Manager .
- Klicka nu på fliken SDK-verktyg och då avmarkera alternativet Android SDK-byggverktyg . Efter att ha väntat i cirka 5 sekunder aktiverar du alternativet igen.
- Vänta lite tills listan uppdateras och objekt fylls i.

Android SDK-byggverktyg
- När nya objekt har fyllts i, titta på listan och kolla upp alternativet GPU-felsökningsverktyg . Tryck på OK när du är klar.
Nu kommer dessa verktyg att laddas ner till din Android Studio-applikation och du kommer att kunna synkronisera Gradle ordentligt utan några problem.
Lösning 6: Uppdatera cachen
Varje applikation inklusive Microsoft Windows har cache överallt för att hjälpa applikationen att fungera utan problem. De fungerar som tillfällig lagring där applikationen lagrar preferenser eller tillfällig data att hämta senare. Vi bestämde oss för att denna cache, om den är korrupt, kommer att stoppa stegprocessen. I den här lösningen uppdaterar vi hela cachen och efter att ha raderat befintliga Gradle-filer startar du om Android Studio och ser om det löser problemet.
- Navigera till Fil och klicka Ogiltig cache / starta om .
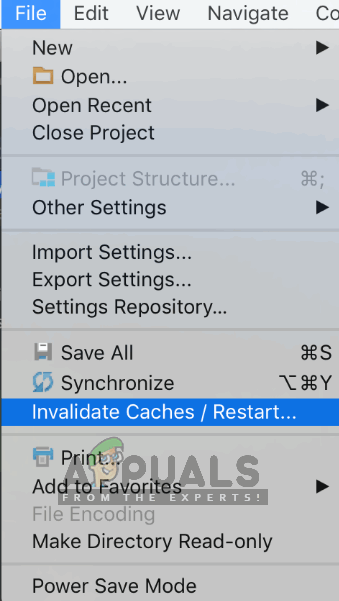
Ogiltig cache / starta om
- Stäng Android Studio helt efter att processen är klar.
- Navigera till .gradle-mappen i din Android Studio-installationskatalog. Nu kan du antingen klippa / klistra in det på någon annan plats eller helt enkelt byta namn på det.
Nu när Android-studio försöker få åtkomst till Gradle-filerna kommer det att se att det inte finns någon och det kommer att försöka ladda ner hela saken igen. - Omstart din Android Studio och prova Gradle sync igen. Kontrollera nu om problemet är löst.