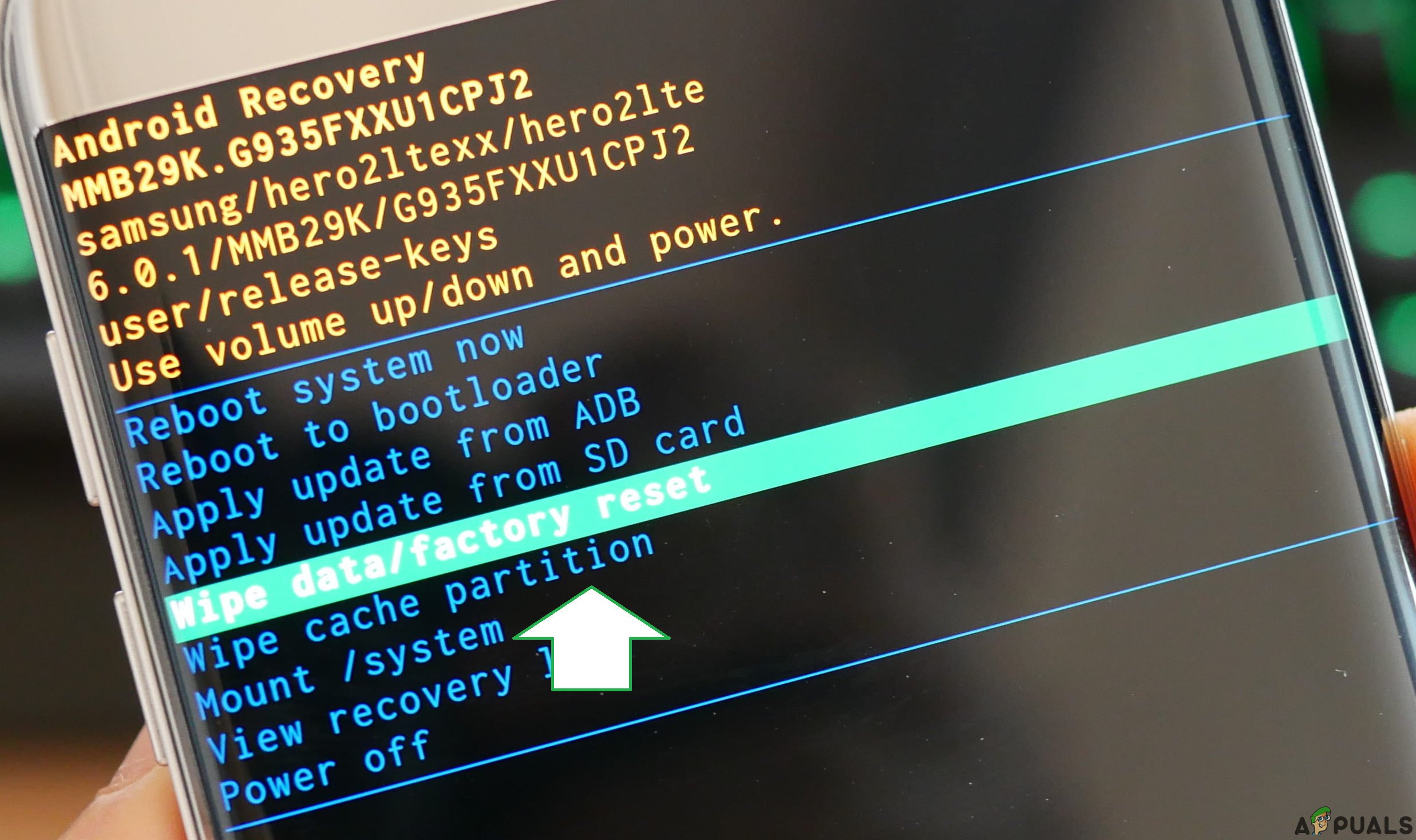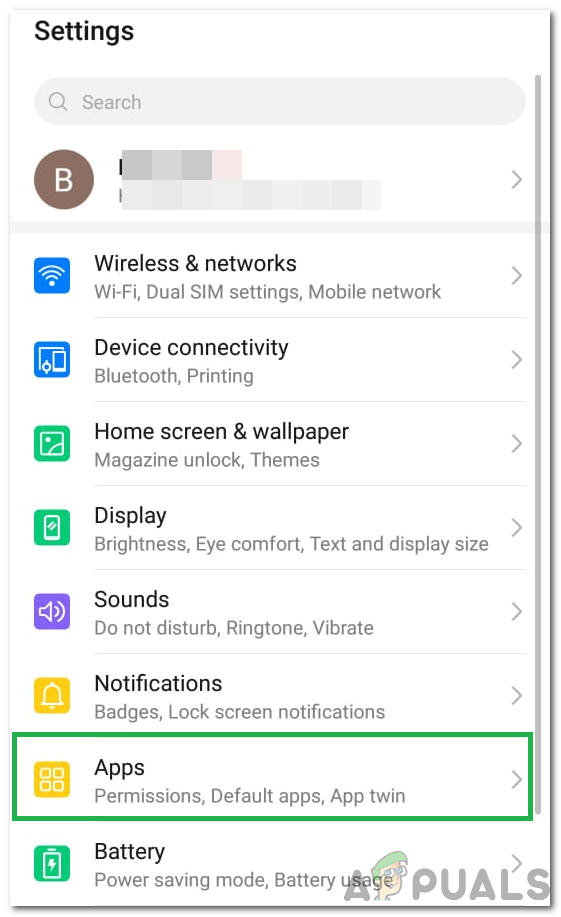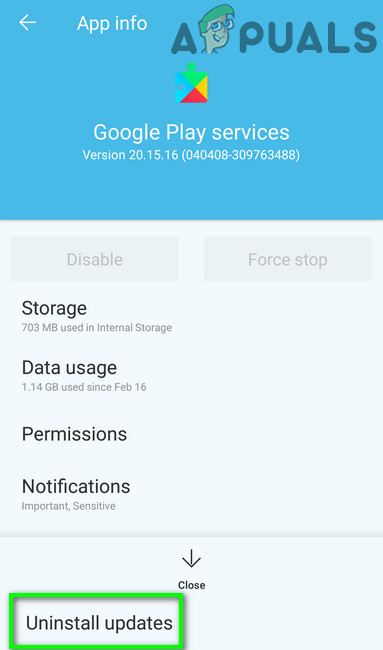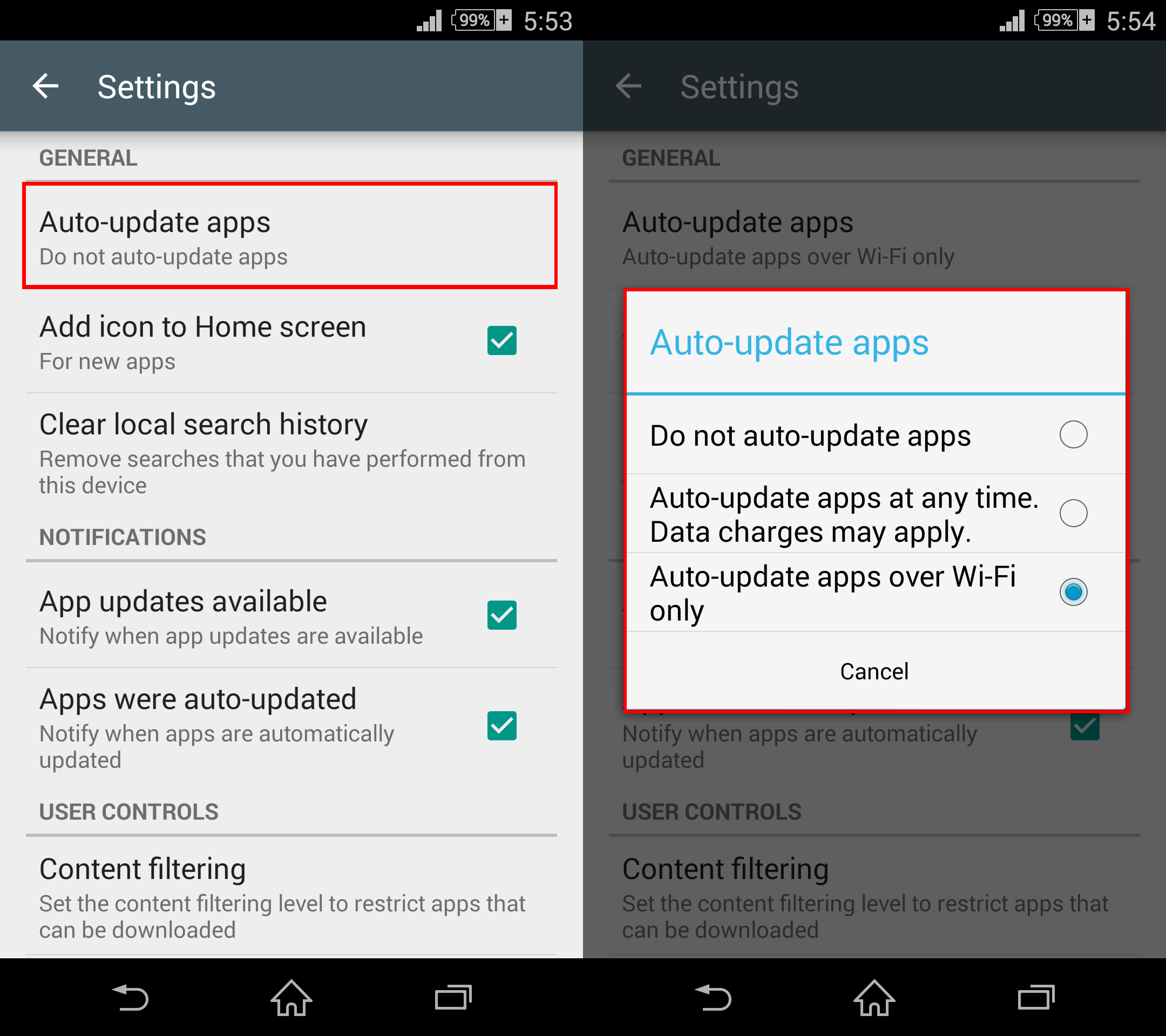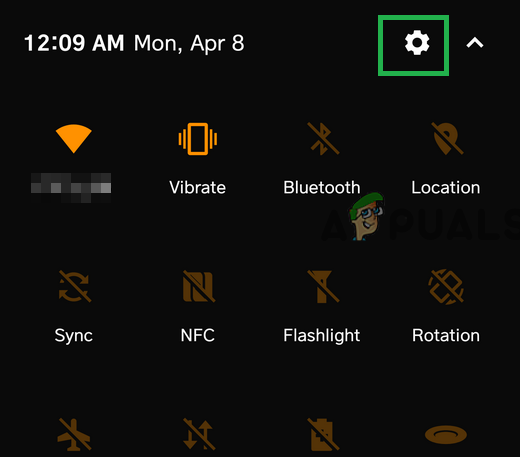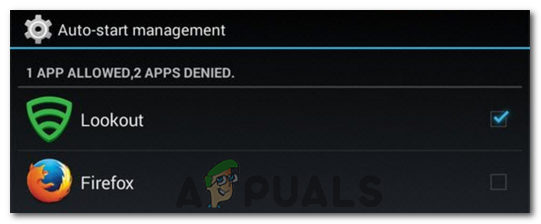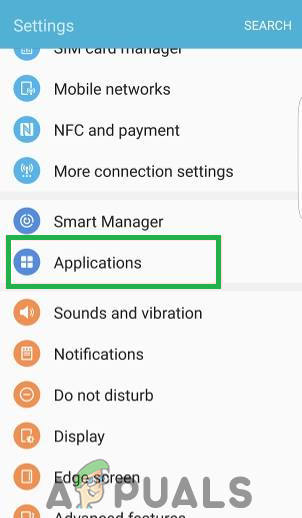Ett av de vanligaste felen som Android-operativsystemet plågas av är “ com.android.systemui har slutat ”Fel, ett fel där hela enhetens användargränssnitt slutar svara, ibland så länge som en timme.

tyvärr har process.com.android.systemui stoppat fel
Detta fel kan orsakas av allt från en felaktig anpassad ROM-installation till en borttagen OS-fil eller en tredjepartsapp. I de flesta fall är det en app från tredje part. Ett par användare har rapporterat problem med Firefox-appen som orsakar detta.
Följande är de mest effektiva metoderna som kan användas för att lösa detta problem:
Metod 1: Ladda ner och kör CM-säkerhet
- Många användare från kommentarerna till det här inlägget föreslog att körning av CM Security löste problemet för dem.
- Gå till Play Store och sök efter CM-säkerhet eller klicka på ( här )
- Installera CM Security-appen och kör den
- Skanna med det och problemet ska lösas.
Metod 2: Torka av enhetens cachepartition
Ibland kan torkning av cachepartitionen på din enhet lösa just detta problem. Följ stegen nedan för att göra det.
- Stäng av enheten.
- Starta enheten i återställningsläge (vilket på de flesta enheter görs genom att trycka och hålla ned ström-, volym upp- och hem-knapparna samtidigt).
- När enheten har gått in i återställningsläge, använd Volymvippan för att markera “ Torka cachepartition ”Alternativ.
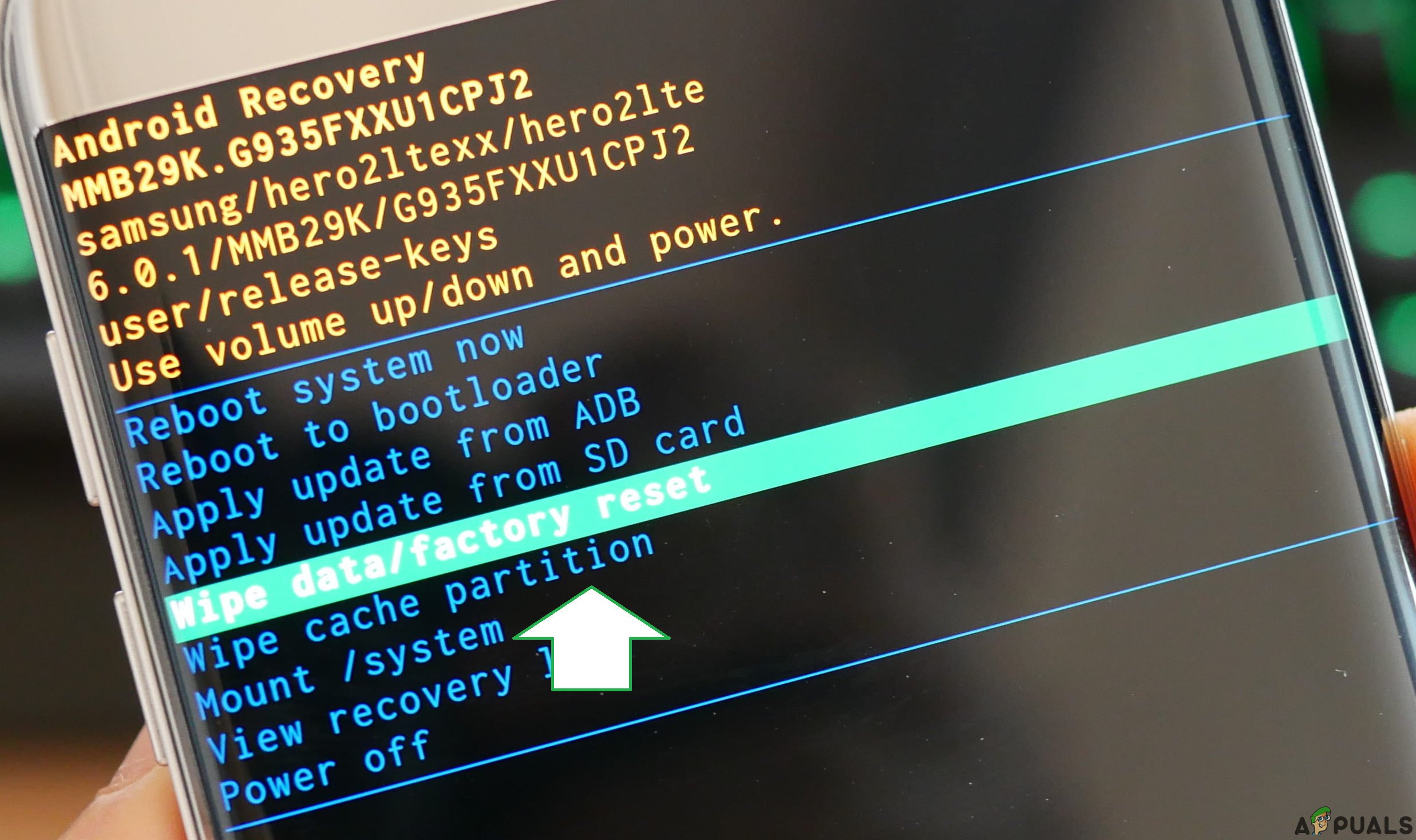
Navigera ner till alternativet 'Rensa cachepartition'
- tryck på Strömknappen för att bekräfta valet.
- Vänta tills enheten har rensat cacheminnet och starta om enheten.
Metod 3: Bli av med appar från tredje part som kan vara ansvariga
Se först och främst till att com.android.systemui har slutat ”Fel orsakas verkligen av en tredjepartsapp genom att starta enheten i felsäkert läge och använda den en stund för att se till att felet inte dyker upp.
Bläddra bland apparna på enheten för att avgöra vilken app som gav upphov till problemet. Detta betyder i princip att den skyldige är appen efter installationen av vilken frågan föddes.
Bli av med alla appar som du tycker är misstänksamma och starta ur felsäkert läge , och om det finns mer än en misstänkt, installera om de raderade apparna en efter en för att avgöra vilken app som är den faktiska skyldige.
Metod 4: Installera om eller ändra enhetens ROM (för rotade användare)
Om enheten är rotad och en anpassad ROM har installerats på den kan problemet vara det faktum att enhetens data och cache inte rensades på lämpligt sätt efter installationen av ROM.
Om så är fallet är allt användaren behöver göra om att installera om ROM-skivan eller byta till en helt ny, och se till att de kommer ihåg att torka enhetens data- och cachepartition den här gången.
Metod 5: Avinstallera Google-uppdateringar
I vissa fall kan de Google-uppdateringar som installerats efter anslutning av telefonen till en internetanslutning ha varit den skyldige bakom detta fel. Egentligen kanske uppdateringarna inte är helt kompatibla med ditt Android-operativsystem på grund av vilket detta fel utlöses. För att avinstallera dessa uppdateringar:
- Dra ned meddelandepanelen och välj 'Inställningar' alternativ.
- Klicka på 'Applikationer' knappen i inställningarna och välj sedan 'Appar' knapp.
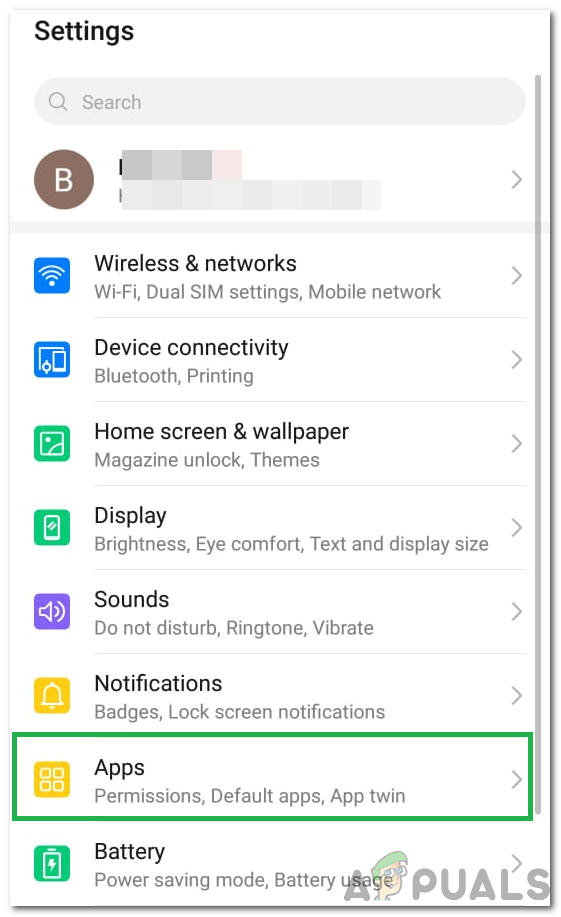
Klicka på alternativet 'Applikationer'
- Klicka på “Three Dots” i det övre högra hörnet och välj “Visa systemappar”.
- Bläddra ner i listan med applikationer och tryck på “Google-app” alternativ.
- Klicka på “Avinstallera uppdateringar” för att avinstallera alla installerade uppdateringar för Google App.
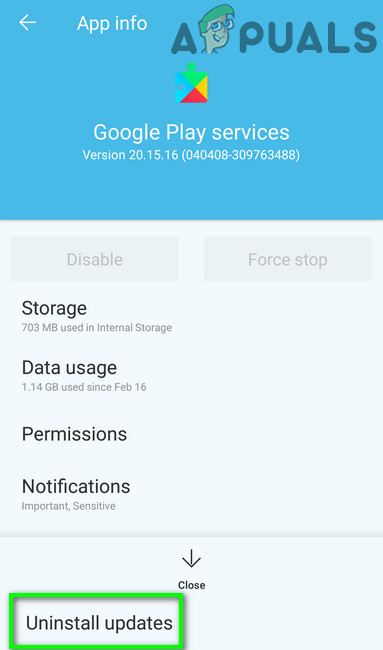
Avinstallera uppdateringar av Google Play Services
- Bekräfta alla meddelanden på skärmen och vänta på att avinstallationen är klar.
- Kontrollera och se om felet kvarstår efter avinstallation av Google Updates.
Metod 6: Rensa cache / data
Det är också möjligt att det specifika cacheminnet på din telefon har skadats på grund av vilket problemet utlöses när Google PlayStore försöker starta med den skadade cachen. Därför kommer vi att rensa det i detta steg. För det:
- Klicka på 'Inställningar' alternativ från din startskärm för att komma in i inställningarna.
- Klicka på “Applikationer” och välj sedan 'Appar' för att starta applikationshanteringspanelen.

Klicka på alternativet 'Applikationer'
- Klicka på den här panelen “Three Dots” längst upp till höger och välj “Visa systemappar” från listan.
- I systemapparna, bläddra ner och klicka på 'Google PlayStore' alternativ.
- Klicka på 'Lagring' och klicka sedan på “Rensa cache” knapp.

Tryck på Rensa cache
- Vänta en stund och klicka sedan på 'Radera data' knapp.
- Bekräfta eventuella meddelanden på skärmen under denna period och kontrollera om problemet fortfarande kvarstår.
Metod 7: Inaktivera automatiska uppdateringar
I vissa situationer kan de automatiska uppdateringarna som köas av Play Store orsaka problemet på din telefon. Därför kommer vi i det här steget att inaktivera att dessa automatiska uppdateringar aktiveras på din mobil. För att kunna göra det:
- Tryck på Google Play Store-ikonen på din startskärm eller applåda för att starta Play Store.
- I Play Store, klicka på 'Meny' och välj 'Inställningar'.
- I inställningarna, under det allmänna fönstret, klicka på “Uppdatera appar automatiskt” alternativ.
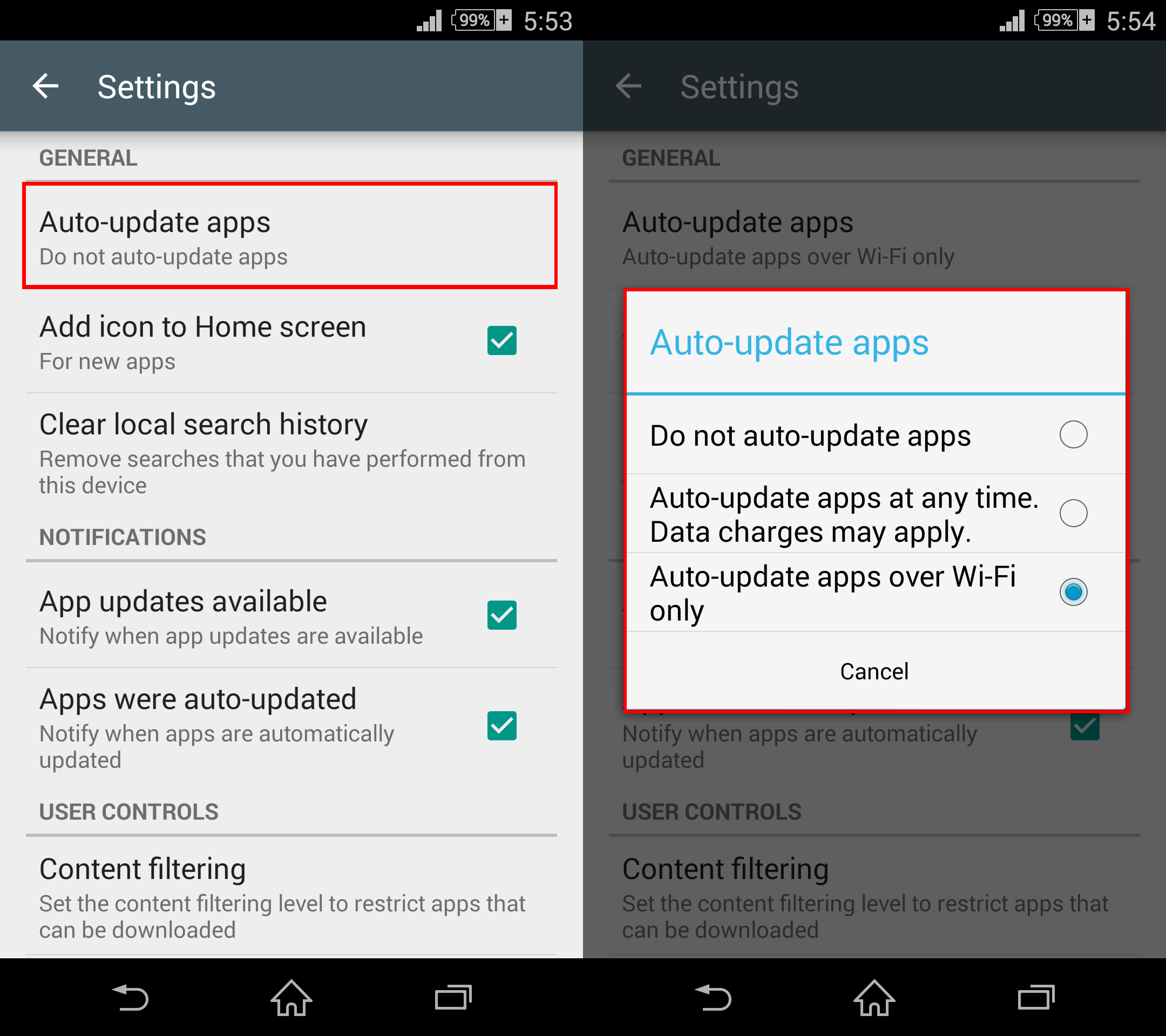
Välj Uppdatera inte appar automatiskt
- Välj ”Uppdatera inte appar automatiskt” alternativ från nästa skärm och klicka på 'OK'.
- Kontrollera och se om det löser problemet på din mobil.
Metod 8: Inaktivera automatisk starthantering
Vissa applikationer på din mobil får tillstånd att kunna starta automatiskt efter eget gottfinnande. Även om detta i vissa fall kan vara en användbar funktion, i andra fall är det ett säkerhetsintrång på grund av enhetshot. Därför inaktiverar vi den här funktionen tillfälligt i det här steget och kontrollerar sedan om det löser problemet med din Android-smartphone.
- Dra ned meddelandepanelen och klicka på 'inställningar' alternativ.
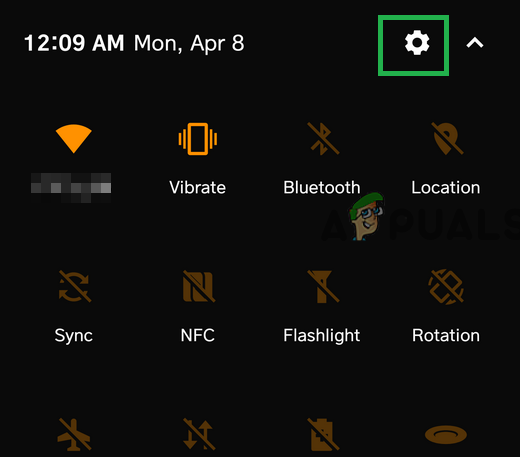
Dra ner meddelandepanelen och knacka på alternativet 'Inställningar'
- I inställningarna bläddrar du nedåt och väljer 'säkerhet' och klicka sedan på ”Automatisk starthantering” inträde.
- I den automatiska starthanteringen bör vissa appar listas med kryssmarkeringar framför deras namn.
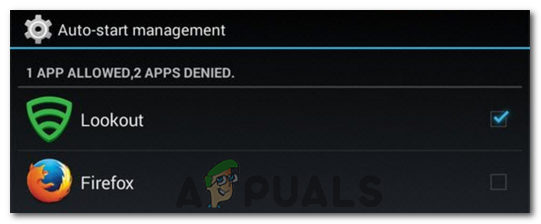
Nekar automatisk startbehörighet
- Avmarkera alternativet för alla applikationer i listan och spara dina ändringar om alternativet ges.
- Kontrollera och se om det löser problemet för din Android.
Metod 9: Rensa systemgränssnittscache
Det finns en systemgränssnittsprocess bland bakgrundsprocesserna och det är en mycket viktig bakgrundsprocess eftersom den lägger till mycket gränssnittsfunktionalitet till din enhet. Men om den förvärvar skadad cache, kan den sluta fungera ordentligt, vilket kan sluta utlösa problemet. För att åtgärda detta fel måste vi rensa cacheminnet. För det:
- Klicka på 'Inställningar' alternativ från din startskärm för att komma in i inställningarna.
- Klicka på “Applikationer” och välj sedan 'Appar' för att starta applikationshanteringspanelen.

Klicka på alternativet 'Applikationer'
- Klicka på den här panelen “Three Dots” längst upp till höger och välj “Visa systemappar” från listan.
- I fönstret för systemappar väljer du “Systemgränssnitt” och välj 'Lagring' alternativ.
- Klicka på “Rensa cache” och den 'Radera data' och vänta tills de båda rensas.

Tryck på Rensa cache
- Kontrollera och se om felmeddelandet är åtgärdat efter att ha gjort det.
Metod 10: Tillåta systemgränssnitt att rita på TOPP
Det är möjligt att på grund av en eventuell återställning av behörigheter har systemgränssnittsprocessen tappat behörigheterna att dra utöver andra applikationer på grund av vilka den står inför just detta problem. För att åtgärda detta kommer vi att ge det tillbaka sina behörigheter som skulle bli av med problemet. För det:
- Knacka på 'Inställningar' från din startskärm eller applåda.
- Klicka på “Applikationer” och sedan på “Applications Manager”.
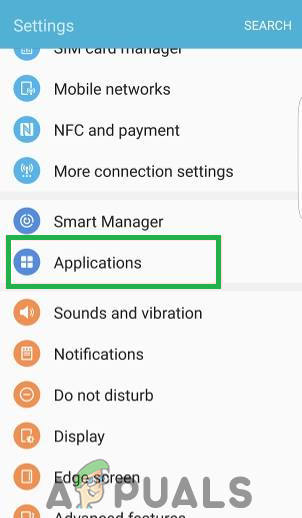
Öppna inställningar och knacka på alternativet 'Applikationer'
- Klicka på “Three Dots” längst upp till höger och välj sedan ”Appar som kan visas högst upp”.
- Klicka på “Three Dots” igen och välj “Visa systemappar” alternativ.
- Klicka på “System UI” från listan och ändra dess tillstånd från av till PÅ.
- Detta bör lösa problemet, se till att kontrollera om felet dyker upp igen.
Lösningar:
- Från PlayStore installerar du vilken launcher som helst som Nova Launcher.
- Försöka Fabriksåterställ din enhet som en sista utväg.