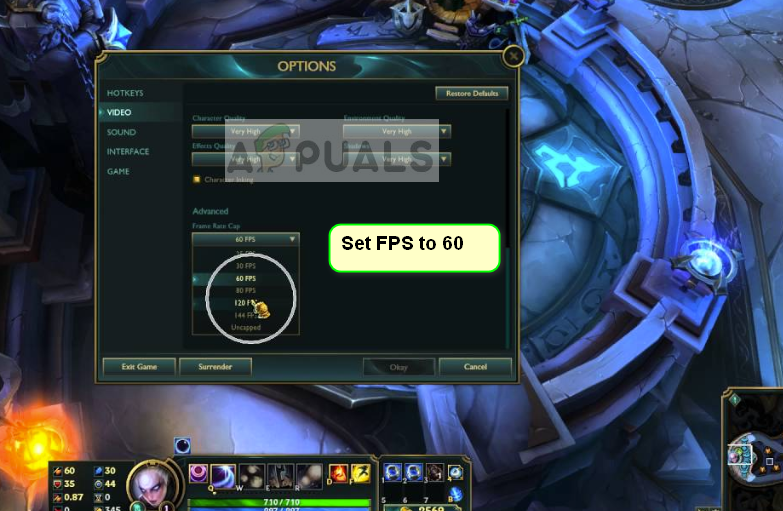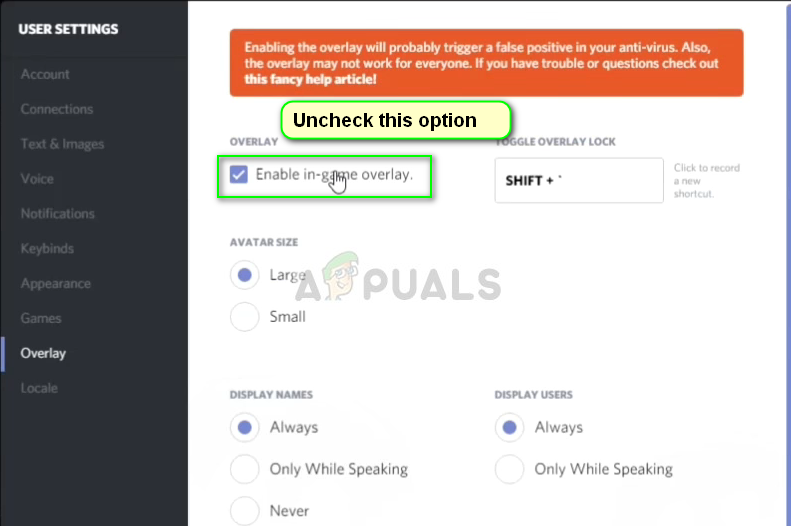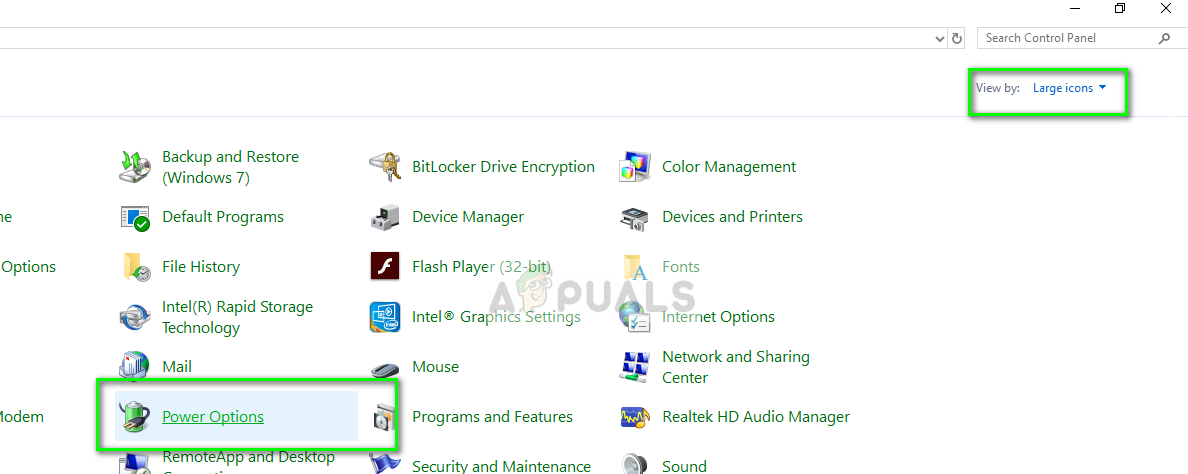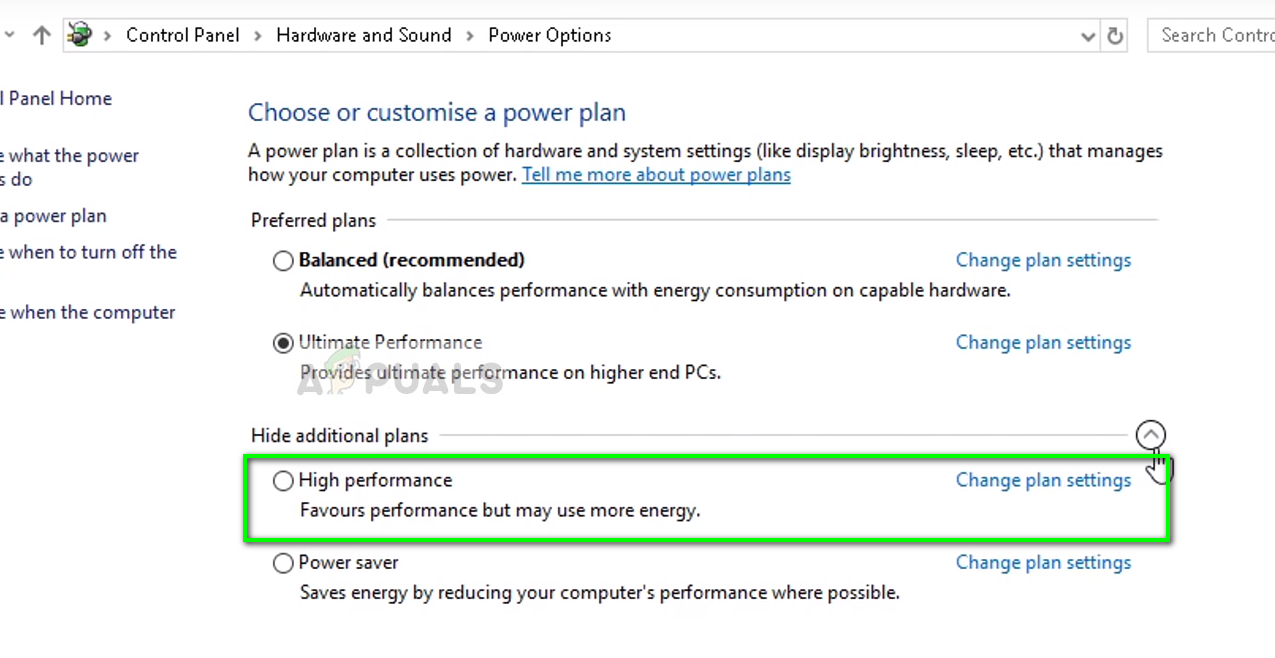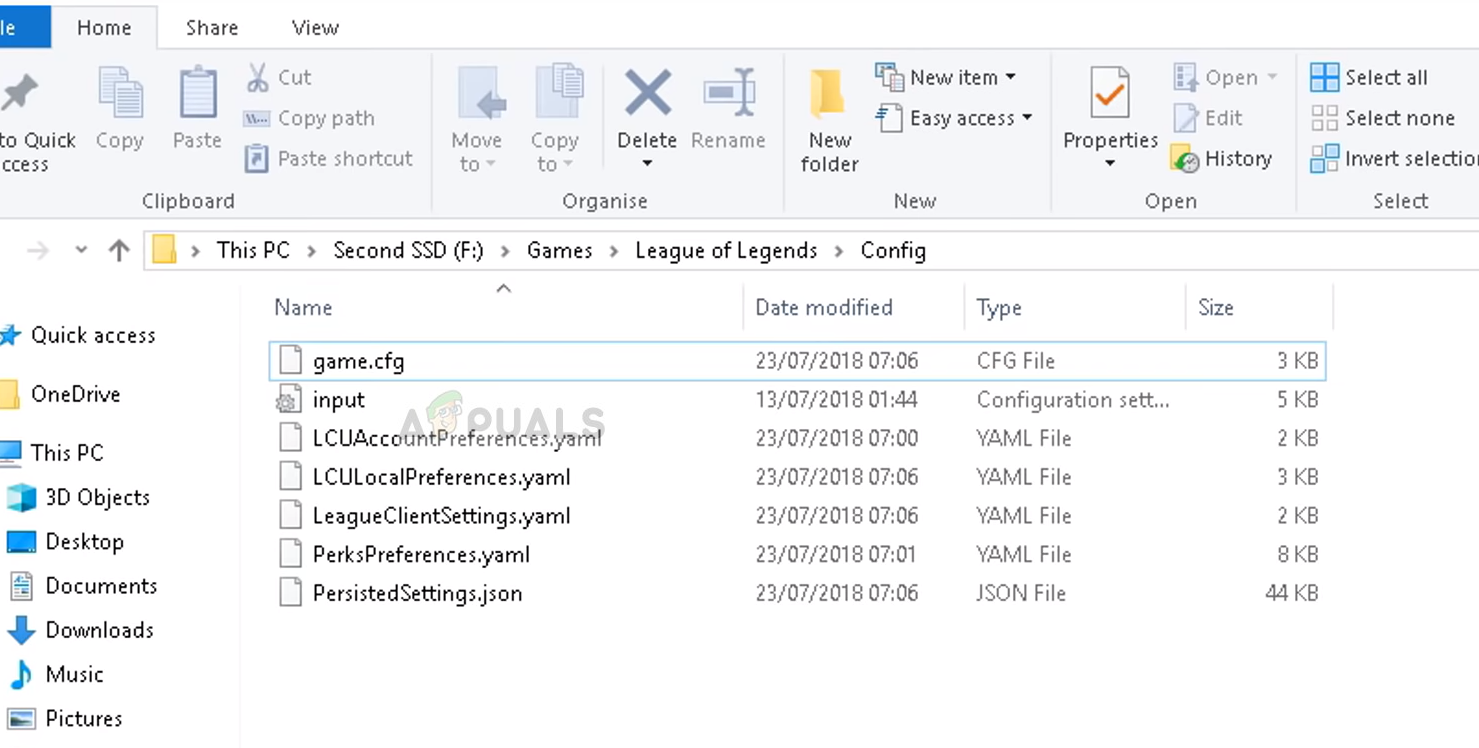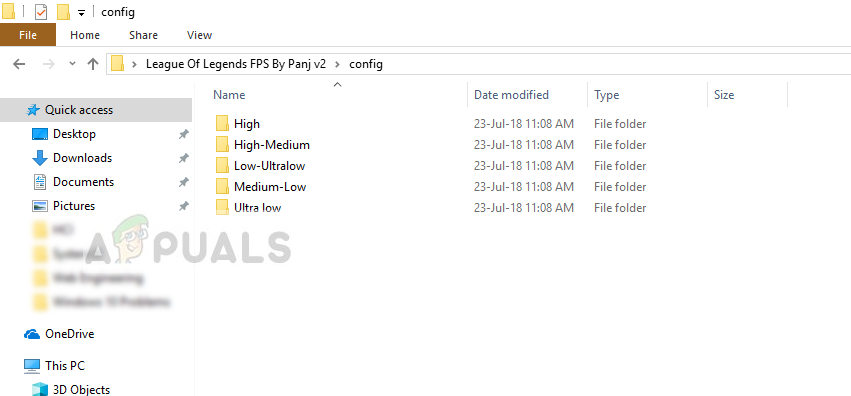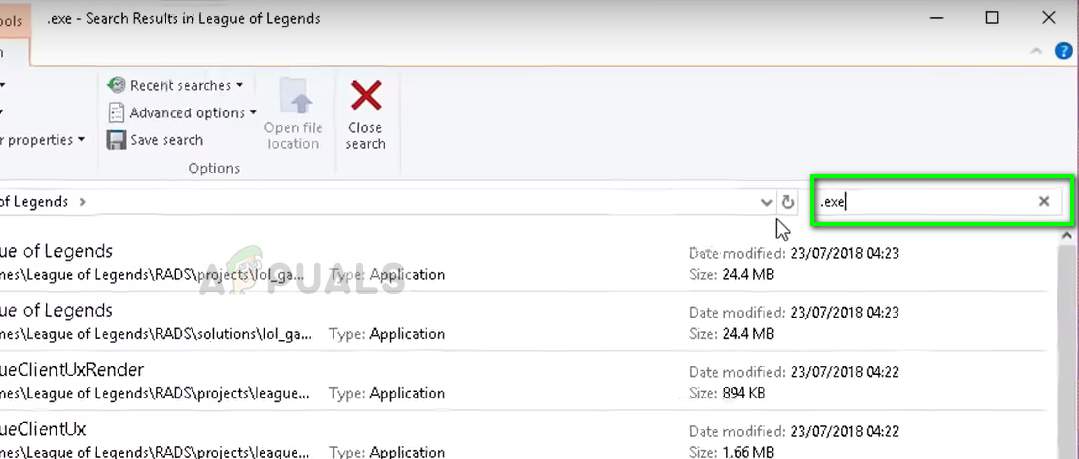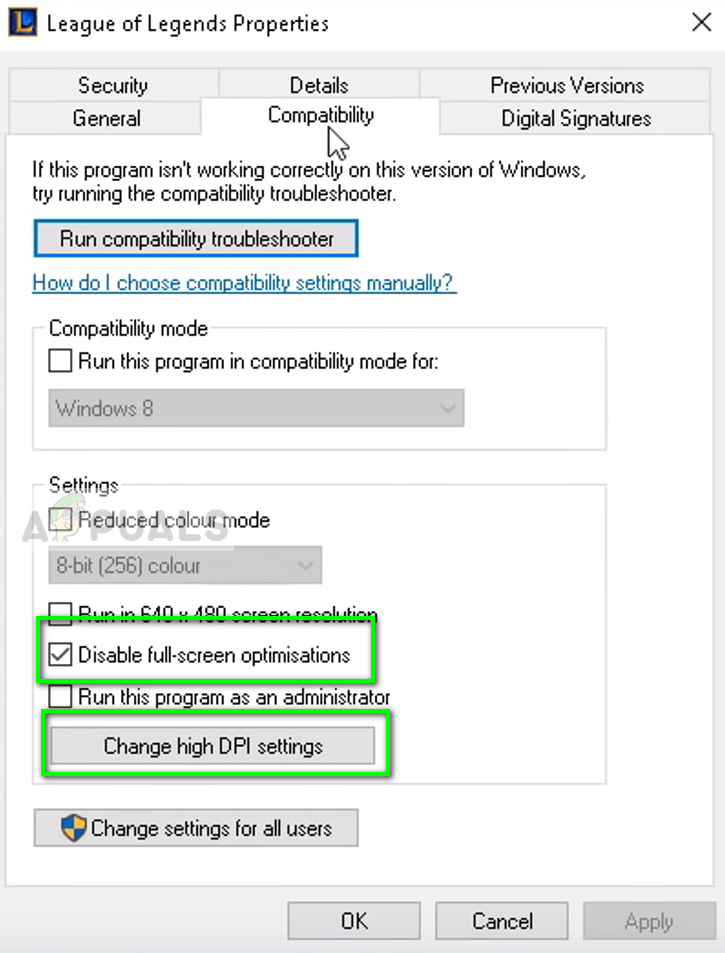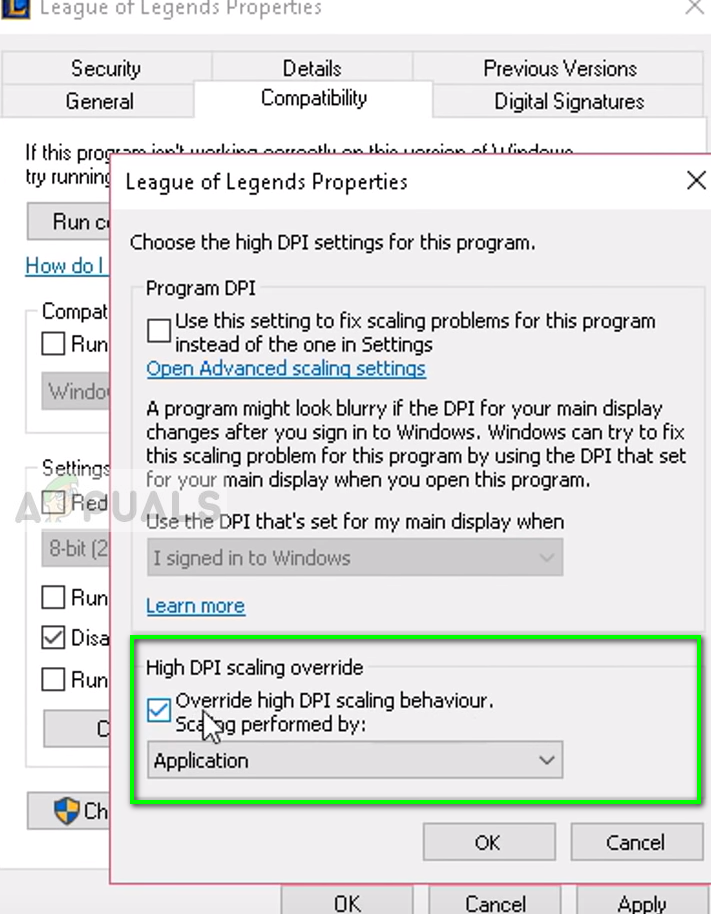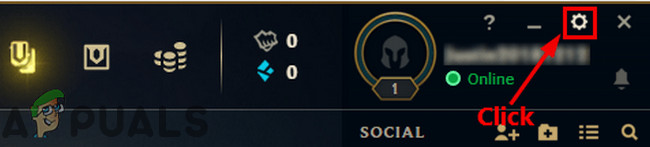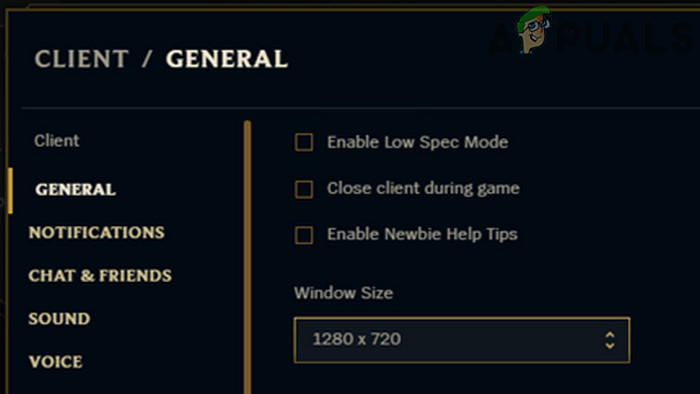League of Legends (LoL) är ett videospel för stridsarena online som utvecklats av Riot Games för många plattformar inklusive Windows, Linux, macOS etc. Spelet har enorm popularitet på marknaden och är en direkt konkurrent till flera miljoner spel Dota.

League of Legends
Nyligen har det gjorts flera rapporter från användare där de har massiva slumpmässiga FPS-droppar medan de spelar. Detta är till och med fallet för användare med avancerade datorer som har GTX 1080 och Core i7 8700k-processorer. Detta utesluter möjligheten att FPS-nedgång beror på avancerade datorer och grafikhårdvara.
Vad gör att League of Legends FPS tappar?
Efter att ha undersökt användarna och testat fenomenet på våra system kom vi fram till att FPS-släpp berodde inte på en enda anledning utan på en kombination av flera olika faktorer. Anledningarna till att League of Legends FPS faller är men inte begränsade till:
- Överlägg: Overlays of Discord, GeForce Experience, etc. var kända för att orsaka problem med spelet.
- Överklockning: Även om överklockning är avsedd att förbättra prestanda sågs det göra det motsatta när det gäller LoL.
- Helskärmsoptimering: League har en historia av att ha problem med Windows modul för helskärmsoptimering.
- Spelkonfiguration: Spelkonfigurationsfilerna kan antingen vara korrupta, oanvändbara eller felaktigt inställda. Detta kan orsaka problem med spelet.
- Avancerade grafikalternativ: Dessa alternativ förbättrar spelarens upplevelse genom att förbättra grafikutgången, men ibland är det anledningen till att FPS-nedgången sker i första hand.
- Bildhastighetstak: Detta är ett alternativ i spelmenyn och låter användare ställa in sitt FPS-lock. Det är känt att den här modulen orsakar problem och är orsaken till FPS-nedgångar.
Innan vi fortsätter med lösningarna, se till att du har en aktiv internetanslutning och är inloggad på din dator som datoradministratör.
Lösning 1: Ställ in FPS-lock
FPS-keps är en funktion i League of Legends som låter användare ställa in keps för spelets FPS. Du kan ställa in ett anpassat värde efter dina behov. Som standard är locket inställt som uncapped . Även om detta kan tyckas okej, men det här alternativet upptäcktes för att orsaka problem med FPS. Vi kommer att ställa in FPS-lock av spelet och se om det löser problemet.
- Öppna LoL och ange a Anpassat spel . När du är i ett anpassat spel, gå till alternativ genom att trycka på Esc-knappen.
- Välj Video flik till vänster på skärmen och bläddra ner för att hitta Frame Rate Cap-låda .
- Ändra inställningen till 60 FPS .
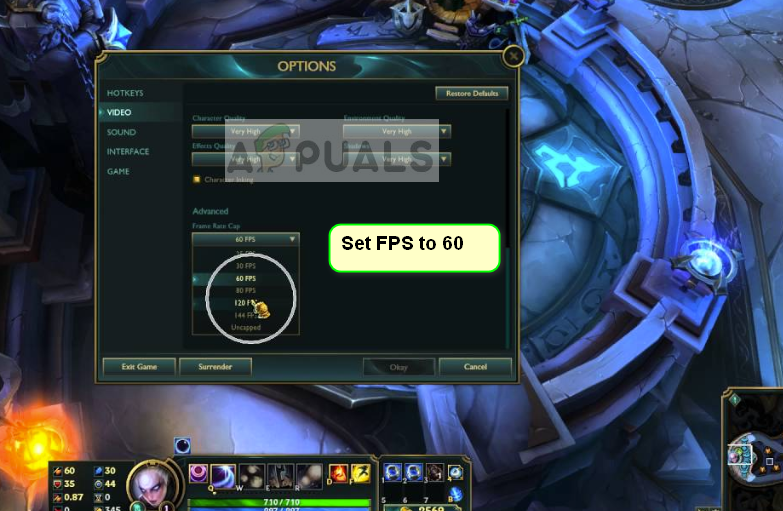
FPS Cap-alternativ - League of Legends
- När du har sparat ändringarna klickar du på Spel fliken finns till vänster i fönstret Alternativ. Lokalisera Rörelseskydd under ”Gameplay” och se till att alternativet är okontrollerad .
- Tryck Okej för att spara ändringar och avsluta. Starta om ditt spel och se om dessa alternativ gör tricket.
Lösning 2: Inaktivera överlägg
Overlays är programvarukomponenter som tillåter användare att komma åt vissa delar av programvara från tredje part när de spelar spelet. Detta är vanligtvis en liten stapel längst ner på skärmen som kan nås genom att trycka på en viss snabbtangent. Overlays kan tyckas tilltalande men är orsaken till FPS-nedgång i League of Legends.
Nedan följer metoden för hur du inaktiverar Disharmoni överlägg (om du använder en). Se till att du inaktiverar alla andra överlägg som finns på din dator.
- Lansera Disharmoni och öppna dess Användarinställningar . Välj nu alternativet Täcka över från vänster navigeringsflik och avmarkera alternativet Aktivera överlägg i spelet .
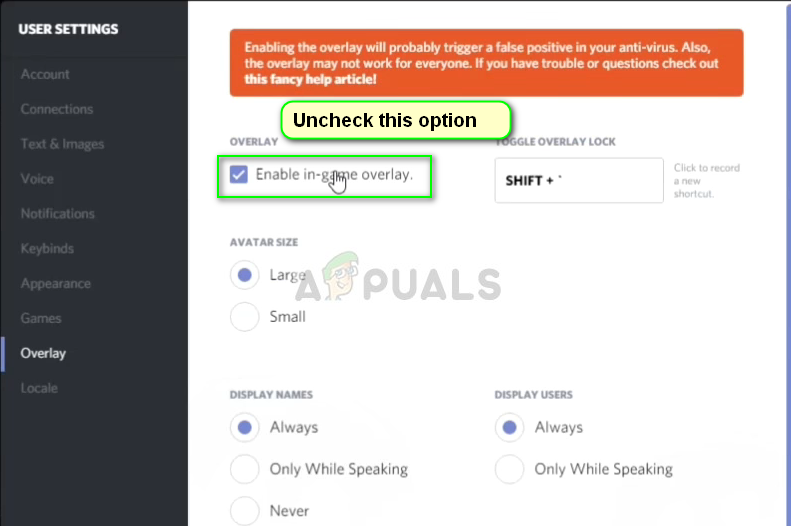
Discord overlay-alternativ - Discord-applikation
- Omstart din dator helt så att ändringar genomförs och kontrollera om FPS-droppen är fixad.
Lösning 3: Inaktivera överklockning, GeForce Experience och tredjepartsappar
Om ovanstående lösningar inte fungerar kommer vi att gå vidare och bredda vårt felsökningsområde till tredjepartsapplikationer och hårdvara. Låt oss prata om överklockning först. Överklockning är en handling som ökar klockfrekvensen för din processor tills den når sin tröskeltemperatur. När det väl är gjort stoppas överklockningen. Även om detta är där för att öka prestanda, finns det flera fall där detta orsakar FPS-nedgång.

MSI Afterburner
Så inaktivera överklockning och även avinstallera MSI Afterburner . Du bör också söka efter tredjepartsapplikationer som NVIDIA GeForce Experience. Se till att du avinstallera det tillfälligt . Därefter bör du kontrollera tredjepartsapplikationer som körs på din dator medan du har spelet öppnat. Se till att du inaktiverar dem alla och kontrollera varje gång om applikationen är löst.
Notera: Försök också att inaktivera Overlay från GeForce Experience och Windows-spelfältfunktionen.
Lösning 4: Ställa in maximala prestandaeffektalternativ
Bärbara datorer är kända för att ha strömalternativ inbäddade inuti dem som gör att användaren kan välja strömalternativ efter hans behov. Som standard är detta alternativ inställt som balanserad . Vi måste ändra det till maximal prestanda.
- Tryck Windows + R och skriv “ kontrollpanel ”I rutan och tryck på Enter.
- En gång i kontrollpanelen väljer du Stora ikoner och klicka på Strömalternativ .
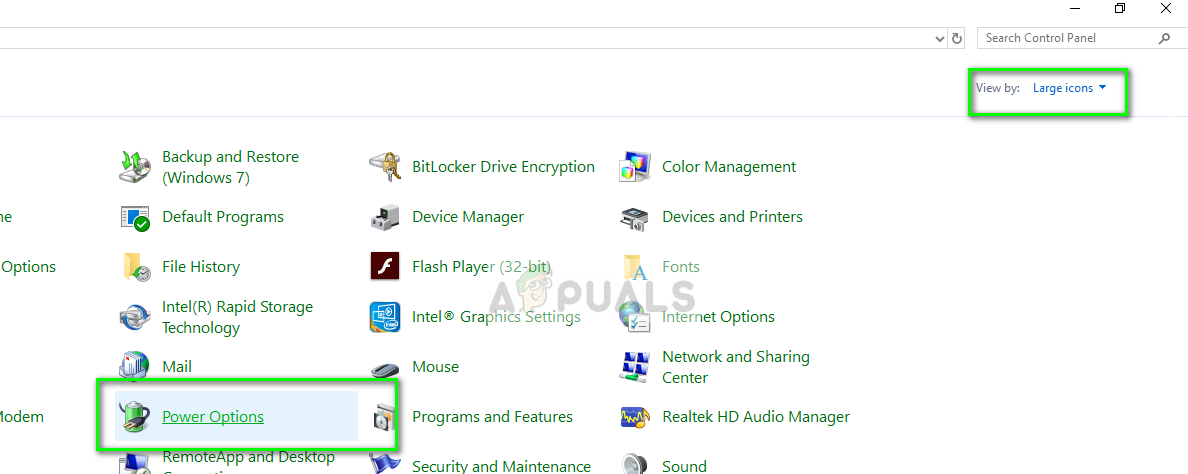
Strömalternativ - Kontrollpanelen
- En gång i Power Options, välj Maximal prestanda med hjälp av fönstret på höger sida. Spara ändringar och avsluta.
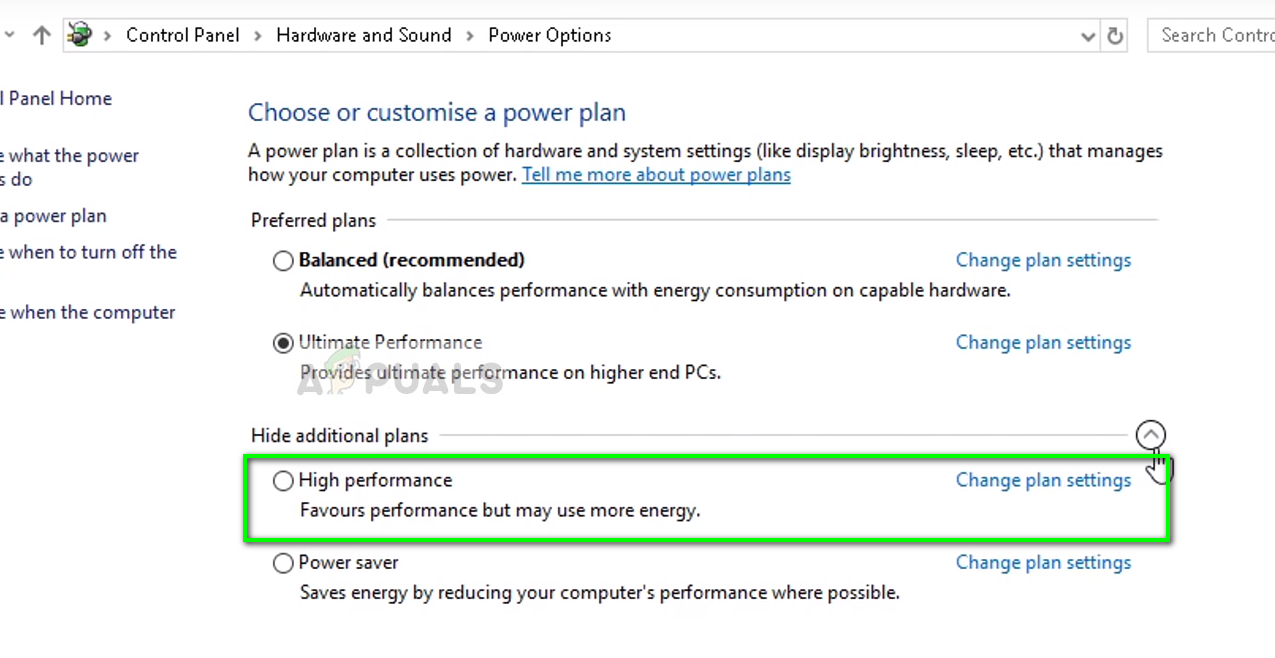
Högpresterande kraftalternativ - Kontrollpanelen
- Försök nu starta League of Legends igen och se om drop-problemet är löst.
Lösning 5: Ändra konfigurationsfil för spel
Om alla ovanstående metoder inte förbättrar FPS-droppen i spelet kan vi försöka ändra spelkonfigurationsfilen. Spelkonfigurationerna lagras i en extern fil som extraheras varje gång League of Legends startas. Det kan vara så att dessa konfigurationer inte är korrekt inställda eller är skadade. Vi kommer att försöka ersätta dem och se om detta gör tricket.
- Stäng alla League of Legends-processer.
- Ladda ner ZIP-filen från ( här ). Spara den på en tillgänglig plats.
- Navigera till League of Legends installationsmapp och öppna mappen Konfig .
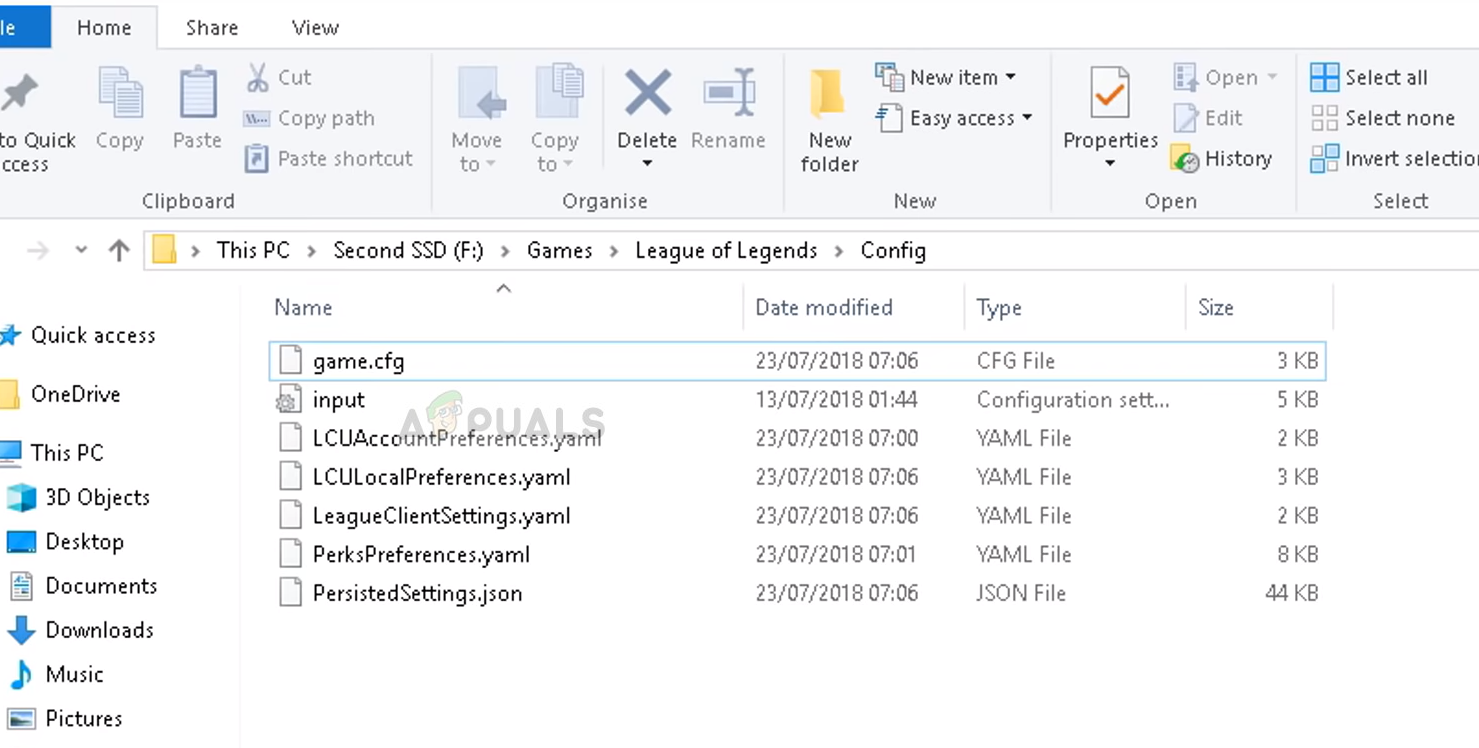
”Game.cfg” - installationsmapp för League of Legends
- Som du kan se finns det redan en game.cfg Filen finns i mappen. Kopiera den till en annan plats så att du alltid kan säkerhetskopiera vid behov. Öppna nu den nedladdade mappen och öppna Konfig . Här ser du flera olika inställningar. Välj den enligt dina hårdvaruspecifikationer och kopiera den konfigurera fil härifrån till platsen för konfigurationsfilen i LoL-installationsmappen. Klicka på om du blir ombedd att byta ut Ja .
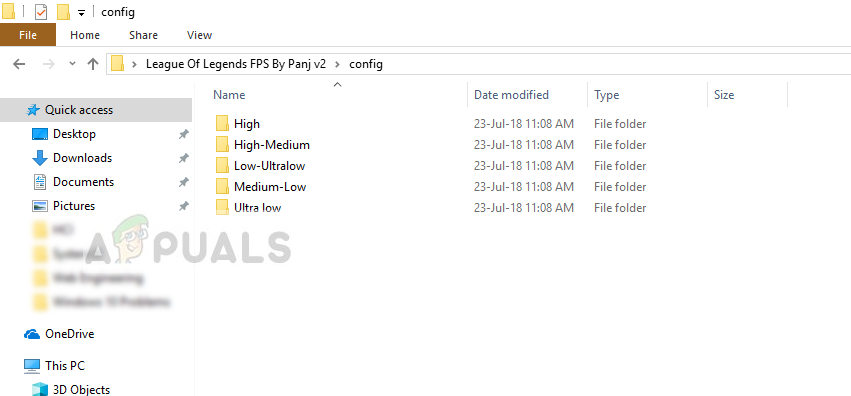
Konfigurera filer enligt Hardware - League of Legends
- Omstart din dator ordentligt och kontrollera om FPS-droppen är fixad. Du kan alltid ändra konfigurationsfilen till en annan grafikinställning.
- Du kan också Lägg till följande kod i slutet av din konfigurationsfil. (Du kan använda Anteckningar för att redigera Config-fil)
[UnitRenderStyle] Färgning = 0 AdvancedReflection = 0 < default 1 change to 0 PerPixelPointLighting = 0 < default 1 change to 0
Lösning 6: Ändra helskärmsoptimering och DPI-inställningar
Helskärmsoptimeringsfunktionen i Windows hjälper applikationer att få sin körbara optimerad till helskärmen på din skärm. Detta är en mycket hjälpsam funktion och är aktiverad som standard. Vi kommer att inaktivera detta och även ändra DPI-inställningen. Du kan återställa ändringarna senare om de inte fungerar.
- Navigera till Installationsmapp av League of Legends . Skriv '.exe' i sökdialogrutan och tryck på Enter.
- Nu kommer många olika körbara filer att returneras i resultaten. Högerklicka på den första och välj Egenskaper .
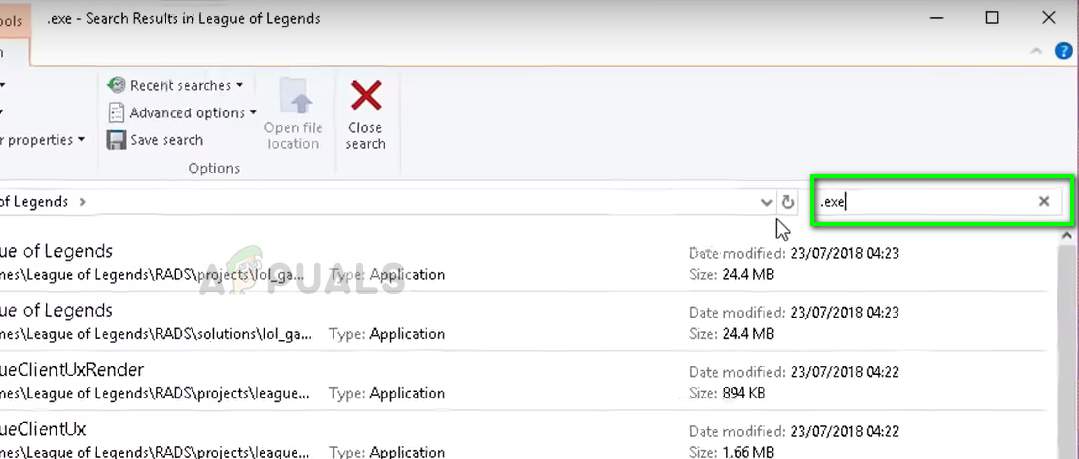
Sökresultat för '.exe'-filer - League of Legends
- Välj Fliken Kompatibilitet från toppen och kolla upp alternativet Inaktivera helskärmsoptimering . Välj nu Ändra höga DPI-inställningar .
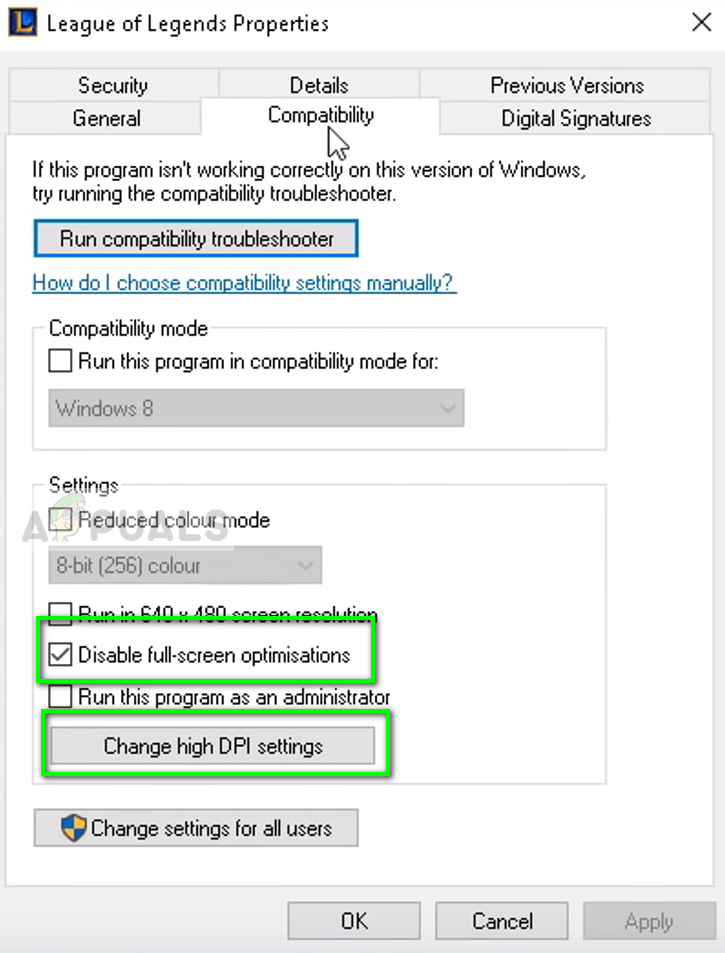
Kompatibilitetsinställningar - Lol
- Kontrollera nu alternativet Åsidosätt högt DPI-skalningsbeteende med det andra alternativet valt som Ansökan . Spara ändringar och avsluta.
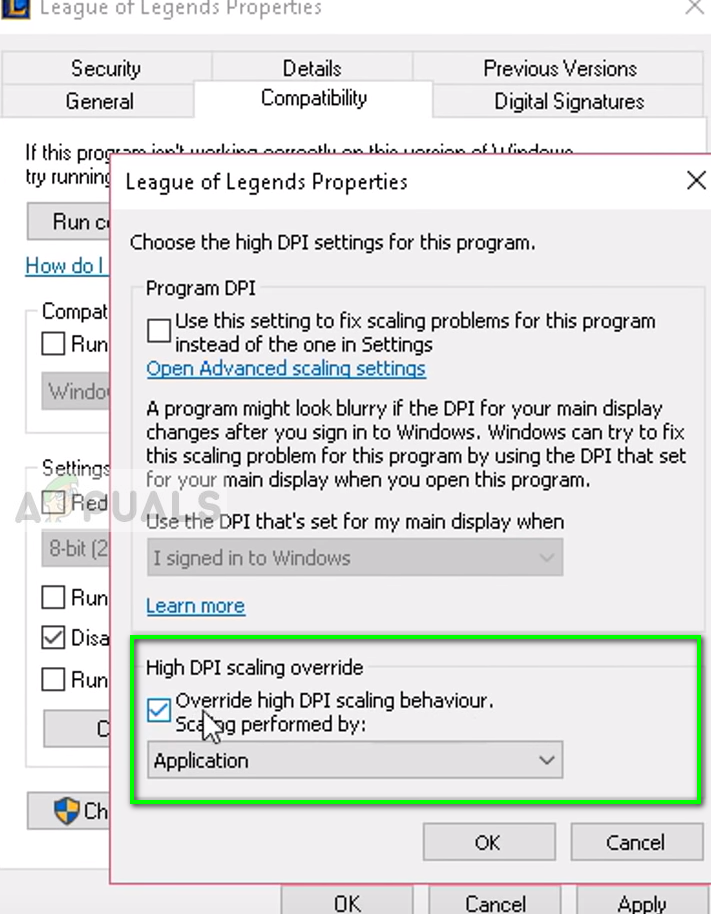
Åsidosätt högt DPI-skalningsalternativ - League of Legends
- Upprepa dessa steg för alla körbara filer av League of Legends som återvände i resultaten. Spara ändringar och avsluta.
Starta om datorn och kontrollera om FPS-droppen är löst.
Lösning 7: Uppdatera grafikdrivrutiner
Om alla ovanstående metoder inte fungerar måste dina grafikdrivrutiner uppdateras. Drivrutiner är de viktigaste mekanismerna som ansluter hårdvara och programvara och använder dina resurser. Om dessa är föråldrade eller trasiga kommer du att uppleva problem som FPS-droppar.
Slå upp Civilization 5 startar inte och hänvisar till Lösning 3 där hela metoden för att installera om de senaste grafikdrivrutinerna listas. Se till att du avinstallerar den aktuella drivrutinen först med DDU innan du försöker installera den senaste drivrutinen som har släppts av tillverkaren.
Lösning 8: Aktivera läget för låga specifikationer
League of Legends har ett lågt spec-läge för att hjälpa användare med låga specifikationer att spela spelet. Läget med låg specifikation sänker automatiskt alla datorns grafiska inställningar och ställer in hela prestandan till låg. Att aktivera detta läge och sedan spela LOL kommer att klargöra om problemet uppstår på grund av PC-specifikationer / internethastighet. Om spelet blir bättre betyder det förmodligen att du måste uppdatera din grafikhårdvara.
- Starta League of Legends.
- Klicka på i det övre högra hörnet av fönstret inställningar (kugghjulsikonen).
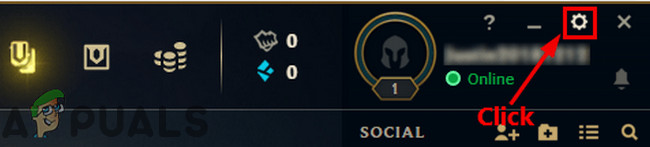
Öppna League of Legends-inställningar
- Klicka nu på kryssrutan för Aktivera läget för låg specifikation och klicka Gjort .
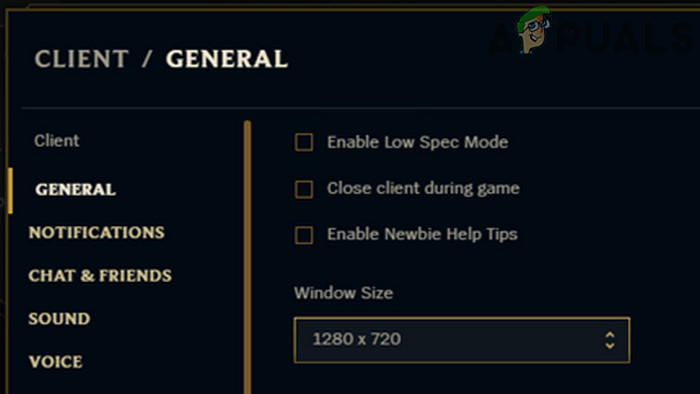
Aktivera läget för låga specifikationer för League of Legends
- Stäng League of Legends och starta den igen när du startar om datorn. Kontrollera om FPS-problemet är löst.