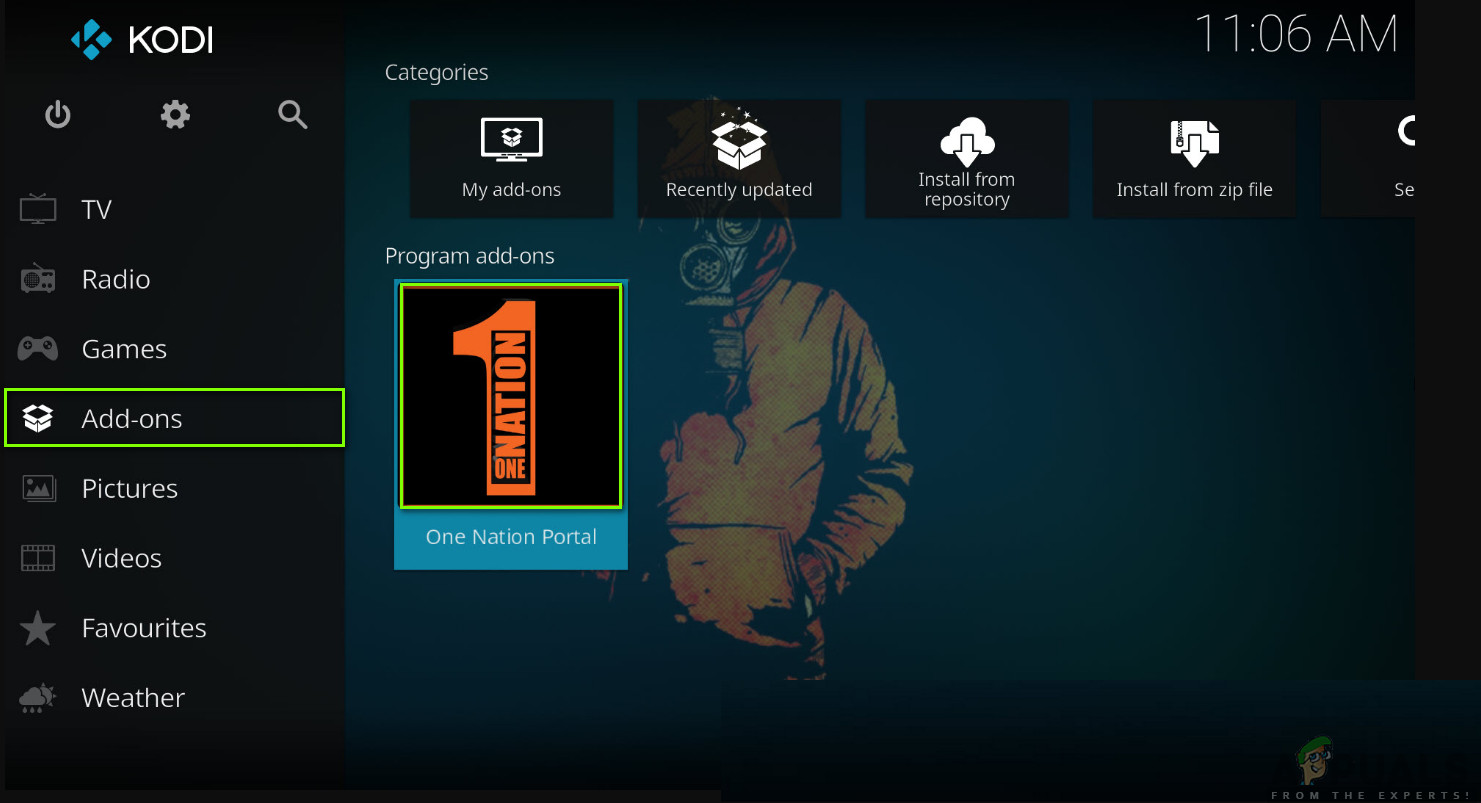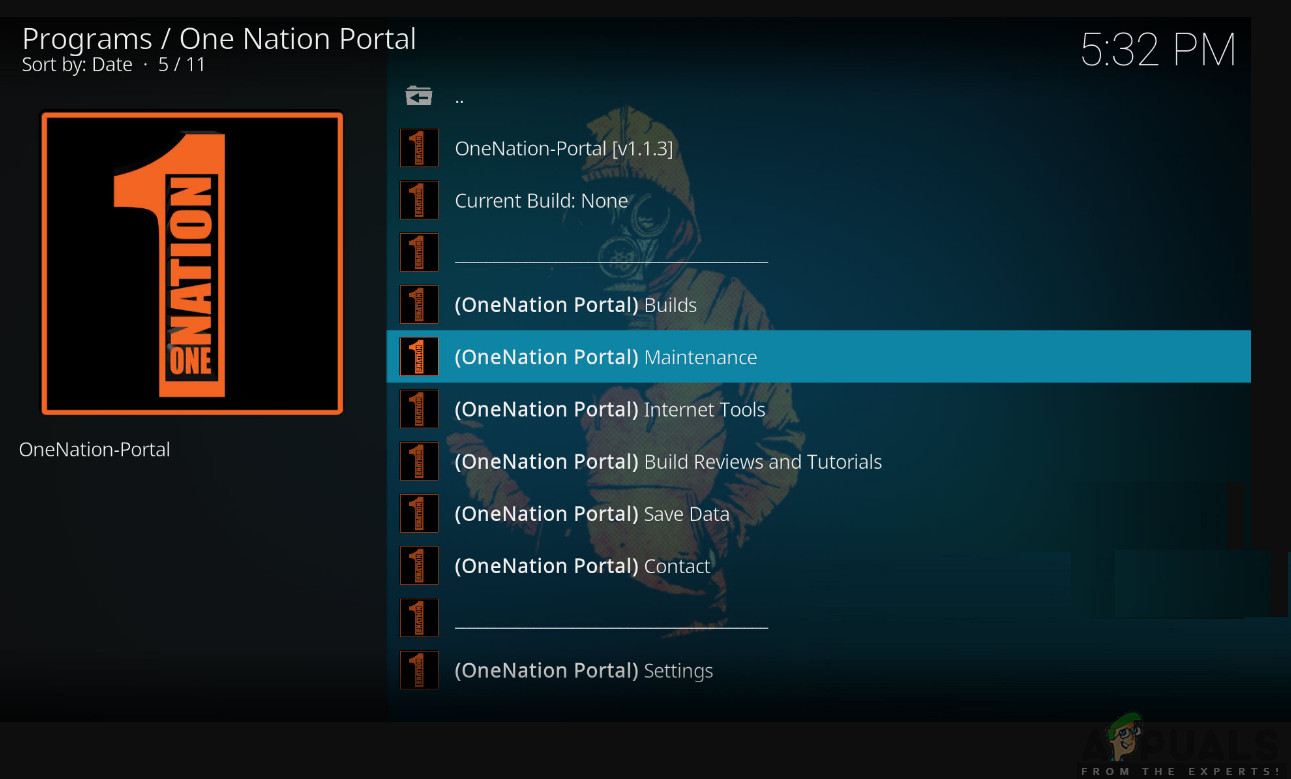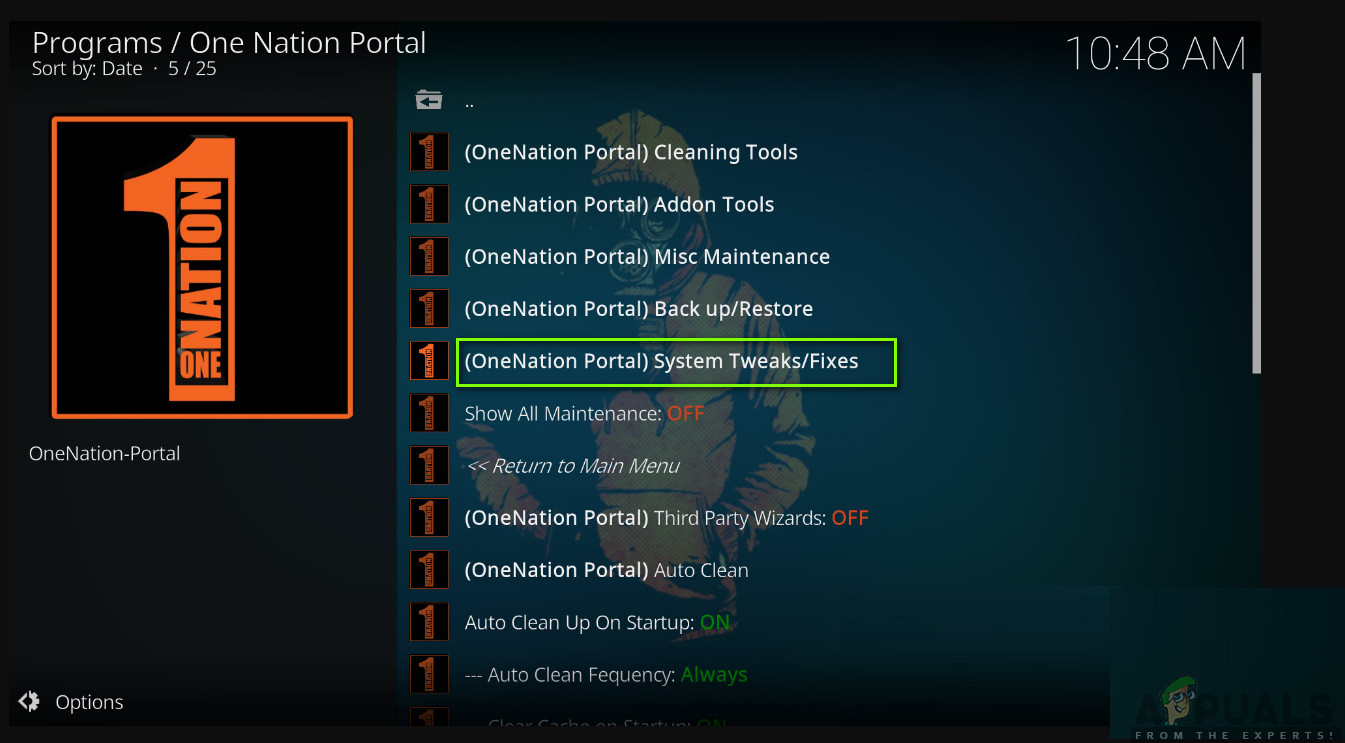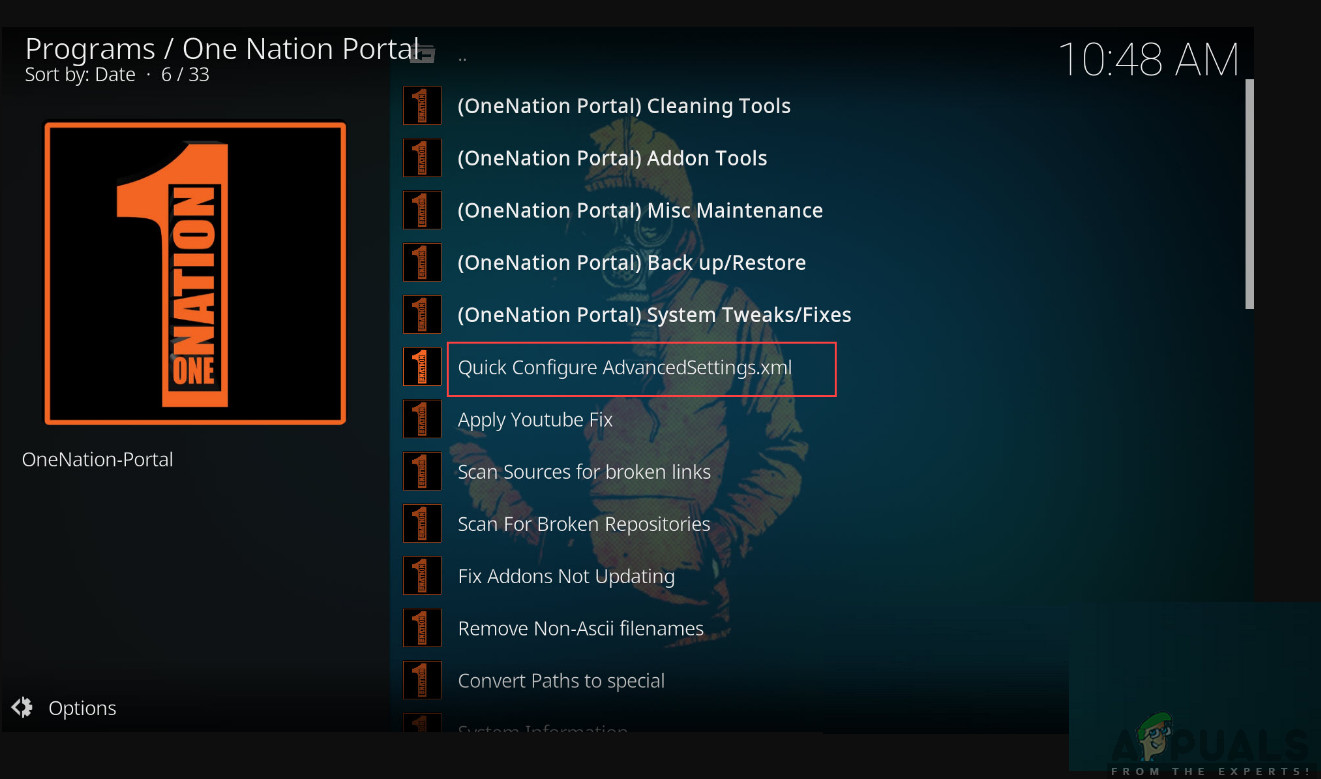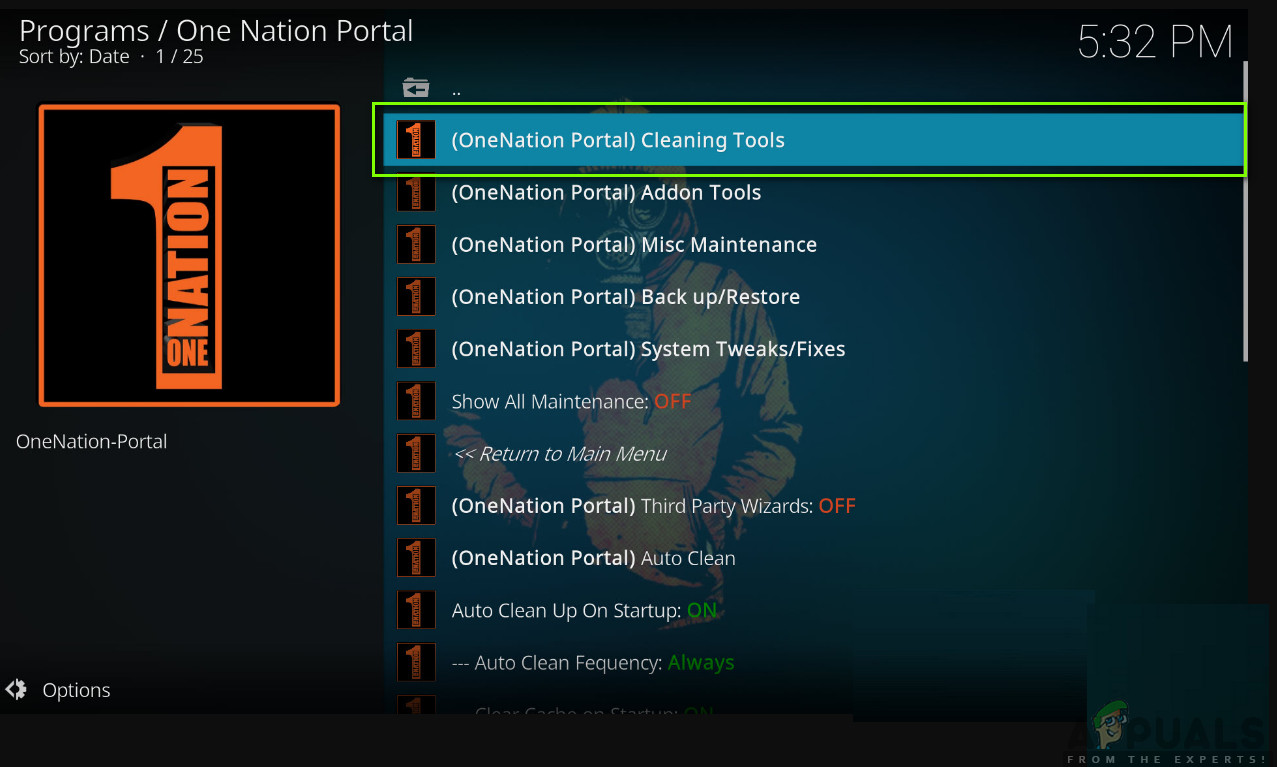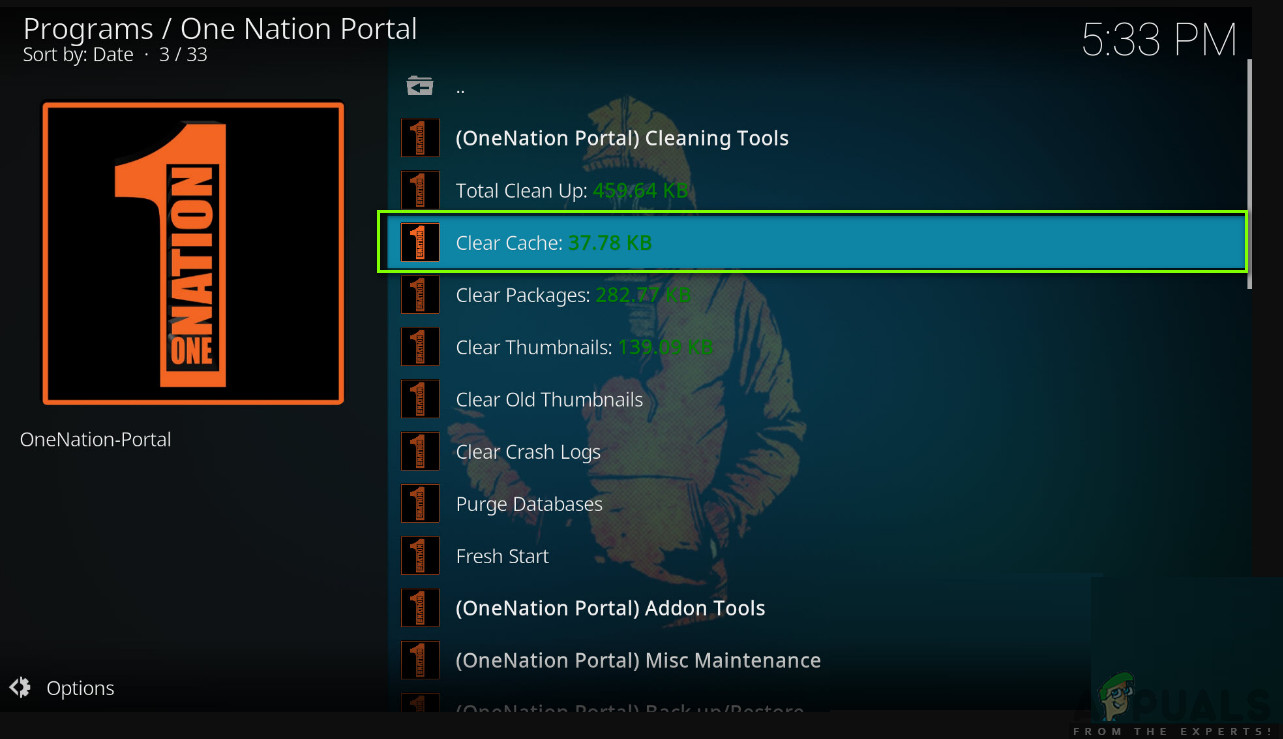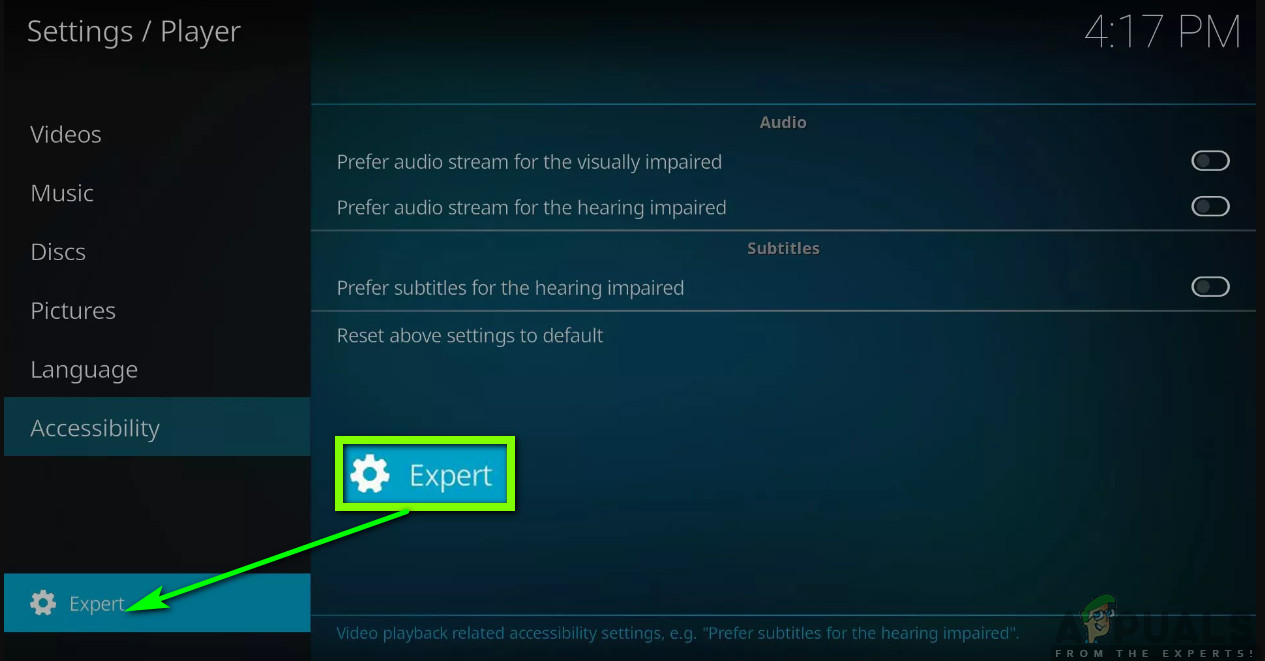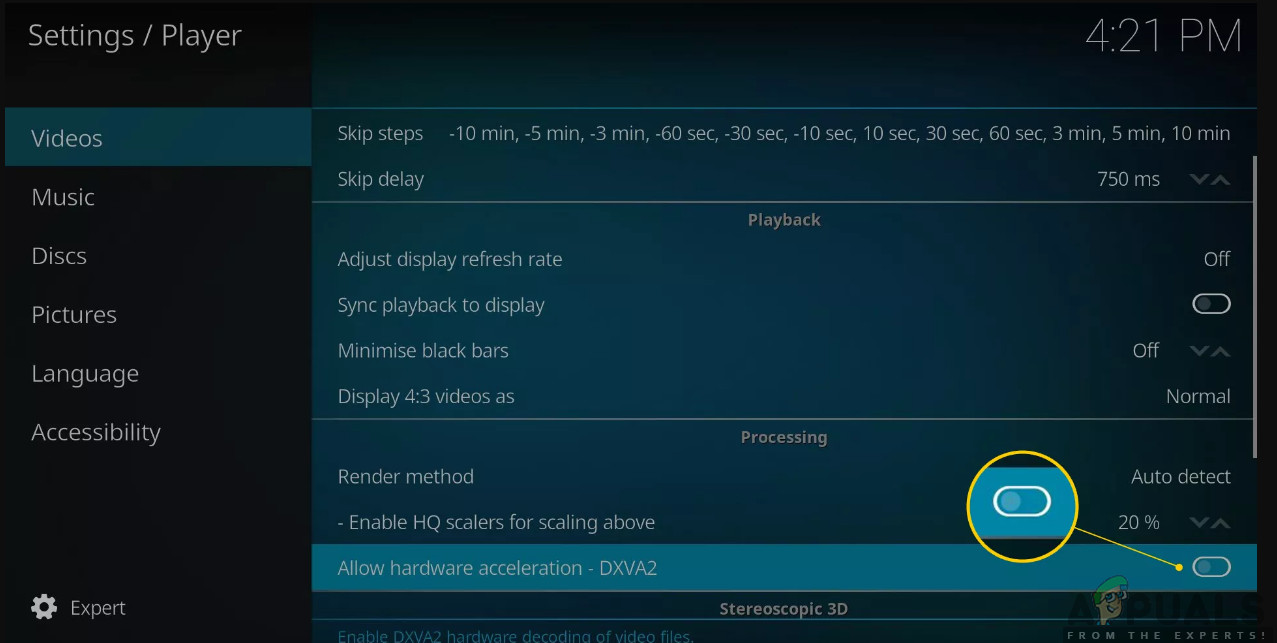Kodi är en av de mest använda plattformarna för video och strömmar över hela världen. Med sitt lättanvända gränssnitt och minimala komplexitet tenderar användare att föredra Kodi framför andra plattformar. Det är en gratis mediespelare med öppen källkod och är tillgänglig för många operativsystem och enheter.

Kodi Buffering Issue
Trots sin popularitet är Kodi inte alltid utan problem. En specifik fråga som vi stötte på var var Kodi fortsatte att buffra. Denna buffring var antingen kontinuerlig eller hände sparsamt också. I den här artikeln kommer vi att gå igenom alla anledningar till varför problemet uppstår och även de lösningar som kan användas för att lösa problemet.
Vad orsakar Kodi Buffering Issue?
Efter att ha lagt märke till ökningen i frågor om frågan började vi undersöka problemet. Efter att ha samlat alla användarresultat tillsammans med våra egna undersökningar kom vi fram till att problemet orsakades av mer än en anledning. Några av anledningarna till varför problemet kan uppstå på din dator är men inte begränsat till:
- Långsam internetanslutning: Den vanligaste anledningen till att användare upplever Kodi-buffring är att de har en långsam internetanslutning. På grund av denna långsamma internetanslutning kan plattformen inte ansluta ordentligt till sina servrar och därmed orsaka förseningen av vidarebefordran av information.
- Låg videocache-storlek: Videocachen är som en reservoar som används för att lagra videodata när du fortsätter med att spela upp videon. Om videocachen är låg, kommer du att uppleva problem eftersom plattformen inte kommer att kunna spara mer video som en säkerhetskopia för att spela när du fortsätter titta på.
- Dåligt cache: En annan anledning till varför du kan uppleva detta specifika problem är att du har dåliga cachefiler på din dator. Cachefiler används vid användning av vilken enhet som helst och om de är korrupta laddas inte korrekta data och du har problem när du strömmar.
- Videoservers gräns: Vanligtvis är videon som du strömmar med Kodi värd för tredjepartsplattformar eller webbplatser. Deras servrar kan också ha begränsningar för hur mycket belastning de tål och även bandbredd som de kan hantera.
- HQ-skalare: HQ Scalers används av Kodi för att förbättra videoutgången på din enhet. Dessa HQ-skalare tenderar att förbättra kvaliteten på Kodi-videoströmmar med låg upplösning.
- Använda en VPN: Även om den här metoden verkar på sin plats kom vi över flera tillfällen där användning av en VPN hjälpte många användare att lösa deras buffertproblem. Det verkar som att när du använder en VPN omdirigeras du till att använda en annan regions server som i sin tur löser problemet direkt utan problem.
- Föråldrade tillägg: Kodi lever i arvet från tillägg från tredje part. Dessa tillägg används för att ge extra innehåll till användaren och förbättra applikationsupplevelsen. Men om dessa tillägg inte är aktiverade ordentligt eller är korrupta kommer du att uppleva många problem som det som diskuteras.
Innan vi börjar med lösningarna, se till att du är ansluten med en aktiv internetanslutning och att enheten som du använder inte är skadad eller på något sätt.
Förutsättning: Stabil internetanslutning
Innan vi börjar med lösningarna är det oerhört viktigt att du ser om din internetanslutning är stabil eller inte. Om du har en långsam internetanslutning kommer du inte att kunna lösa problemet oavsett vad. Här finns det många åtgärder som du kan göra för att se till att du har en bra internetanslutning.
- Försök ansluta en annan enhet till ditt befintliga internetnätverk. Om enheten ansluts framgångsrikt och du kan strömma videor på den, är det en indikation på att ditt nätverk fungerar bra.
- Försök att öppna en annan Ansökan på din dator. Om applikationen fungerar ordentligt och om du kan strömma videor / bilder i den ordentligt i din Kodi betyder det förmodligen att det finns något problem med servrarna i backend.
- Prova kraftcykling hela din installation. Din inställning innehåller din Kodi-enhet, din router och plattformen där du ser Kodi (du får bara strömcykla din dator och router om du bara använder de två). För att utföra kraftcykling, Stäng av både enheterna och dra ur deras anslutningar från huvudbrytaren. Nu tryck och håll strömbrytaren i cirka 4-5 sekunder. Vänta nu 1-2 minuter innan du ansluter allt igen. Kontrollera nu om internetanslutningen har återställts.
- En annan sista sak som du kan prova är att kontrollera internetets hastighet med hjälp av hastighetstester online. Detta kan ge dig en uppfattning om vilken status din internetanslutning har. Du kan navigera till speedtest.ne t och testa din hastighet där genom att trycka på 'Go' -knappen när skärmen laddas upp.

Kontrollerar internethastighet
Som du kan se i resultatet ovan är internethastigheten långt över genomsnittet och om du har liknande resultat borde du inte ha det här problemet på grund av internetanslutningen.
Lösning 1: Öka videocache-storleken
Storlekar för videocache är som reservoarer som används för att lagra videodata innan videon laddas vidare. Den grå linjen som du vanligtvis ser på YouTube när spelaren buffrar din video lagras i videocachen. Denna cache används för att klara långsam internethastighet från båda sidor (din dator eller servern). Om cache-storleken är liten kan mycket video inte laddas in i den och om internet är långsamt kommer du snabbt att täcka all cachad video innan ny laddas in i den.
I den här lösningen navigerar vi till inställningarna och ändrar storleken på videocachen. Här kommer vi att använda tillägget av One Nation Portal . Detta är ett mycket bra tillägg för att justera inställningar av Kodi på din dator.
- Klicka på Tillägg med hjälp av det vänstra navigeringsfältet och välj sedan One Nation Portal (Om du inte redan har installerat tillägget, gör det genom att navigera till tilläggslistan och installera det därifrån efter sökning).
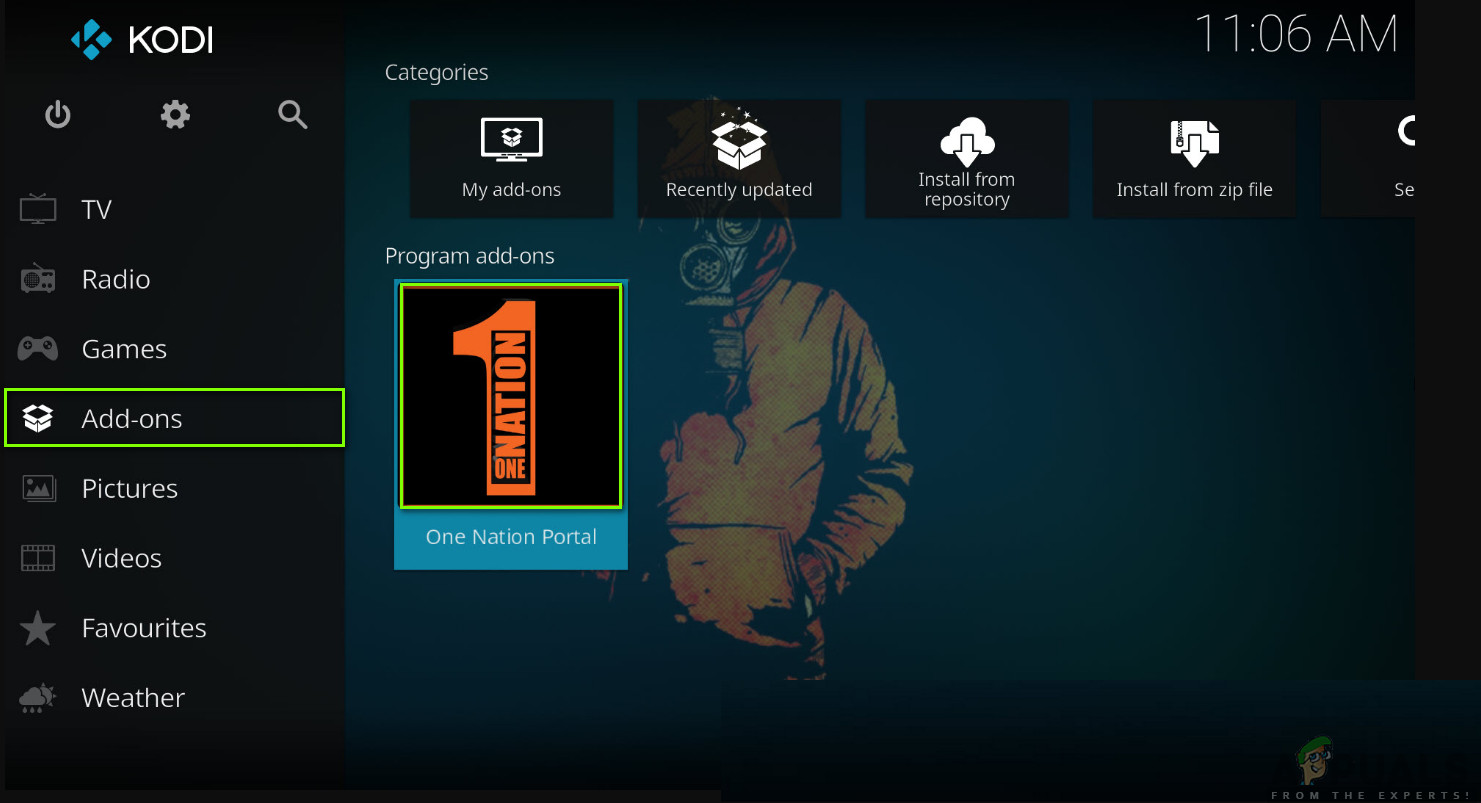
Välja en nationportal
- Nu när tillägget är öppet, navigera ner till (One Nation Portal) Underhåll . Klicka på det.
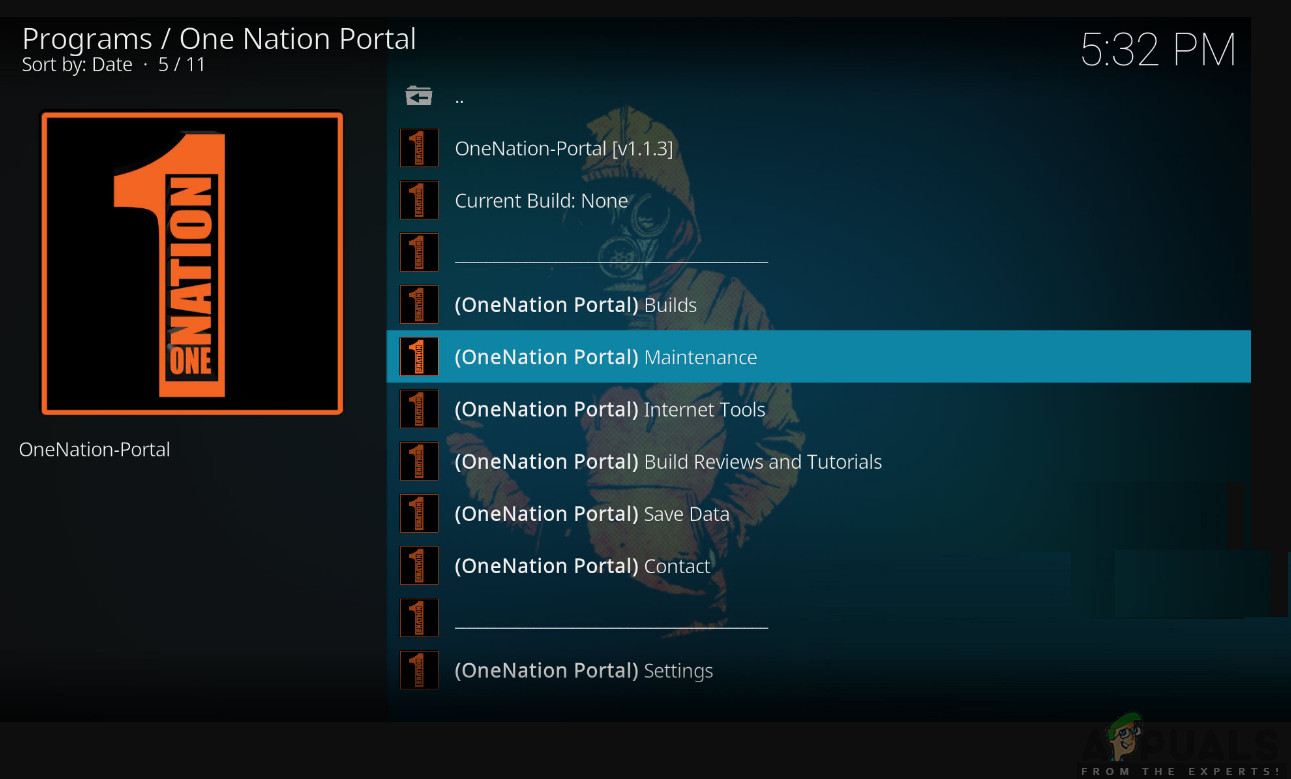
Underhåll - One Nation Portal
- Klicka sedan på Systemjusteringar / korrigeringar .
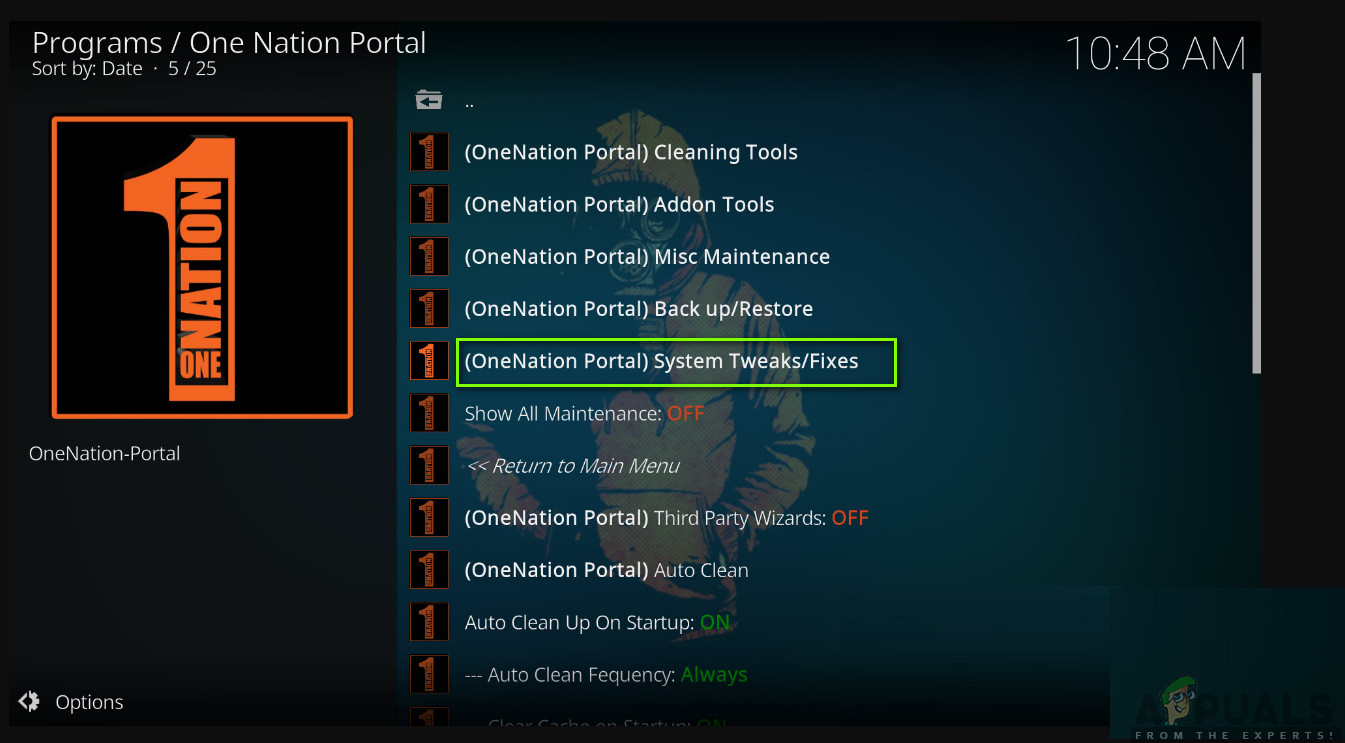
System Tweaks - One Nation Portal
- Klicka nu på Snabbkonfigurera AdvancedSettings.xml från nästa meny.
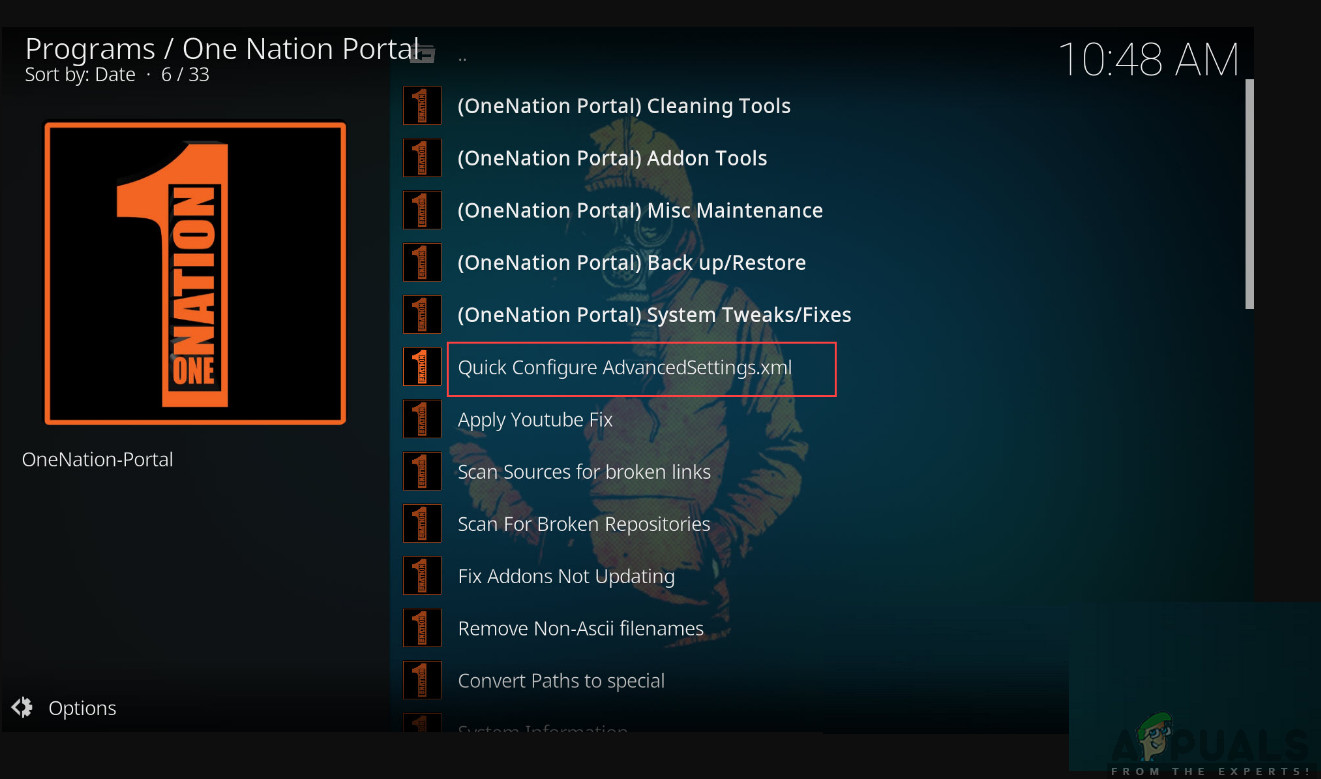
Snabbkonfigurera avancerade inställningar
- Nu kan du justera videocache-storleken. Se till att du öka värdet tills det når ett acceptabelt värde. När du är klar med att ändra det, klicka på Skriv fil . Inställningarna kommer nu att sparas och om det uppstod något problem kommer det troligen att åtgärdas.
Notera: Se till att du inte stänger av eller startar om enheten när du ändrar inställningarna. Detta kan göra inställningsfilerna skadade och därmed orsaka ytterligare problem i Kodi.
Lösning 2: Rensa skattecache
En annan sak som kan orsaka att din Kodi-enhet buffras om och om igen är att den lagrade cachen är skadad eller ofullständig. Vanligtvis spolas cacheminnet då och då (eftersom det är tillfälligt) och ersätts med en ny kopia. I vissa fall kan cacheminnet dock finnas kvar på din enhet och orsaka problem vid åtkomst till moduler eller videor på datorn. I den här lösningen navigerar vi till inställningarna och rensar cachen manuellt. Detta raderar alla cachade data och laddas om från grunden igen.
Notera: Vissa av dina preferenser kan gå förlorade på grund av den här lösningen, så kom ihåg att du kanske måste ställa in dem igen.
- Öppet One Nation Portal igen som vi gjorde i den tidigare lösningen och navigerar till Underhåll> Rengöringsverktyg .
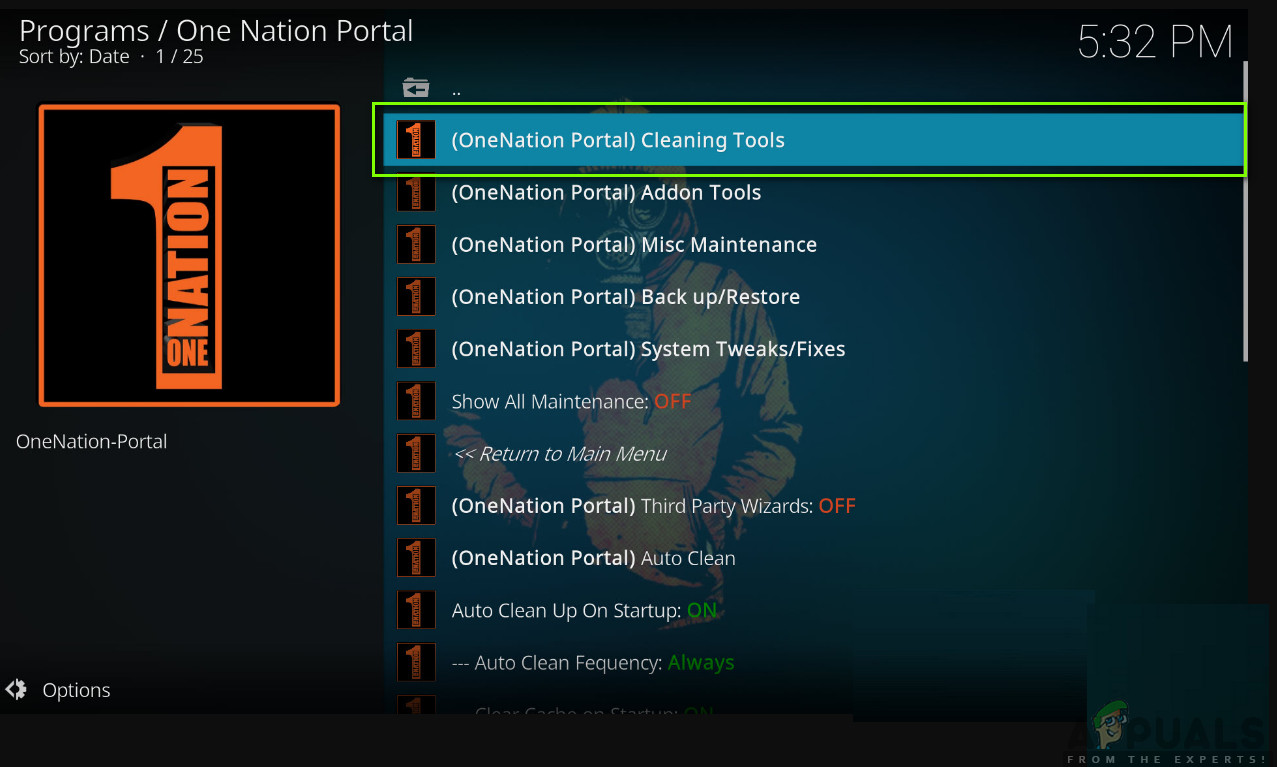
Rengöringsverktyg - One Nation Portal
- En annan lista kommer före dig. Navigera ner och klicka på knappen för Rensa cache . Den här åtgärden rensar automatiskt alla cachefiler i din Kodi-enhet (du kan också klicka på andra alternativ som 'Rensa gamla miniatyrer' etc.).
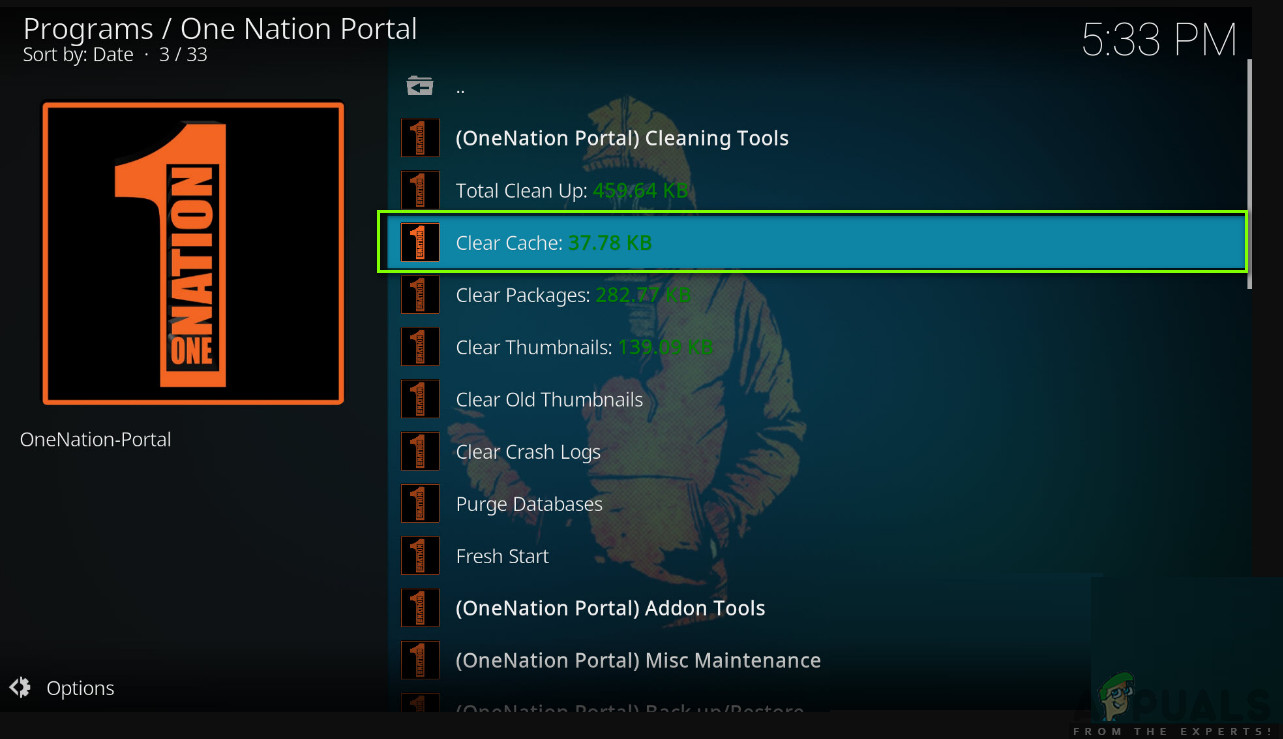
Rensar cache
- Efter att ha gjort ändringarna, omstart din dator helt och försök sedan starta programmet igen. Kontrollera om problemet är löst för gott.
Lösning 3: Inaktivera HQ Upscalers och hårdvaruacceleration
HQ Upscalers är mekanismer som används för att skala upp videor med lägre upplösning så att de verkar bättre än vad de är i verkligheten. Den här funktionen förbättrar kvaliteten på videostreaming på din Kodi-enhet. Trots de användbara funktionerna är de kända för att orsaka problem ibland om anslutningen är låg eller systemet där Kodi körs har låg specifikation. Vi kan försöka sänka alternativet HQ Upscaler och sedan försöka buffra videon. Förhoppningsvis kommer problemet att lösas utan några problem.
En annan sak som vi kommer att inaktivera är hårdvaruacceleration. Maskinvaruacceleration använder hårdvarukomponenter för att öka mjukvaruåtergivningen av videor och andra grafiskt intensiva aktiviteter. Som med fallet med HQ Upscalers är det också känt att det orsakar problem. I den här lösningen kommer vi att inaktivera / sänka båda alternativen.
- Öppna din Inställningar> Spelare och klicka sedan på Expert finns längst ner i den vänstra navigeringsfönstret och se till att expertläget är aktiverat.
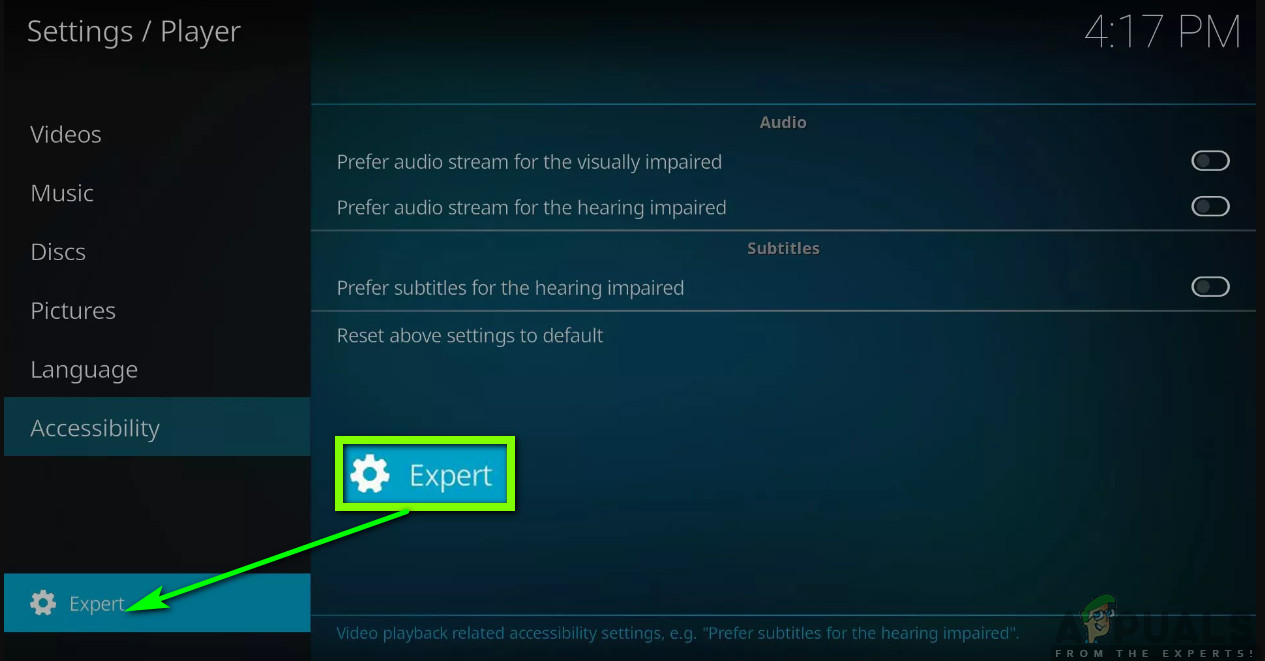
Expertläge - Kodi
- Klicka nu på videoklipp fliken och navigera ner till Bearbetning Sök här efter följande post:
Aktivera HQ-skalare för skalning ovan.
Klicka på nedåtpil och ta ner den till 10% .

Minska HQ-skalare
- Nu, precis under det alternativ som vi just ändrat, hittar du alternativet Tillåt hårdvaruacceleration - DXVA2 . Klicka på den en gång för att Inaktivera
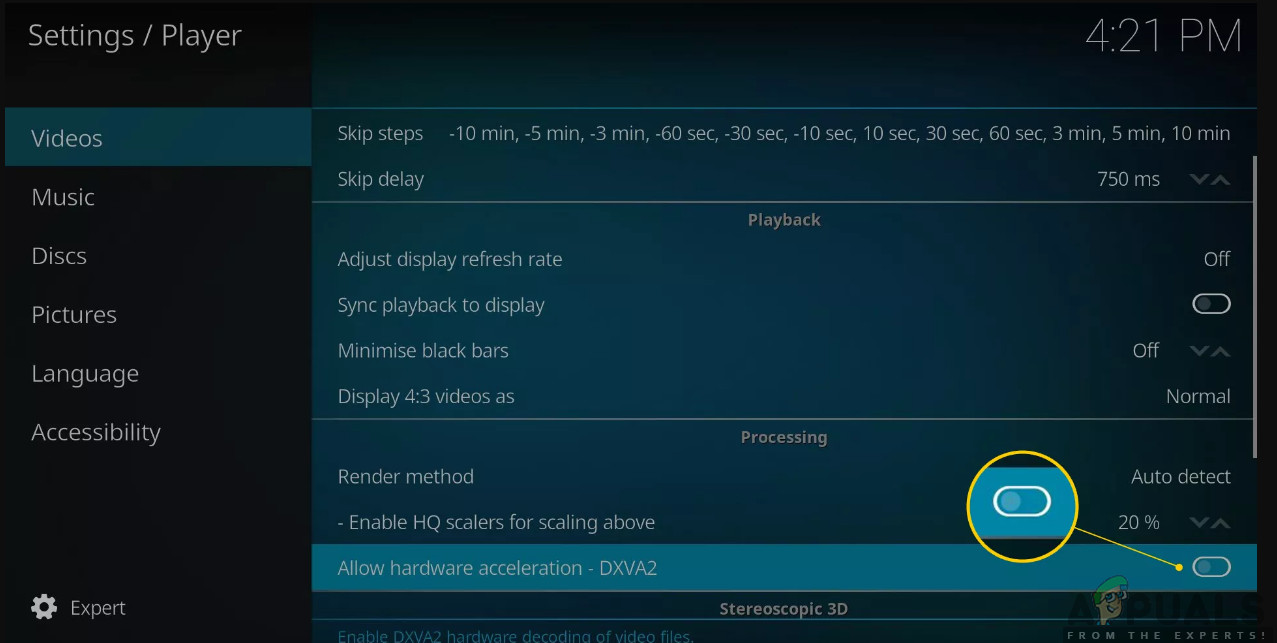
Inaktiverar hårdvaruacceleration
- Starta om enheten helt och återställ också ditt nätverk. Kontrollera nu om buffringsproblemet är löst.
Lösning 4: Kontrollera serverstatus
En annan sak som du bör kontrollera är om servern fungerar ordentligt i backend. Vi kom över många där användare klagade över att de kunde komma åt en tjänst / ström perfekt medan en annan buffrade om och om igen. Detta har att göra med tjänsteleverantörer; om du använder tjänster från tredje part har de förmodligen inte starka servrar som kan hantera alla förfrågningar och ger också en sömlös streamingupplevelse.
Här kan du navigera till de angivna forumen och sedan kontrollera om andra användare också har liknande problem. Om du ser ett mönster där en viss tjänst upplever problem för många andra användare också, betyder det förmodligen att servern har problem och det finns inget du kan göra förutom att ändra det du tittar på eller kontrollera en annan gång.
Lösning 5: Använda en VPN
Om alla ovanstående metoder inte fungerar, finns det chanser att de geografiska servrarna som du ansluter till inte fungerar ordentligt eller har problem på egen hand. Att använda en VPN kan kringgå problemet helt och hjälpa din Kodi-enhet att ansluta till rätt servrar utan problem.
Dessutom kan din Internet-leverantör inte ge korrekt anslutning till Kodi via dess kanaler och om några av dem är blockerade kan du uppleva blockerad åtkomst eller mycket buffring, vilket vi ser i vårt fall.

VPN
Här fungerar VPN som en proxy och försöker förfalska din anslutning från din Internetleverantör och lura ditt nätverk att paketen begär efter något annat fall. Du kan alltid inaktivera VPN senare om det inte fungerar för dig.
Obs: Appuals.com främjar alltid laglighet i vad du än gör. Vi uppmuntrar dig att betala vad du tittar på och genom rätt kanaler. Vi har ingen anknytning till något av dessa system. All information tillhandahålls endast för läsarens kunskap.
Lösning 6: Uppdatera tillägg
Det sista du ska försöka om alla ovanstående metoder inte fungerar är att se till att dina tillägg och systemprogramvaran är uppdaterade. Om du använder tillägg från tredje part är det oerhört viktigt att du håller dem uppdaterade hela tiden eftersom systemprogramvaran uppdateras hela tiden och om du inte har den senaste versionen av dina tillägg, det betyder att båda inte kommer att synkroniseras ordentligt och därmed kommer du att uppleva problem.
I den här lösningen bör du navigera till vart och ett av tilläggen manuellt och sedan kontrollera om var och en av dem uppdateras till den senaste versionen. Du kan också navigera till det specifika tillägget och sedan se tillverkarens meddelanden. När du är helt säker på att tillägget är uppdaterat, kontrollera om problemet är löst.
7 minuter läst