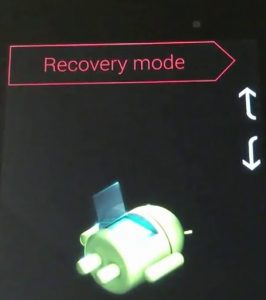Google Nexus 7 var under de första åren den ultimata kompakta surfplattan. Det möjliggjordes av ett samarbete mellan Google och Asus, det var den rena Android-upplevelsen som många användare begärde.
Men de första dagarna av Android var inte så pålitliga som vi kanske vill komma ihåg. Nexus 7-surfplattor och praktiskt taget alla andra Android-drivna enheter hade problem som vi anser vara helt oacceptabla idag.
Att ställa in de spec-relaterade bristerna åt sidan är den största bristen med Nexus 7 att det ibland vägrar att dyka upp - speciellt om du tillät batteriet att rinna ut helt eller inte använde det under en längre tid. Ett annat vanligt problem är det fruktansvärda start-loop-felet där enheten kommer att fastna i ett kontinuerligt försök att starta upp.
Google medgav att det finns en liten tillverkningsfel med batterierna på Nexus 7 eftersom de är oerhört svåra att starta igen efter att de har tömts helt. Detta är en vanlig förekomst på både den ursprungliga Nexus 7 och upprepningen 2013.
Innan vi börjar
Tyvärr är batteriet inte den enda potentiella gärningsmannen som kan få din enhet att sluta slå på. Innan vi kommer till mer avancerade ämnen, låt oss först eliminera vissa misstänkta:
- Se till att nätadaptern fungerar som den ska. Vi rekommenderar att du använder den ursprungliga kabeln och strömadaptern som medföljde din Nexus-surfplatta. Verifiera dem genom att prova dem med en annan enhet.
- Se till att det inte finns något främmande i mikro-USB-porten (som damm eller ludd). Om du ser tecken på smuts, använd en pincett, en tandpetare eller en nål för att ta bort främmande material. När du är klar använder du en bomullspinne doppad med sprit för att avlägsna kvarvarande smuts.
- Om surfplattans skärm flimrar innan den stängs av helt har du definitivt ett dåligt batteri och du bör skicka det för reparation eller köpa ett nytt.
Metod 1: Se till att batterikontakten inte lossar
Asus har ett allvarligt konstruktionsfel med just denna modell. Eftersom batterifacket är något större än själva batteriet, kan varje plötslig rörelse dra ut kontakten och bryta strömmen till din enhet. Om ikonen och blixtsymbolen antyder att enheten laddas men laddningen förblir 0% oavsett hur länge du låter den laddas, kommer det troligtvis att lösa problemet.

Här är vad du behöver göra:
- Öppna baksidan på din Nexus-enhet.
- Kontrollera om batterikabeln är ordentligt ansluten till laddkablarna inuti. Koppla bort och anslut batterikabeln igen medan du ser till att du skjuter den hela vägen igenom.
- Starta om surfplattan och se om den laddas ordentligt.
Notera: Om du inte vill att problemet ska upprepas kan du använda vilken typ av silikongummi som helst för att fylla extra batteriutrymme för att förhindra att det rör sig.
Metod 2: Gör en mjuk återställning
Om du lyckades låta ditt Nexus 7-batteri laddas ur helt kan du behöva göra en mjuk återställning för att signalera att batteriet inte har någon juice kvar. Som jag har sagt ovan är det en tillverkningsfel. Även om detta borde lösa problemet omedelbart, fungerar det inte alltid vid ett första försök.
Du kan utföra en mjuk återställning senast Håll strömbrytaren intryckt i hela 30 sekunder medan den är ansluten till ett eluttag. Enheten ska sedan starta om och visa en batteriikon som signalerar att den laddas. Låt den ladda i minst en timme innan du slår på den igen.
Notera: Om du inte håller nere på strömbrytaren först kan du försöka upprepa proceduren och hålla den intryckt under en längre tid.
Metod 3: Stäng av enheten manuellt
Om metod två inte har gett resultat, låt oss försöka utföra en hård avstängning inifrån återställningsläge . Här är vad du behöver göra:
- När nätkabeln är ansluten, håll ned Strömknappen och den Volym ned-knapp i minst 10 sekunder.
- Släpp båda knapparna när du ser en pil och ordet 'Start' .
- Slå Sänk volymen knappen två gånger för att markera Återställningsläge . Slå Strömknappen för att komma in i den.
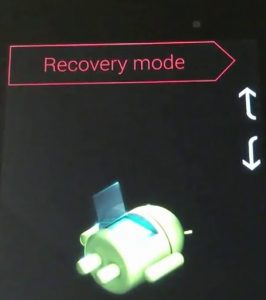
- När återställningsläget är fullt laddat, använd volym ned-knappen för att cykla ner och markera Stäng av .
- tryck på strömknappen för att välja posten och tryck sedan på den igen för att bekräfta.
- När du ser att skärmen blir svart, kopplar du ur nätsladden och ansluter den igen inom tio sekunder.
- Om allt går bra bör batteriikonen visas på skärmen.

- Låt den ladda i minst en timme innan du slår på den igen.
Metod 4: Åtgärda Black Screen Error
Om en Nexus 7-enhet laddas ur så att den inte startar igen kan det utlösa ett svart skärmfel. Om du har det här problemet startar inte enheten och batteriikonen visas inte på skärmen när laddaren är ansluten.
Om du håller ner strömbrytaren i 30 sekunder kan du dock se en svag bakgrundsbelysning synlig vid kanten av skärmen. Det syns bara om du befinner dig i ett mörkt rum.
Om så är fallet är det här vad du behöver göra för att fixa din Nexus 7-surfplatta:
- Medan du håller båda Volymknappar , anslut laddaren och håll dem intryckta i ytterligare 40 sekunder.
- Släpp Volymknappar tryck sedan på och håll ned Strömknappen i ytterligare 40 sekunder för att starta upp.
- Din Nexus 7 ska starta upp normalt nu.
- Se till att du inte låter den släppa ut helt igen.
Metod 5: Utföra en 'Wipe Partition Cache'
Om din Nexus 7-surfplatta laddas normalt men du har fastnat på startskärmen, kan det betyda att du måste ta bort tillfällig data som lagras i partitionscachen.
Så här rensar du det:
- Stäng av enheten helt.
- Håll ned Strömknapp + Volym upp-knapp .
- Släpp båda knapparna när du ser ikonen med en Android som ligger på baksidan.
- tryck på Strömknappen först och sedan Höj volymen - håll dem intryckta i 2-3 sekunder innan du släpper dem samtidigt.
- Använd Volym ned-knapp att markera Torka partitioncache och sedan slå strömbrytaren att bekräfta.
- När processen är klar stängs enheten av. Slå på den och se om den kommer förbi startslingan.
Metod 6: Utföra en enhetsåterställning
Om du fortfarande inte kan få din enhet att starta upp, men den laddas nu normalt, kan en återställning av enheten återställa sina tidigare funktioner.
Varning: Detta raderar all din data från enheten, så fortsätt försiktigt. Det tar också lite tid att slutföra, så det är en bra idé att se till att den är fulladdad eller ansluten till en strömkälla. Här är vad du behöver göra:
- Stäng av enheten helt.
- tryck och håll Volym ner + strömbrytare samtidigt tills du ser en pil med ordet ” Start '.
- Gå till återställningsläget genom att trycka på Volym ned-knapp två gånger och sedan Strömknappen .
- När du är inne Återställningsläge , håll ned Strömknappen och tryck Höj volymen en gång.
- Detta tar fram en annan meny. tryck på Volym ned-knapp två gånger för att välja Torka av data / fabriksåterställning och slå på Strömknappen att bekräfta.
- Använd Volym ned-knapp för att gå nedåt tills du markerar “ Ja - Ta bort all användardata ” och slå på Strömknappen.
- När processen är klar startar din enhet om och lyckas förhoppningsvis komma förbi startskärmen.
Jag hoppas verkligen att en av metoderna ovan löste problemet. Om ingen av dem lyckades kan enheten drabbas av ett maskinvarufel, i vilket fall du måste ta den till en tjänst.
5 minuter läst