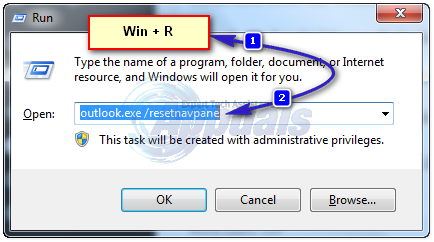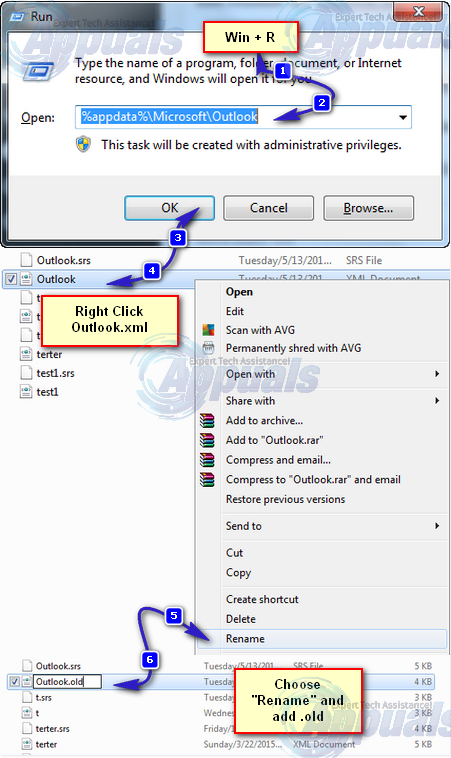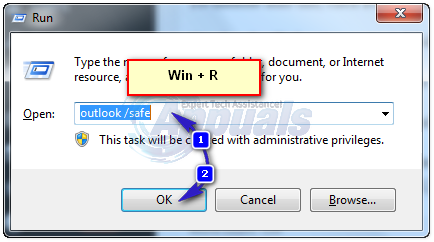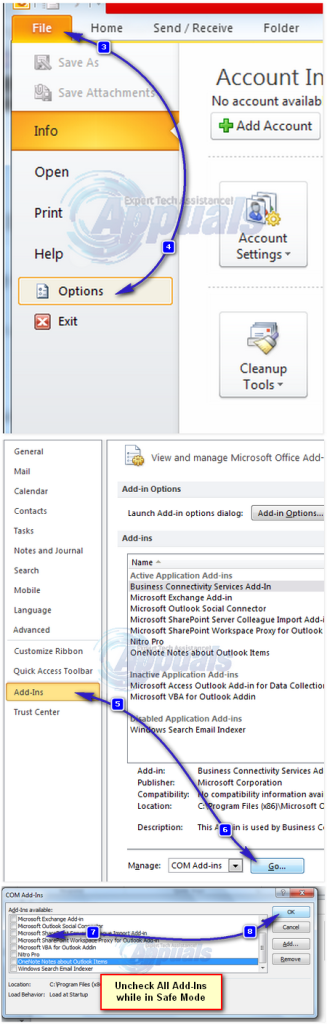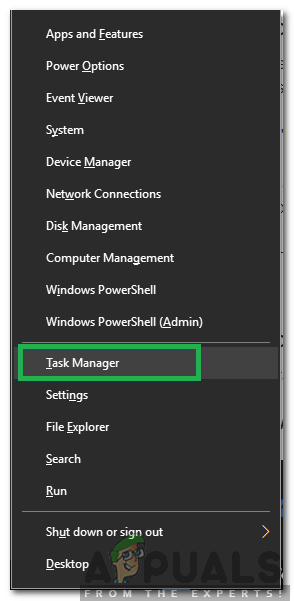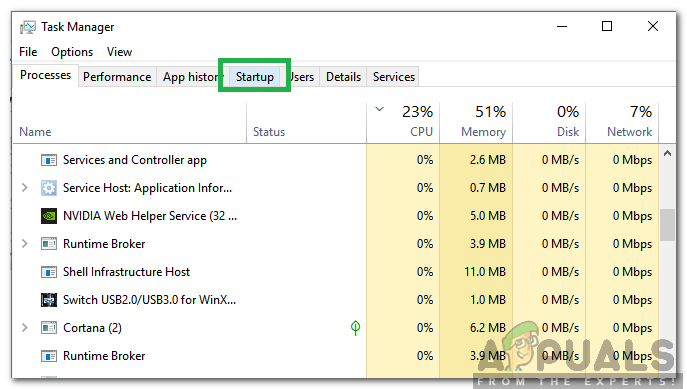Outlook-användare får fel “ Det går inte att starta Microsoft Outlook. Det går inte att öppna Outlook-fönstret. Uppsättningen med mappar kan inte öppnas. Åtgärden misslyckades . ” indikerar vanligtvis att outlook-datafilen, där outlook har all lagrad information inte kan öppnas. Innan du går igenom stegen nedan, se till att du inte kör någon säkerhetskopieringsprogramvara som ska säkerhetskopiera datafilen, för om filen används kan Outlook inte komma åt filen.
För det andra, se till att filen inte har flyttats från den ursprungliga platsen. Tillägg kan också störa Outlook från att komma åt datafilen.

Metod 1: Reparera korrupta systemfiler
Ladda ner och kör Restoro för att skanna och reparera korrupta / saknade filer från här , om filer visar sig vara korrupta och saknas, reparera dem och se om du fortfarande får felet i Outlook. Om du gör det kan du prova den andra metoden som listas nedan.
Metod 2: Återställ navigeringsfönstret
I den här lösningen återställer vi inställningarna för navigationsrutan i Outlook. Stäng alla applikationer .
- Håll Windows-tangent och tryck R . I dialogrutan Kör skriver du och tryck enter.
outlook.exe / resetnavpane
- Om Outlook börjar bra är du bra. Stäng och öppna igen normalt.
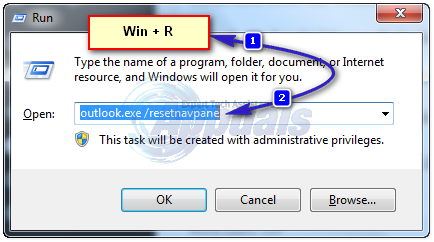
- Om det fortfarande inte öppnas efter att du har återställt navigeringsfönstret, eller om det ger ett fel, stäng / avsluta alla popup-fönster och byta namn på Outlook.xml-filen till Outlook.xml.old.
- För att göra detta, håll ned Windows-nyckel och Tryck på R . I dialogrutan Kör typ
% appdata% Microsoft Outlook
- och tryck på Enter. Högerklicka på Outlook.xml fil och välj byta namn och lägg till .gammal till slutet av filen.
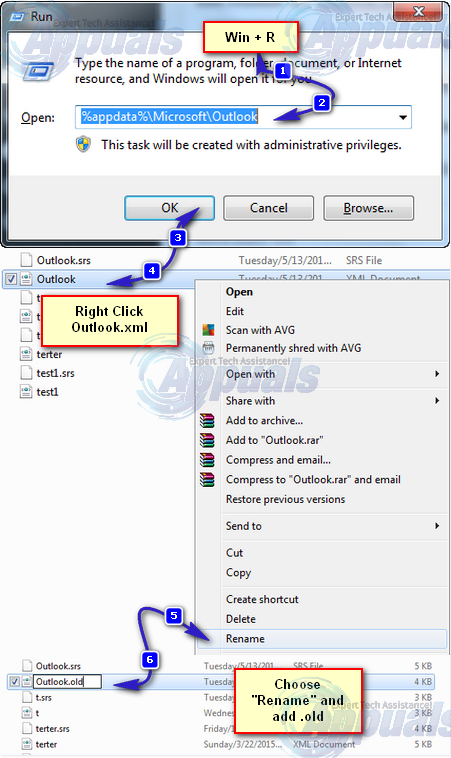
- Öppna nu Outlook för att se om det fungerar eller inte, om det fortfarande inte fungerar, fortsätt sedan med metod 2.
Metod 3: Starta Outlook i felsäkert läge
- Håll Windows-tangent och tryck R . Skriv i dialogrutan Kör outlook.exe / säker och tryck Stiga på .
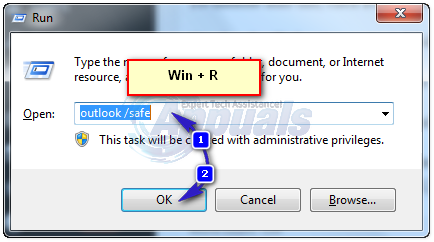
- Du kommer att bli tillfrågad vilken profil du ska använda när du loggar in. Om det bara finns en profil väljs den som standard. Klick OK . Om det fungerar i felsäkert läge är det troligtvis ett motstridigt eller korrupt tillägg. Inaktivera alla tillägg och öppna sedan Outlook för att bekräfta. Om det fungerar aktiverar du tillägget en efter en tills du kommer till den som stoppar Outlook.
- Klicka på för att inaktivera tillägg Arkiv -> Alternativ -> Tillägg -> COM-tillägg -> Hantera -> Kör
- Avmarkera alla objekt i Tilläggslista tillgänglig och klicka OK . Testa nu.
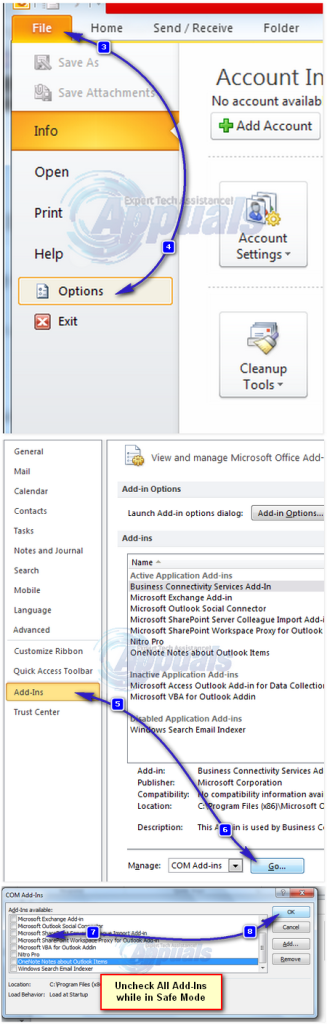
- Om det fortfarande inte fungerar, håll ned Windows-nyckel och Tryck på R . Typ appwiz.cpl och klicka OK .
- Leta reda på följande program och avinstallera dem.
Metod 4: Reparera Outlook-datafilen
Outlook lagrar data i datafiler, dessa filer kan skadas. Lyckligtvis ger Outlook ett verktyg som heter scanpst till skanna och reparera dessa filer .
Metod 5: Aktiverar cachat utbytesläge
Denna metod är endast tillämplig på utbytesanvändare.
- Klicka på Start och sök efter Kontrollpanel. Gå till CP och skriv Mail i sökrutan uppe till höger. Klicka på Post ikonen i sökresultaten. Klicka på i fönstret E-postinställningar Data filer. Välj din Konto, och klicka Inställningar.
- I avancerad, c heck alla tre rutorna för Använd cachat utbytesläge , Ladda ner delade mappar och Ladda ner den offentliga mappen favoriter. Stäng och testa.
Metod 6: Inaktivera Lync vid start
Lync är en affärsversion av Skype-applikationen. Ofta stör det viktiga delar av Outlook-applikationen. I det här steget inaktiverar vi därför Lync vid start och öppnar Outlook igen. För det:
- Tryck ' Windows '+' X ”-Tangenter samtidigt och välj“ Uppgift Chef ”Från listan.
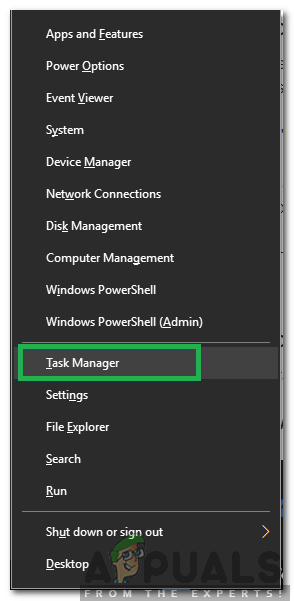
Välja Aktivitetshanteraren från listan
- Klick på ' Börja Fliken och välj “ Lync ”Ansökan från listan.
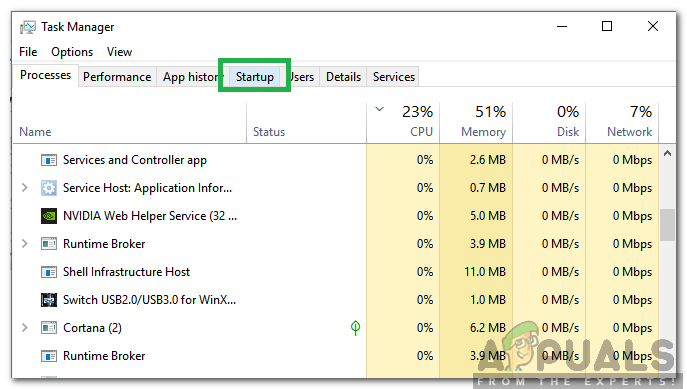
Klicka på fliken 'Startup'
- Klick på ' Inaktivera ”-Knappen och omstart din dator.
- Starta Outlook utan startande Lync och kolla upp för att se om problemet kvarstår.
Om inget fungerar, följ sedan Metod 3 tills ost eller pst filen rapporterar inga fel och sedan lägg till en ny profil . När du är klar importerar du din ost / pst-fil tillbaka till Outlook. Innan du importerar ställer du in ditt konto i Outlook och importerar om du saknar meddelanden eller kontakter.
3 minuter läst