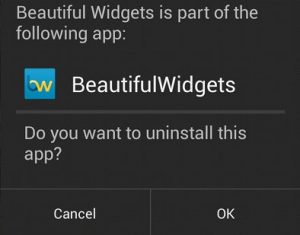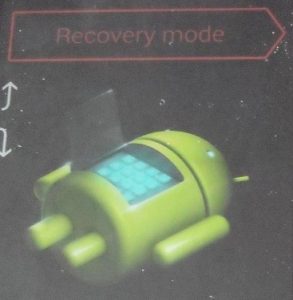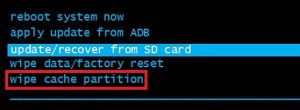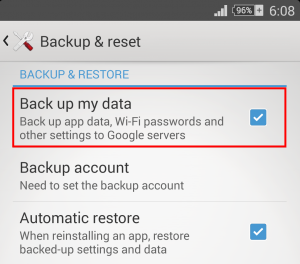Nedan har du en serie felsökningsguider och korrigeringar som hjälper dig att hitta orsaken och förhoppningsvis göra ' processystemet svarar inte ”Fel gå bort. Följ varje metod i ordning, eftersom de ordnas efter frekvens och svårighetsgrad. Ta dig ner tills du hittar en fix som fungerar för din enhet.
Metod 1: Se till att du har tillräckligt med resurser
Om vi närmar oss den här frågan ur en logisk synvinkel är det helt möjligt att ditt Android OS inte kan förse dina appar med nödvändig information bara för att den inte har rätt resurser för att göra det.
Jag råder dig att börja din felsökningsuppdrag genom att kontrollera om du har nödvändigt internt lagringsutrymme och ledigt RAM-minne för att din enhet ska fungera korrekt. Här är stegen du måste ta:
- Gå till Inställningar> Minne och lagring och se till att du har minst 300 MB ledigt utrymme på din interna lagring.
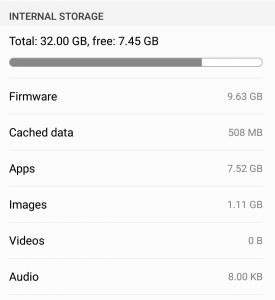
- Om du är under den gränsen tar du bort cachadata. Om det inte räcker, avinstallera några av de appar du använder sällan.
Notera: På vissa Android-versioner kan du ta bort alla cachade data genom att gå till Inställningar> Lagring> Cachedata eller Sparade data och knacka på Rensa cache .
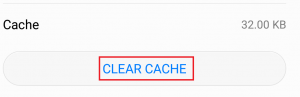
- Gå till Inställningar> Minne och lagring och tryck på Minne .
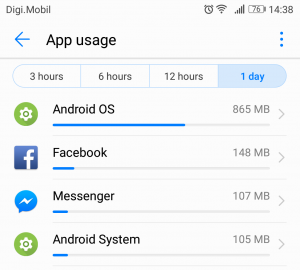 Notera: På vissa Android-versioner Minne posten finns under Inställningar> Android-inställningar .
Notera: På vissa Android-versioner Minne posten finns under Inställningar> Android-inställningar . - Du bör se en lista med appar och ett antal resurser de förbrukar. Tryck på en RAM-tung app och tryck på Tvinga stopp för att frigöra RAM.
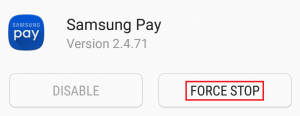
- Bläddra i din telefon ett tag och se om felet visas igen.
Metod 2: Utföra olika omstart
Ibland är fixen till processystemet svarar inte ”Fel är att helt enkelt starta om din enhet. Om du kan är det tillrådligt att också tömma kondensatorerna för att uppnå en ren start.
Om du fick detta meddelande efter att en app tvingades stänga mitt i installationen, gå igenom följande steg:
- Håll ned Kraft tills startfönstret dyker upp.
- Därifrån trycker du på Omstart ( Starta om på vissa enheter) och vänta tills telefonen startar upp igen.
- Om problemet kvarstår stänger du av telefonen helt och tar bort baksidan av telefonen.
- Ta bort batteriet fysiskt och håll i strömknappen i ungefär en halv minut. Detta dränerar den återstående elen från din interna hårdvara och kondensatorer.
Notera: Om du har en enhet med ett icke-avtagbart batteri, försök att utföra en simulerad bortkoppling av batteriet. Stegen för att tvinga en omstart av denna typ skiljer sig från tillverkare till tillverkare. Om du trycker och håller ned Volym ned + strömbrytare i 20 sekunder gör inte tricket, gör en online-sökning på ' simulerad bortkoppling av batteriet + YourPhoneModel '.
Metod 3: Se till att din Android är helt uppdaterad
Det är bra praxis att regelbundet se till att din Android-enhet är uppdaterad. I händelse av att det inte är det är chansen att föråldrad programvara orsakar processystemet svarar inte ”Fel. Så här ser du till att din enhet är fullständigt uppdaterad:
- Öppet Google Play Butik , svep från vänster till höger och tryck på Mina appar och spel.
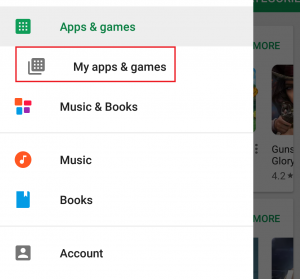
- Du bör se en lista med alla appar som behöver uppdateras. Uppdatera varje app till den senaste versionen eller tryck på Uppdatera alla för att schemalägga dem alla för uppdatering.
- Gå till inställningar och tryck på Systemuppdatering .
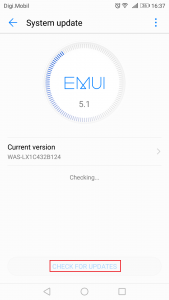
- Knacka på Sök efter uppdateringar och vänta tills frågan är klar. Om det finns några OS-uppdateringar, installera dem och vänta på att din enhet ska startas om.
- Bläddra på enheten normalt och se om felet visas igen.
Metod 4: Ta bort SD-kortet
Ditt SD-kort kan bara vara anledningen till att processystemet svarar inte ”Visas. Om ditt SD-kort har fungerat fel eller helt enkelt har några dåliga sektorer som hindrar systemet från att få åtkomst till den information som krävs kan det utlösa detta fel. Från vad jag kunde samla är problemet mycket vanligare på SD-kort som är större än 32 GB.
Ett snabbt sätt att kontrollera om ditt SD-kort orsakar problemet är att ta bort det fysiskt. Starta om enheten när du har tagit bort den. Bläddra på din telefon och se om problemet fortfarande finns. Om det är så, gå ner till nästa metod.
Om problemet inte visas är det tydligt att du har ett SD-kort som inte fungerar. Innan du slänger den, torka den helt och sätt tillbaka den i enheten. I händelse av att problemet inte upprepas efter SD-rensningen hade du helt enkelt en serie dåliga sektorer.
Metod 5: Starta upp i felsäkert läge
Oavsett vilken Android-version du arbetar med, kan en tredjepartsapp fortfarande föra din enhet till en genomsökning. Eftersom det har rapporterats om det här felet som ett resultat av en programvarukonflikt kan det vara värt ett skott att testa denna teori.
Att starta upp din Android i felsäkert läge säkerställer att ingen tredjepartsapplikation får köras. I händelse av att starta upp felsäkert läge fick felet att försvinna är det tydligt att du har tagit hand om en programvarukonflikt. Följ stegen nedan för att se om en app orsakar felet och åtgärda det:
- När enheten är påslagen håller du strömbrytaren intryckt tills startmenyn dyker upp.
- Tryck på och tryck på Stäng av ikon. Knacka på OK för att starta om din telefon i felsäkert läge
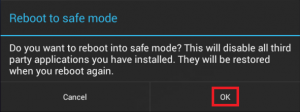 Notera: Om proceduren ovan inte startar om din telefon i felsäkert läge, gör en online-sökning med “Starta om * YourPhoneModel * i felsäkert läge” och följ en guide.
Notera: Om proceduren ovan inte startar om din telefon i felsäkert läge, gör en online-sökning med “Starta om * YourPhoneModel * i felsäkert läge” och följ en guide. - Din enhet ska starta om Säkert läge . Du kan bekräfta detta genom att kontrollera om ikonen för felsäkert läge finns i det nedre vänstra hörnet på skärmen.

- Spela med din enhet ett tag och se om problemet visas igen.
- Om felet inte visas i Säkert läge, fortsätt och avinstallera alla appar som du kan ha laddat ner ungefär när problemet först började visas. Jag föreslår att du börjar med att ta bort appar som du kanske har installerat från Google Play Butik.
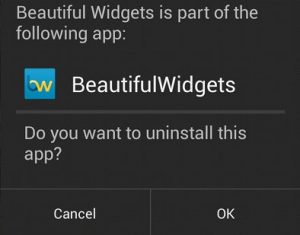
- När du är klar, avsluta Säkert läge genom att starta om din enhet.
Metod 6: Torka cachepartitionen
Innan vi går igenom mer drastiska åtgärder, låt oss torka cachepartitionen och se om problemet är löst. Tänk på att om du rensar cachepartitionen raderas inga personuppgifter från din enhet. Data som kommer att raderas är bara tillfälliga system- och appfiler. All din appinformation kommer att raderas, men Google Play Store återställer den automatiskt när du använder dem igen. Så här rensar du cachepartitionen:
- Stäng av din Android-enhet helt.
- tryck och håll Volym upp + Startknapp + Strömknapp . Släpp strömbrytaren när enheten vibrerar, men håll kvar de två andra knapparna.
Notera: Om detta inte tar dig till återställningsläge, gör en online-sökning på ”Hur man går till återställningsläge + YourPhoneModel” - Släpp de andra knapparna när du ser Android-systemåterställningsskärm .
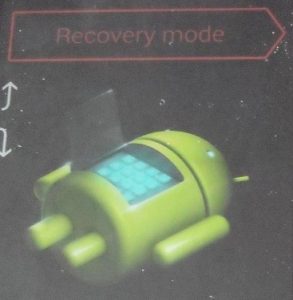
- Använd Volym ned-knapp för att navigera ner och markera torka cachepartition .
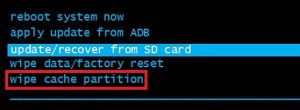
- tryck på Strömknappen för att välja den.
- Vänta tills processen är klar. Enheten startas om i slutet av den.
Metod 7: Återställ din Android till fabriksinställningarna
Om du har kommit så långt utan resultat är det sista hanterbara du kan göra att fabriksåterställa din enhet. Om du inte har rört någon av systemfilerna kommer detta troligtvis att göra att felet försvinner.
Men kom ihåg att om du utför en fabriksåterställning kommer alla personuppgifter att tas bort från intern lagring. Om du har dina personliga medier på SD-kortet oroa dig inte, informationen därifrån kommer inte att påverkas av följande procedur. Om du inte har ett SD-kort rekommenderar vi att du skapar en säkerhetskopia innan du gör en fabriksåterställning. Med detta i åtanke, så här återställer du telefonen:
- Gå till inställningar och bläddra ner till Säkerhetskopiering och återställning .
- Knacka på Säkerhetskopiering och återställning och se till att rutan bredvid Säkerhetskopiera mina uppgifter är check. Om det inte är det, tryck på det och vänta tills en säkerhetskopia skapas.
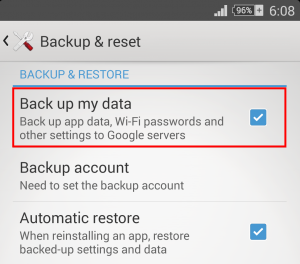
- Knacka på Fabriksåterställning av data och bekräfta genom att trycka på Återställ telefon .
- Gör den slutliga bekräftelsen genom att trycka på Radera allt .
- Vänta tills processen är klar. Enheten startas om i slutet av den.
Metod 8: Reflash till en lager-ROM
Om en fabriksåterställning inte hjälpte kan jag nästan satsa på att du har gjort det och trasslat med några viktiga systemfiler. Jag har sett många användare klaga på det här felet efter att de har försökt flytta system grejer från intern lagring till SD-kortet.
Naturligtvis skulle du inte ha kunnat flytta några viktiga filer utan root-åtkomst, det säger sig självt. Men om du är rotad och har trasslat med en app som Link2SD, är det helt möjligt att du har gjort en del skador på Android OS.
Om så är fallet är den enda vägen framåt att ta bort din enhet och återgå till en lager-ROM. Om du inte har blinkat enheten tidigare, försök inte själv om du inte behöver telefonen. Min rekommendation vid denna tidpunkt skulle vara att ta den till en certifierad tekniker och be om en återblixten.
7 minuter läst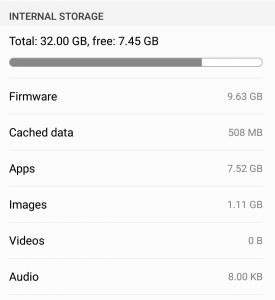
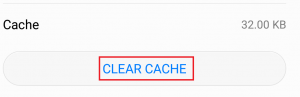
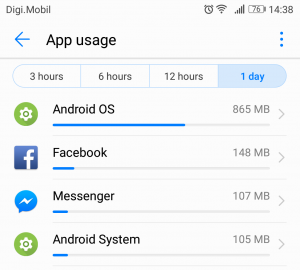 Notera: På vissa Android-versioner Minne posten finns under Inställningar> Android-inställningar .
Notera: På vissa Android-versioner Minne posten finns under Inställningar> Android-inställningar .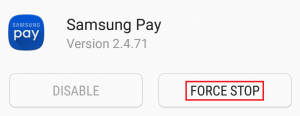
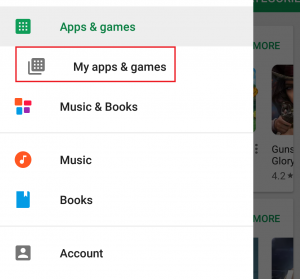
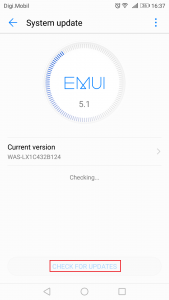
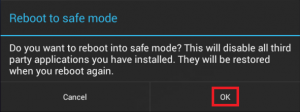 Notera: Om proceduren ovan inte startar om din telefon i felsäkert läge, gör en online-sökning med “Starta om * YourPhoneModel * i felsäkert läge” och följ en guide.
Notera: Om proceduren ovan inte startar om din telefon i felsäkert läge, gör en online-sökning med “Starta om * YourPhoneModel * i felsäkert läge” och följ en guide.