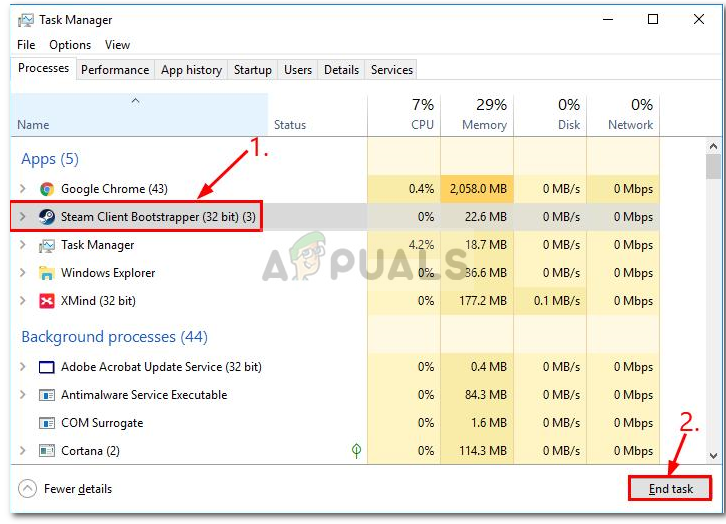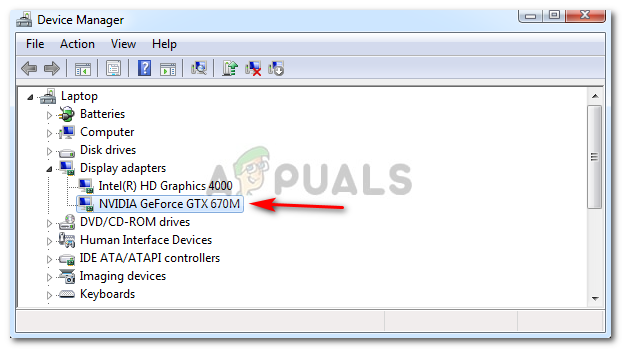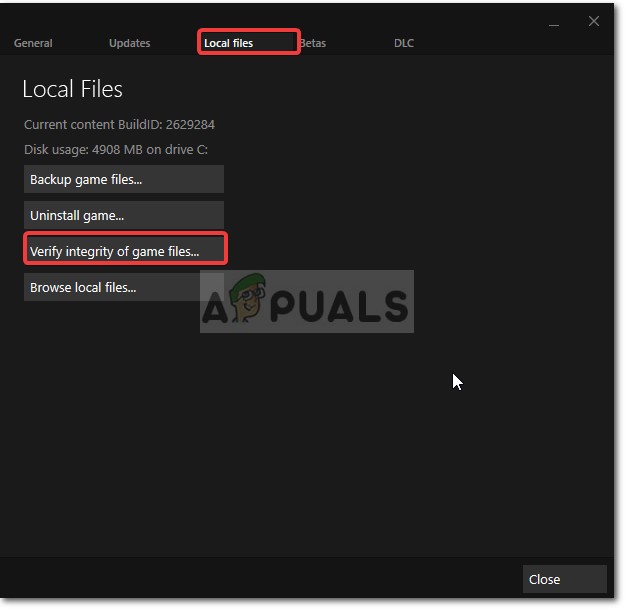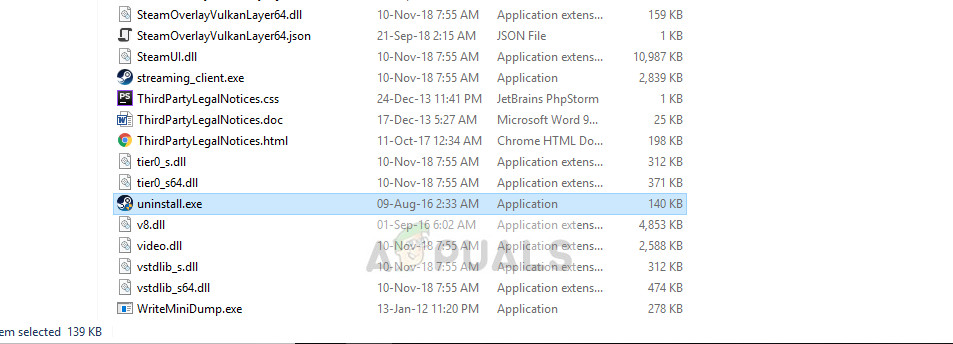PlayerUnknown's Battlegrounds eller PUBG är ett av de största och bästa Battle Royale-spelen som för närvarande finns där. Med regelbundna uppdateringar och unikt spel har detta spel verkligen varit en framgång. Fler och fler spel försöker lätt att efterlikna PUBG men ingen har ännu uppnått nivån på PUBG. Den typ av missbruk som spelet erbjuder, det blir verkligen irriterande när du möter ett problem som är ganska vanligt men ändå inte kan räkna ut ett sätt att komma runt det. Oroa dig inte mer eftersom vi visar dig hur du kommer tillbaka i åtgärden!

PUBG kunde inte initiera STEAM
Vad orsakar att PUBG inte kunde initiera fel?
Tja, enligt PUBG-support inträffar detta fel när du inte har installerat ditt spel ordentligt men tydligen är det inte allt. Det här problemet uppstår på grund av tillåtna behörigheter till spelfilerna, bugged ånga dvs mycket sällsynt, ofullständig installation som nämnts ovan, föråldrade grafikdrivrutiner etc.
Med det sagt, låt oss hoppa in i kärnan i de flesta lösningarna där ute:
Lösning 1: Inaktivera administrativ kraft
Detta är den vanligaste och mest effektiva lösningen för ditt problem. De flesta har rapporterat att deras problem har löst genom att återkalla spelfilernas administrativa kraft. Att göra detta:
- Gå dit där din Ånga är installerat vilket som standard är C: Program Files (x86) Steam eller C: Program Files Steam .
- När du är i din Steam-katalog, ta dig till steamapps common TslGame Binaries Win64 .
- Hitta den Tslgame.exe fil.
- Högerklicka på den och klicka på Egenskaper.
- Gå till Kompatibilitet flik och avmarkera ”Kör som administratör”.

Avmarkera 'Kör som administratör'
Lösning 2: Starta om ånga
Frågan uppstår ibland slumpmässigt på grund av Steam som är vackert att lösa. Allt du behöver göra är att:
- Avsluta ditt spel.
- Högerklicka på aktivitetsfältet och öppna Aktivitetshanteraren .
- Gå till Aktivitetshanteraren Processer Flik.
- Leta efter någon Ånga och TslGame bearbeta och avsluta det.
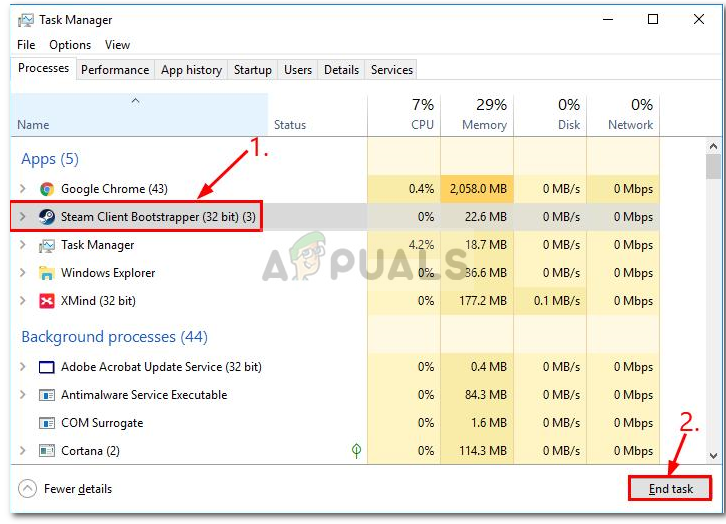
Avsluta ångprocesser
- Starta upp Steam igen och öppna ditt spel.
Notera : Om detta inte fungerar, försök starta om datorn.
Lösning 3: Uppdatera dina drivrutiner
En annan orsak till problemet är föråldrade drivrutiner. Du bör alltid se upp för nya uppdateringar för ditt grafikkort från tillverkaren, kanske det är AMD eller Nvidia. Så här uppdaterar du dina drivrutiner:
- Högerklicka på skrivbordet ” Min dator Och klicka på “ Enhetshanteraren '.
- Klicka på Grafikkort , högerklicka på ditt grafikkort och välj “ Uppdatera drivrutinsprogramvaran '.
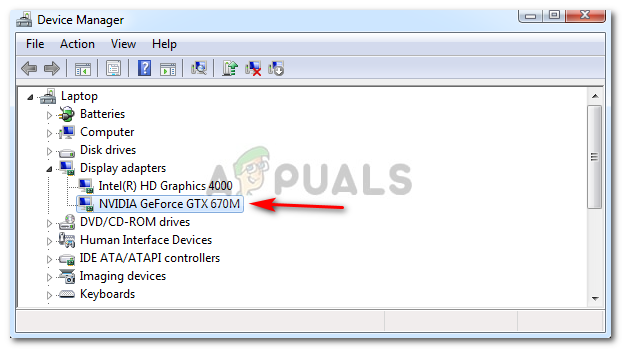
Uppdatera grafikdrivrutinen genom att högerklicka på den.
- Klicka sedan på ”Sök automatiskt efter uppdaterad drivrutinsprogramvara”.
Om din dator inte automatiskt uppdaterar din drivrutin kan du enkelt göra det manuellt genom att ladda ner uppdateringen från tillverkarens webbplats och installera den som är ganska enkel.
Lösning 4: Verifiera spelintegritet
Problemet kan mycket väl bero på trasiga eller skadade spelfiler. Lyckligtvis, när dina spelfiler bryts, kan du enkelt verifiera dem via ånga. För detta är vad du måste göra:
- Öppna Steam och gå till Bibliotek sektion.
- Lokalisera PUBG och högerklicka på den som kommer att rulla ner en meny. Klicka på Egenskaper .
- För att verifiera dina filer, klicka på Lokala filer fliken och klicka på “ Verifiera integriteten hos spelfiler '.
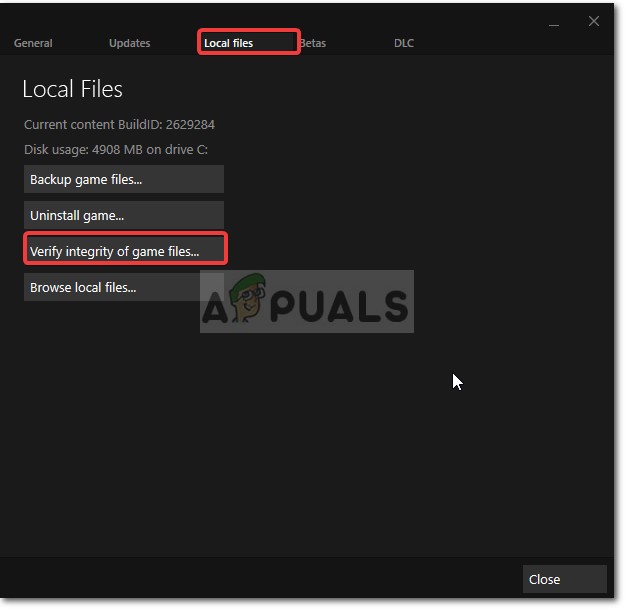
Verifiera integriteten hos spelfiler
- Vänta tills den har slutfört verifieringen av spelfiler. När det är klart, försök att köra ditt spel.
Lösning 5: Installera om Steam igen
Om inget av ovannämnda korrigeringar fungerar för dig är ominstallering av Steam din sista utväg. Detta kommer troligen att lösa ditt problem och du är redo att gå. Gå bara till Steams webbplats, ladda ner programvaran och installera.
- Tryck på Windows + R, skriv “ appwiz.cpl ”I dialogrutan och tryck på Enter.
- En gång i applikationshanteraren, sök efter posten av Ånga . Högerklicka på den och välj Avinstallera . (Du kan också köra avinstallationsprogrammet från Steams katalog).
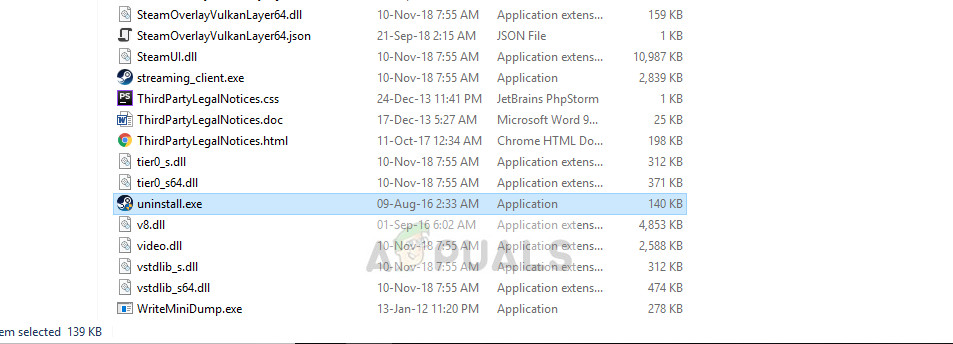
Avinstallerar Steam
- Starta om datorn och installera den igen på din dator efter att du har laddat ner en ny version av Steam.
Notera: Observera att, i motsats till instruktionerna som nämns i den första korrigeringen, säger PUBG-support att du ska köra TlsGame.exe som administratör. Att göra det löser inte ditt problem - med tanke på att filen (TlsGame.exe) körs som administratör som standard.
3 minuter läst