Alfabetet på det spanska språket är detsamma som det engelska språket, med tillägg av spanska accenterade versioner av standardvokalerna och bokstaven N. Dessutom finns motsvarigheter till standardfrågetecknet och utropstecknet (också som några andra vanliga symboler) på det spanska språket - det här är helt enkelt standardfrågetecknet och utropstecknet upp och ned. Eftersom dessa karaktärer nästan aldrig ingår på tangentbord som är på engelska är det inte möjligt för Windows 10-användare att skriva spanska på sina tangentbord - åtminstone inte under normala omständigheter.
Det är vanligtvis (vanligtvis operativt ord här) inte möjligt för Windows 10-användare att skriva tecken med spanska accenter på sina tangentbord, men det betyder inte att det är omöjligt för Windows 10-användare att skriva tecken med spanska accenter helt och hållet. De flesta människor kommer då och då till en punkt där de behöver skriva in det spanska språket på en dator, varför de behöver veta hur de kan göra det. Att skriva spanska accenter på Windows 10 är inte bara möjligt utan är heller ingen form av raketvetenskap. Faktum är att det finns en hel del olika sätt som den genomsnittliga Windows 10-användaren kan använda för att skriva spanska accenter på sin dator, och följande är några av de absolut effektivaste:
Alternativ 1: Använd spanska accenter CapsLock
Spanska accenter CapsLock är ett genialt, extremt lätt litet program från Andrew Lu skrivbord som är utformat för att tillåta Windows-användare att skriva tecken med spanska accenter utan att behöva byta tangentbord (fysiskt eller mjukvarumässigt) eller memorera en båt med ASCII-koder. Spanska accenter CapsLock (som kan laddas ner genom att klicka på här ) körs helt enkelt i bakgrunden och när programmet körs kan användare skriva de spanska accenterna till medlemmarna i det engelska alfabetet genom att helt enkelt hålla ned Caps Lock medan du skriver respektive tecken.
Till exempel med Spanska accepterar CapsLock springer, håller ner Caps Lock och skriva till resulterar i á skrivs, håller ner Caps Lock och skriva TILL (genom att trycka Flytta och då till för att skriva bokstaven som versaler) resulterar i Á skrivs och håller ner Caps Lock och skriva ? resulterar i ¿ skrivs. Du behöver inte installera Spanska accenter CapsLock - helt enkelt ladda ner och kör den när du behöver skriva spanska accenter på din dator. Tänk på att Spanska accenter CapsLock måste springa för att du ska kunna dra nytta av vad den har att erbjuda.
Dessutom för att förhindra oavsiktlig växling av Caps Lock medan den används, Spanska accenter CapsLock gör det så att du måste trycka på Caps Lock på tangentbordet två gånger i snabb följd för att växla mellan Caps Lock på eller av.
Alternativ 2: Skriv tecken med spanska accenter med hjälp av deras Alt-koder
Varje enskild spansk karaktär som kan skrivas på en Windows-dator har sin egen specifika Alt-kod. Alt-koden för ett spanskt accenttecken kan användas för att skriva motsvarande tecken i vilket textfält som helst på en Windows-dator som stöder ASCII-tecken. Dessutom är Alt-koder för spanska accenterade tecken desamma i alla de olika versionerna av Windows-operativsystemet som finns, så samma koder som har fungerat på äldre versioner av Windows fungerar också på Windows 10.
För att skriva spanska accenttecken med hjälp av deras Alt-koder är allt du behöver göra att hålla ned Allt tangent på tangentbordet och håll den intryckt, skriv respektive Alt-kod för det spanska accenttecknet du vill skriva med hjälp av siffertangenten (detta fungerar bara om du använder tangentbordets numeriska tangentbord för att skriva koden, men det fungerar oavsett om du använder en bärbar dator). Se till att din dator är Num lock är aktiverad innan du går vidare och skriver in respektive karaktärs Alt-kod på det numeriska tangentbordet. Här är Alt-koder för alla de spanska accenttecknen du kan behöva skriva:
á - 160 eller 0225
Dess - 130 eller 0233
í - 161 eller 0237
eller - 162 eller 0243
eller - 163 eller 0250
Á - 0193
DESS - 0201
Í - 0205
ELLER - 0211
ELLER - 0218
u - 129 eller 0252
Ü - 154 eller 0220
ñ - 164 eller 0241
Ñ - 165 eller 0209
¿ - 168 eller 0191
- 173 eller 0161
½ - 171
¼ - 172
º - 167
Alternativ 3: Använd United States - International keyboard layout för Windows
USA - Internationell tangentbordslayout har massor av fördelar jämfört med alla andra alternativ du kan använda för att skriva tecken med spanska accenter på Windows 10. Till att börja med är USA - International keyboard layout en del av Windows, och det är inte bara en del av datorns operativsystem men är också helt gratis. Dessutom, att ersätta din nuvarande tangentbordslayout med USA - Internationell tangentbordslayout stör inte att skriva på det engelska språket - med USA - International tangentbordslayout, du kan samtidigt skriva in både det engelska språket och det spanska språket med spanska accenterade karaktärer.
Den amerikanska - internationella tangentbordslayouten på Windows-datorer kan skriva tecken med spanska accenter i alla textfält som kan spanska accenterade tecken in och ut. För att byta till USA - International tangentbordslayout från din nuvarande tangentbordslayout i Windows 10 måste du:
- Öppna Start meny och klicka på inställningar .

- Klicka på Tid och språk .
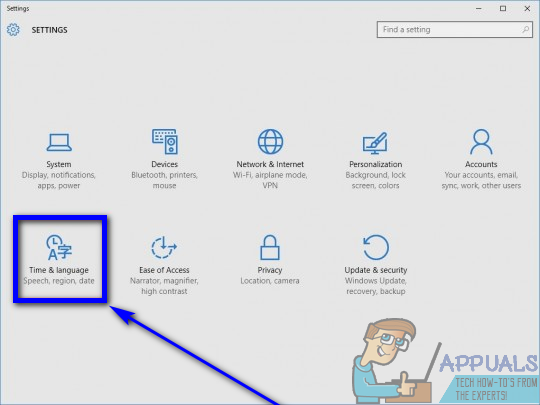
- Klicka på i den vänstra rutan i fönstret Region & språk .
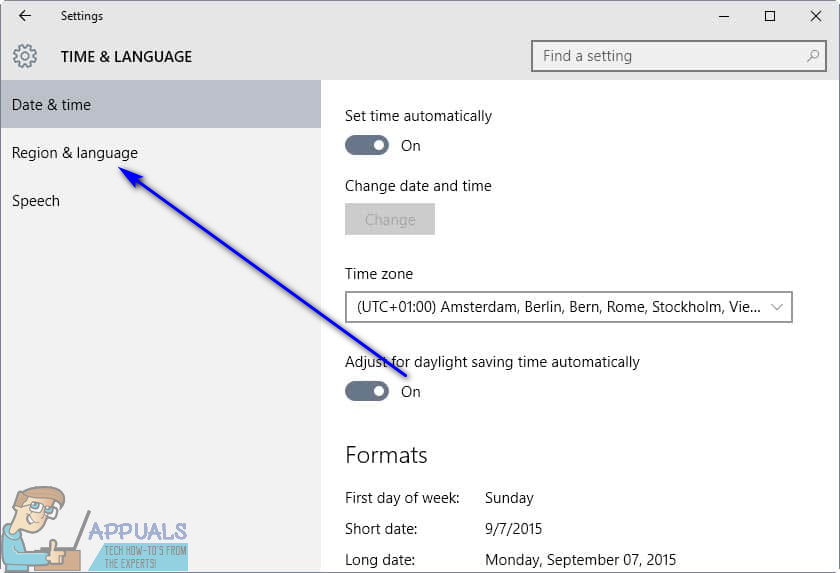
- I den högra rutan hittar du och klickar på Ytterligare datum, tid och regionala inställningar .
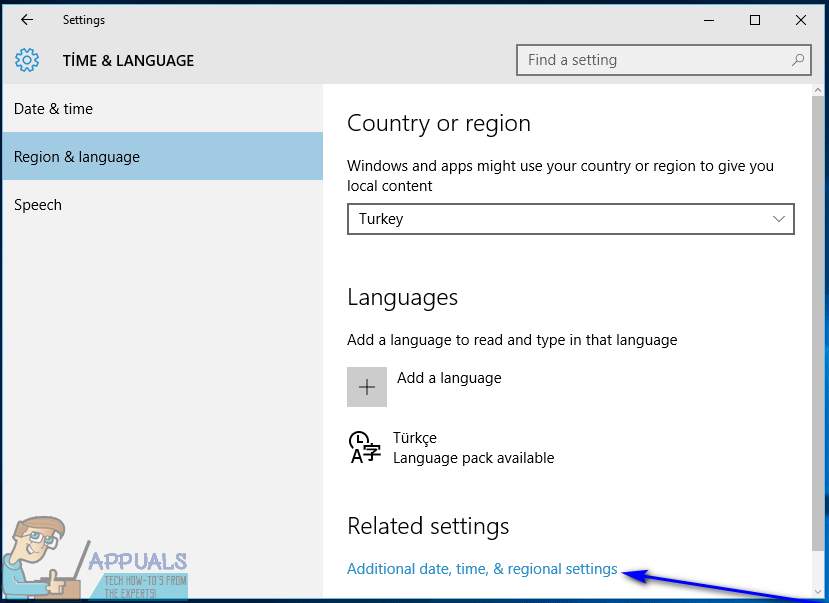
- I den högra rutan, under Språk , Klicka på Ändra inmatningsmetoder .
- I raden som säger Engelska Förenta Staterna) , Klicka på alternativ och sedan vidare Lägg till en inmatningsmetod under Inmatningsmetod .
- Bläddra ner i listan över tillgängliga inmatningsmetoder tills du hittar USA - Internationellt . När du ser USA - Internationellt alternativ, klicka på det för att välja det. När du väljer den amerikanska - internationella tangentbordslayouten läggs den till i språkfältet i datorns systemfält.
- Klicka på ENG i språkfältet i datorns systemfält och tryck sedan på Windows-logotyp tangent + Mellanslag så många gånger som det tar att välja USA - Internationellt tangentbordslayout.
När du har lagt till USA - Internationellt tangentbordslayout som inmatningsmetod och har också valt den som din nuvarande inmatningsmetod genom att helt enkelt skriva in normala engelska tecken (som t.ex. a) medan du håller ner höger Allt på tangentbordet (ja, bara rätt Allt nyckeln kommer att fungera för detta) kommer att resultera i deras spanska accenter motsvarigheter (såsom á ) som ska skrivas istället för de normala tecknen. Om du inte håller ner höger Allt tangenten, men det normala tecknet kommer att skrivas - det är så den amerikanska - internationella tangentbordslayouten inte stör normal engelsk typning.
5 minuter läst
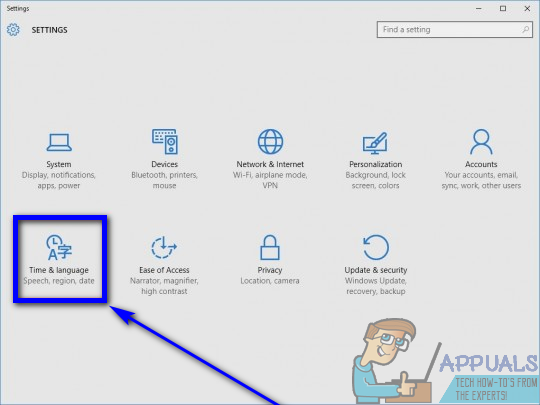
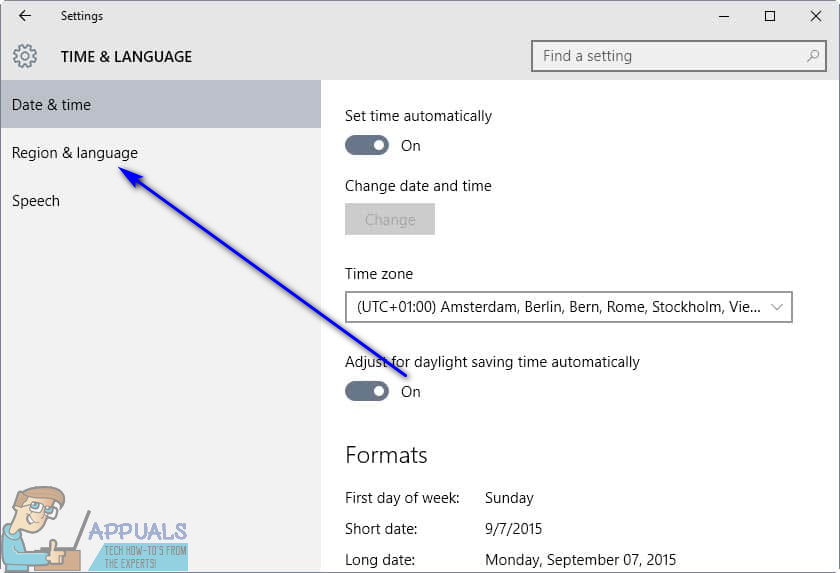
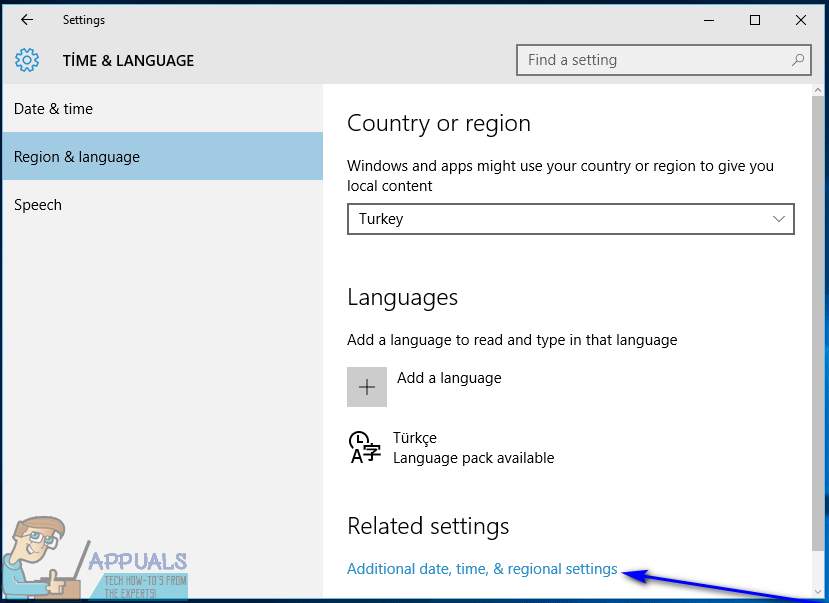






![Windows 10 spelar inte GoPro-videor [Fixat]](https://jf-balio.pt/img/how-tos/22/windows-10-won-t-play-gopro-videos.jpg)
















