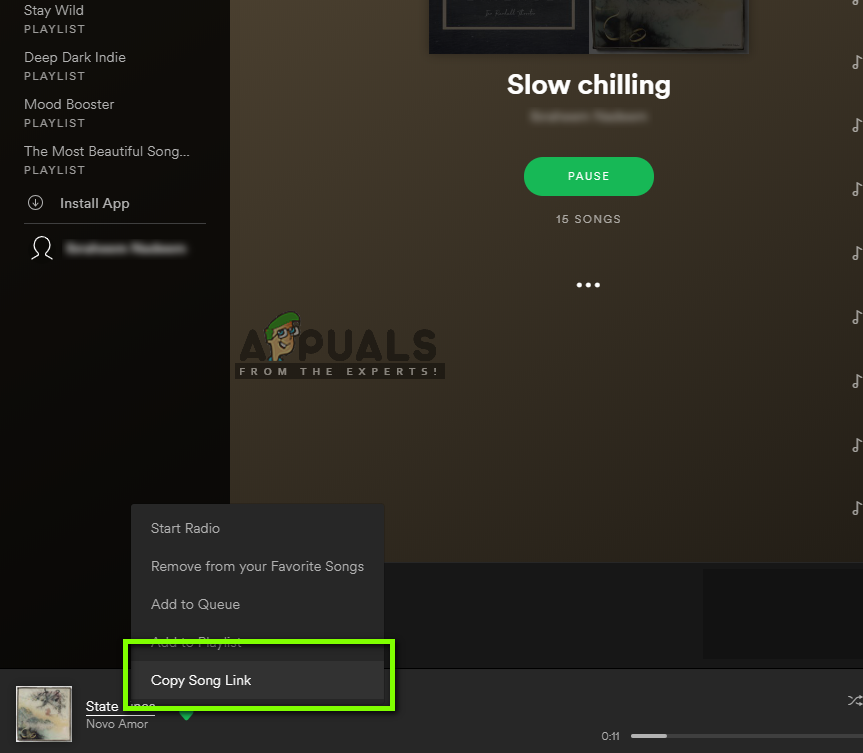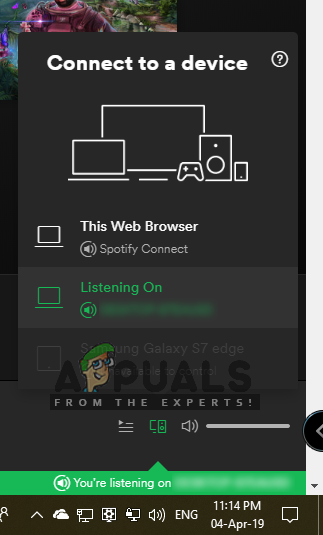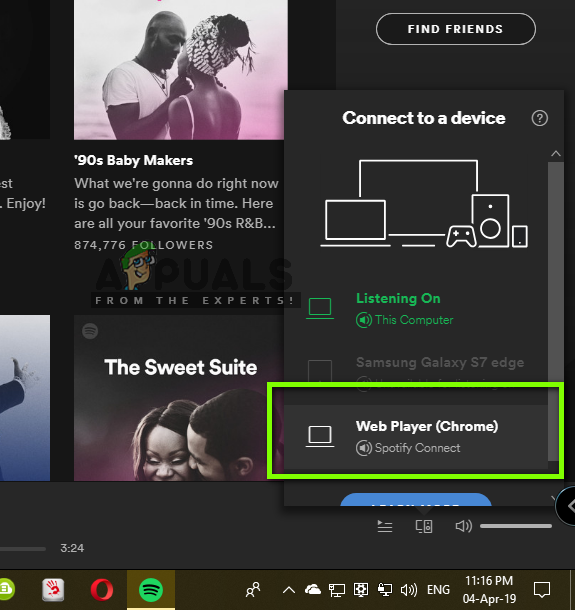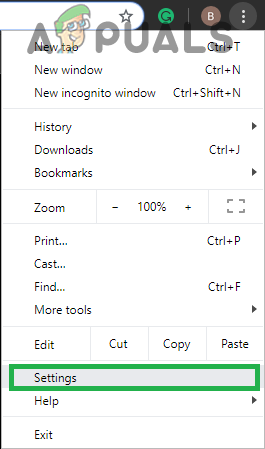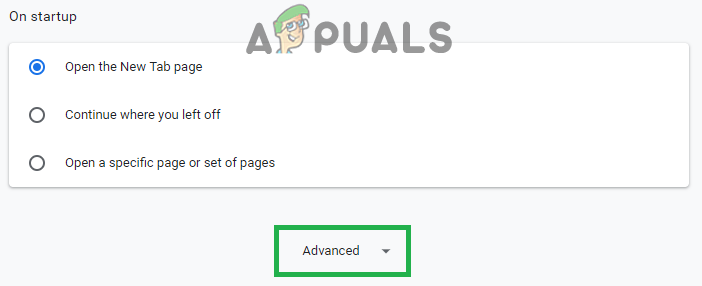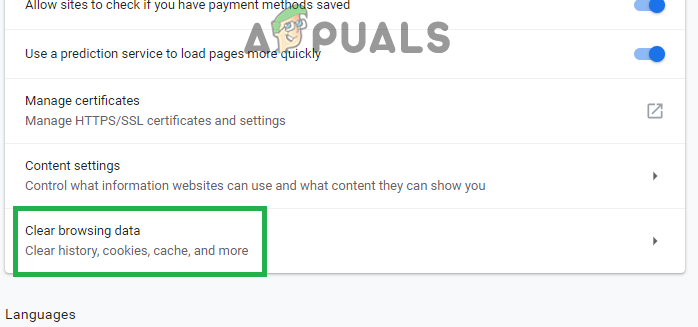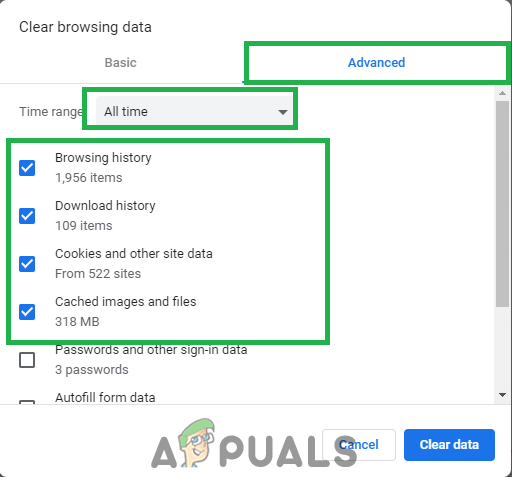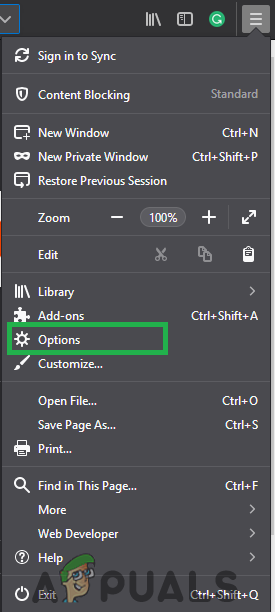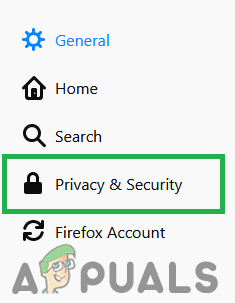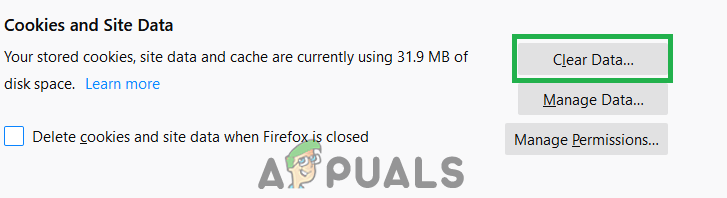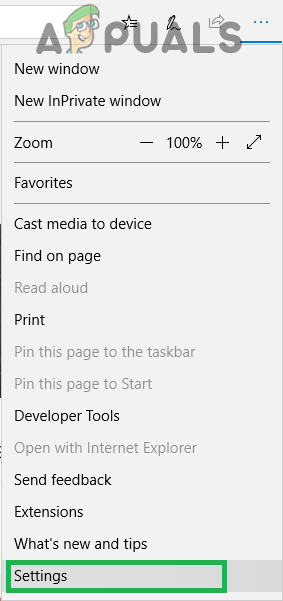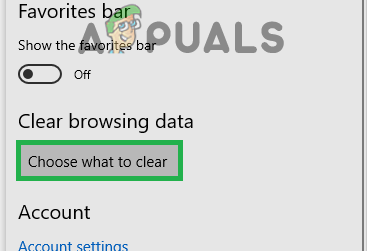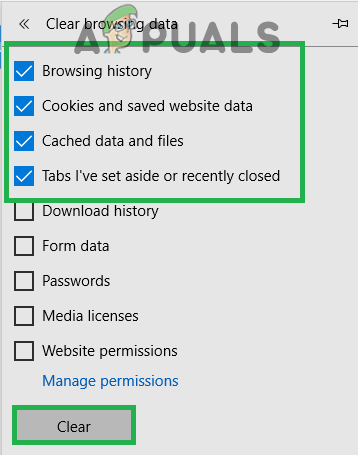Spotify är en svenskbaserad ljudströmningsplattform som ger användare mer än 50 miljoner låtar och podcaster. Spotify ger också användare en webbspelare för webbläsare så att du inte behöver ladda ner appen. Men nyligen har det kommit många rapporter om användare som inte kan strömma ljud på Spotifys webbtjänst. Användarna kan inte spela några spår och uppdatera sidan löser inte problemet.

Spotifys tjänst för webbspelare
Vad hindrar Spotify Web Player från att fungera?
Efter att ha fått många rapporter från användare undersökte vi problemet och klottrade upp en guide som löste problemet för de flesta av våra användare. Vi har också sammanställt en lista med orsaker till vilka felet utlöses och de listas enligt följande:
- Flera inloggningar: Ibland, om Spotify-kontot är inloggat på många enheter hindrar det dig från att strömma musiken. Detta verkar vara ett ständigt problem med många användare som har sitt konto inloggat på flera enheter även om de andra enheterna inte använder applikationen när de försöker strömma ljud på webbspelaren.
- Kakor och cache: Alla applikationer lagrar cache för att minska applikationens laddningstid och ge en mjukare upplevelse. På samma sätt lagrar webbplatser cookies för samma ändamål. Cacheminnet och kakorna kan dock skadas med tiden och orsaka problem med laddningsprocessen på webbplatsen.
- Safari-webbläsare: Om du försöker använda Spotify-webbspelaren i Safari-webbläsaren fungerar det inte. Eftersom Spotify gjordes oanvändbar i webbläsaren efter många uppdateringar som inte längre stöder webbläsarens arkitektur.
Nu när du har en grundläggande förståelse för problemets natur kommer vi att gå vidare mot lösningarna. Vi rekommenderar att du provar dessa lösningar i den ordning de presenterades.
Lösning 1: Ladda spår direkt
Ibland kan webbspelaren misslyckas under laddningsprocessen på webbplatsen. En enkel lösning för detta är att försöka ladda låten som du försöker spela genom att klistra in länken direkt i webbläsaren. I detta steg kommer vi därför att kopiera låtens länk och klistra in den för att öppna den direkt.
- Öppet webbläsaren och lansera de webbspelarservice .
- Navigera till Spår som du vill spela och klicka på tre prickar framför låten och välj “ Kopiera låtlänk '.
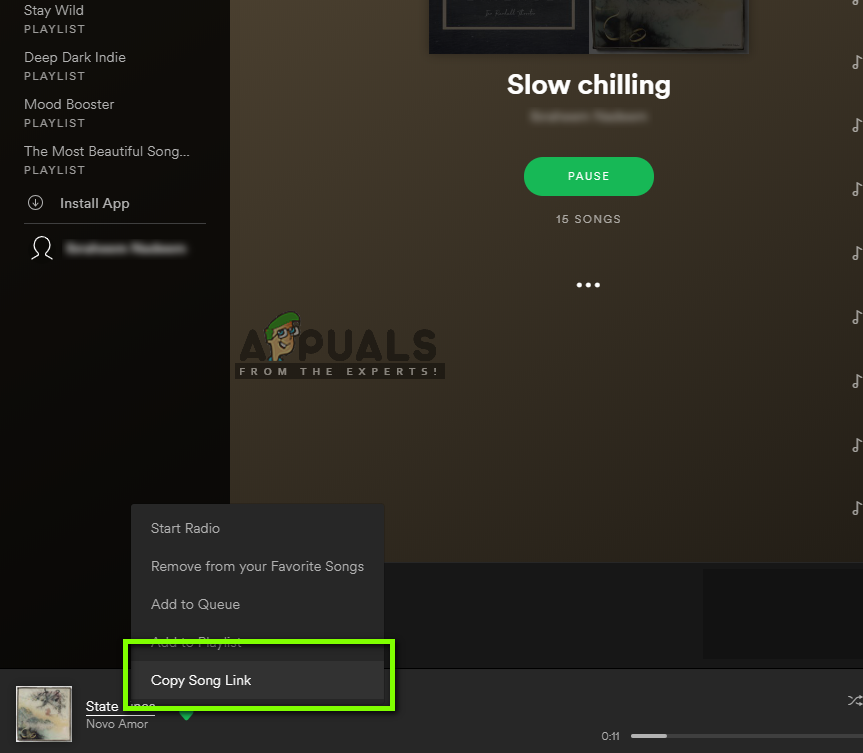
Kopierar låtlänk
- Klistra den här länken adress bar i din webbläsare och tryck på “ Stiga på '.
- När sidan laddas försök att spela låten och kolla upp till ser om problemet kvarstår.
Lösning 2: Uppdatera vald enhet
Om kontot är inloggat på flera enheter och också används på din mobiltelefon eller surfplatta kan det ibland möta problem när du byter från vald streaming-enhet. Därför kommer vi i detta steg att återinitialisera urvalsprocessen. För det:
- Öppet de webb spelare på din dator.
- Ta tag i telefon eller läsplatta på vilket kontot är inloggat och öppet de Spotify Ansökan.
- Tryck på “ inställningar kugge Och välj “ Enheter ”Alternativ.
- Knacka på ' Detta Telefon ”På din mobil, vänta i 2 minuter och tryck sedan på “ Lyssnar på: Web Player (din webbläsares namn) ”Alternativ.
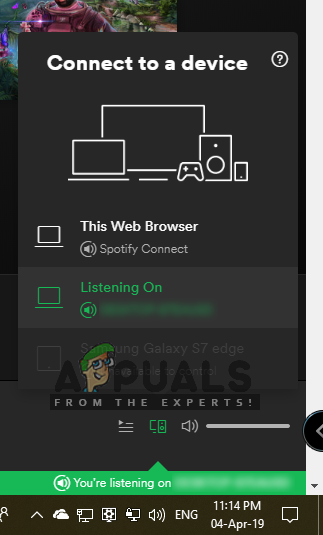
Välj först alternativet 'Den här telefonen' och sedan alternativet 'Web Player'.
- Navigera tillbaka till webbläsaren i webbläsaren och klicka på “ Ansluta ”-Knappen längst ner rätt .
- Se till att “ Denna webbspelare ”Väljs från listan.
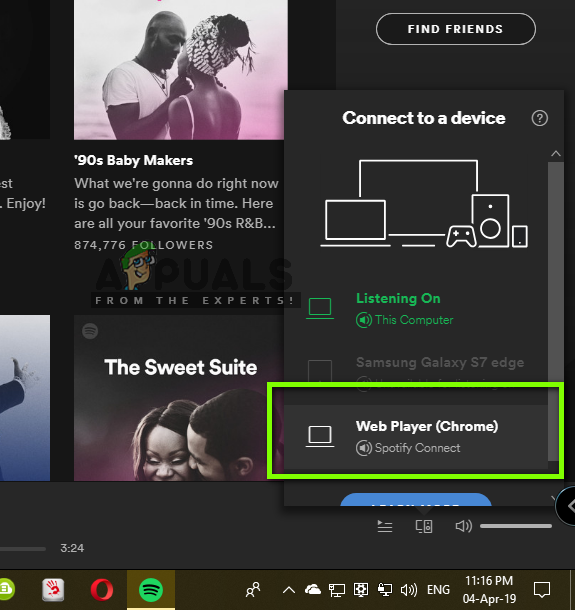
Se till att alternativet 'Denna webbspelare' är valt i webbspelaren
- Försöka spela ljudet och kolla upp för att se om problemet kvarstår.
Lösning 3: Ta bort cache och kakor
Cacheminnet och kakorna kan skadas med tiden och orsaka problem med webbplatsens laddningsprocess. Därför kommer vi i detta steg att ta bort cache och cookie från webbläsaren. Processen varierar något beroende på vilken webbläsare du använder.
För Chrome:
- Stänga alla flikar och öppet en ny.
- Klick på meny knappen på topp rätt i webbläsaren och välj “ inställningar ”Från listan med alternativ.
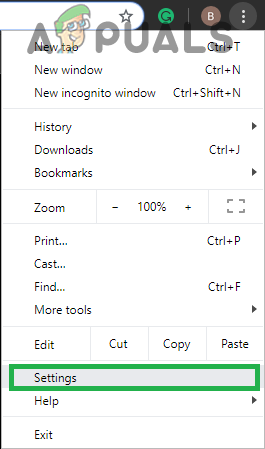
Klicka på menyknappen och välj Inställningar
- Skrolla ner till botten och klicka på “ Avancerad '.
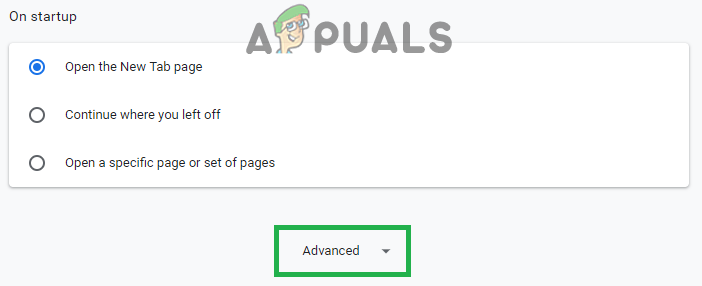
Rulla nedåt och välj “Avancerat”
- Rulla nedåt längre och klicka på “ Rensa surfhistoriken ' under ' Sekretess och säkerhet ”Rubrik.
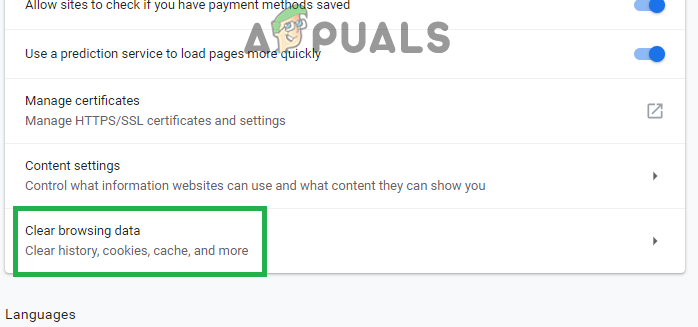
Klicka på alternativet 'Rensa webbdata'
- Klicka på ' Avancerad ' Välj ' Hela tiden' från tidsintervallet och kontrollera de fyra första alternativen.
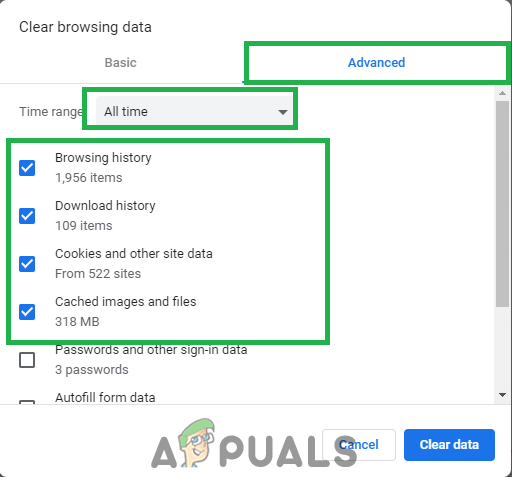
Klicka på Avancerat, välj “All time” som intervall och kontrollera de fyra första alternativen
- Klicka på ' Klar Data ”Och omstart din webbläsare.
- Öppet de Spotify webbplats och kolla upp för att se om problemet kvarstår.
För Firefox:
- Öppet de Firefox webbläsare och lansera en ny flik.
- Klicka på meny knappen på topp rätt och välj “ alternativ ”Från listan.
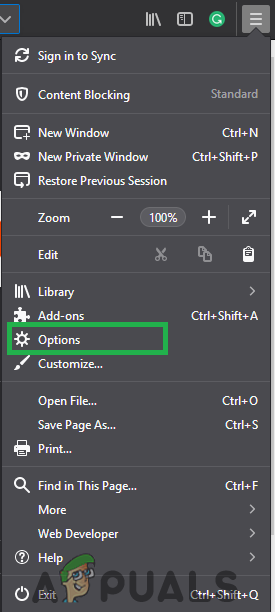
Klicka på menyknappen och välj “Alternativ” i listan
- Klicka på ' Sekretess och säkerhet ”-Knappen på vänster och bläddra ner till “ Cookies och webbplatsdata ”Rubrik.
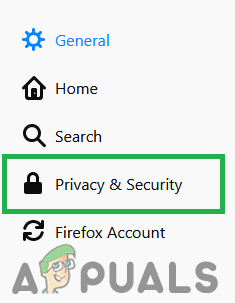
Välj 'Sekretess och säkerhet' från den vänstra rutan
- Klicka på ' Radera data ”-Knappen och välj“ Klar ”Alternativet när meddelandet som visar det utrymme som är upptagen av cachen och kakorna visas.
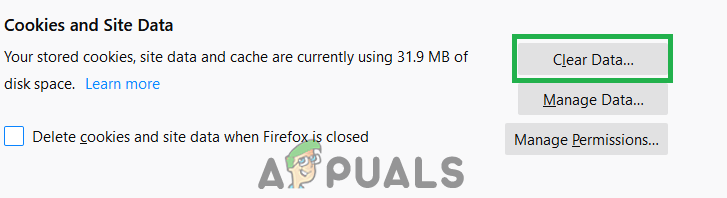
Klicka på alternativet 'Rensa data' och välj 'Rensa'
- Öppet Spotify-webbplatsen, Prova för att spela upp ljud och kolla upp för att se om problemet kvarstår.
För Microsoft Edge:
- Öppet webbläsaren och klick på menyknappen längst upp till höger.
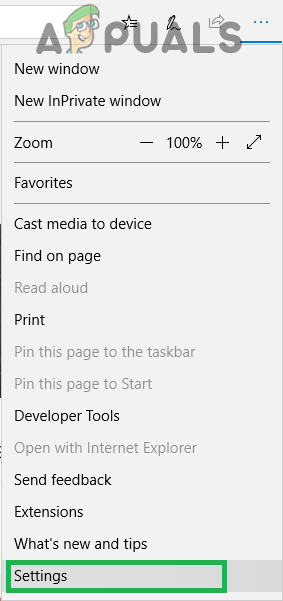
Klicka på menyknappen och välj 'Inställningar' i listan.
- Välj ' inställningar ”Från listan med alternativ och bläddra ner till” Rensa surfhistoriken ”Fliken.
- Välj den “ Välj vad som ska rensas ”-Knappen och kolla upp de första fyra alternativen.
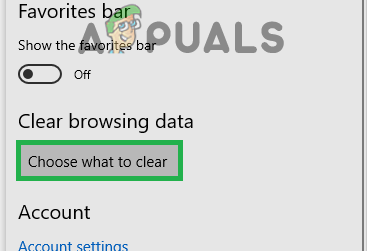
Rulla ner och klicka på “välj vad du vill rensa”
- Klicka på ' Klar ”Och omstart webbläsaren.
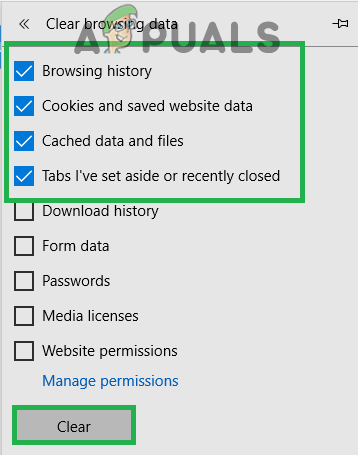
Se till att dessa alternativ är markerade och välj 'Rensa'
- Öppet Spotify-webbplatsen, spela ljudet och kolla upp för att se om problemet kvarstår.