Ibland visas ett fel som säger att ssh inte kunde lösa ett värdnamn när du försöker använda det. Om du får det här felet bör du först se till att du är ansluten till nätverket. Användare av alla typer av trådlösa nätverk vill också se till att de får tillräckligt med signal för att slutföra begäran. Brist på anslutning är den vanligaste orsaken till dessa fel enligt många utvecklare. Det är ännu vanligare än skrivfel.
Om du är säker på att du har en solid anslutning bör du kontrollera om det finns några typografiska fel. Du kanske har skrivit fel IP-adress eller någon form av resurslokaliseringslinje. Även om det kan tyckas krävande om hur information presenteras för den, vill ssh-programvaran se till att du alltid ansluter till rätt resurs. Dessutom kan din värdfil i slutändan också peka ssh i fel riktning när det gäller den resurs du försöker ansluta till.
Metod 1: Lösa felformade värdnamnskommandon
Om du antar att du inte gjorde ett misstag som att skriva s sh eller ss h istället för ssh, kan du ha missformat kommandot värdnamn. Programvaran förväntar sig kommandon som ges som ssh-användare @ NAME istället för något annat format. Öppna en terminal med rätt behörighet för ditt kommando. Du kommer i allmänhet att kunna fungera som en vanlig användare när du använder ssh och du behöver inte superanvändarkrafter.
Du kanske vill öppna en terminal genom att hålla ner Ctrl, Alt och T samtidigt. Vissa Xfce4-användare kan hålla ner Windows- eller Super-tangenten och trycka på T. Du kan starta en uppmaning från menyn Dash, Applications, KDE eller Whisker genom att gå till sökning och skriva Terminal eller istället genom att välja den från systemverktyg. Användare av Ubuntu Server eller versioner av Red Hat Enterprise Linux och Scientific Linux som inte har ett grafiskt användargränssnitt bör hålla ner Ctrl, Alt och F1-F6 för att komma åt en virtuell konsol. Du måste logga in innan du fortsätter.
När du har fått en fråga, utfärda din ssh-kod och se till att den är i det tidigare formatet. Till exempel kan du prova ssh root @ myPlace om du hade ett värdnamn anslutet till ditt nätverk som sådant. Kommandot ssh root@##.#.#.##, efter att ha ersatt octothorpe-symbolerna med siffror, är en bra idé om du ansluter direkt till en IP-adress.

Du kanske upptäcker att du skrev root @ server eller något annat liknande, vilket skulle spotta ut följande fel:
ssh: Det gick inte att lösa värdnamnsservern: Namnet eller tjänsten kändes inte
Vissa användare har en vana att påminna sig om att ssh user @ server är det sätt du alltid behöver skriva ut detta kommando.
Metod 2: Korrigera 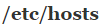 Fil
Fil
Någon form av skada på  filen kan också orsaka problem med värdnamn, och ssh kommer ibland att ge samma varningar för dessa typer av fel som den skulle erbjuda för allt annat. Du behöver root-åtkomst för att öppna värdfilen. Om du arbetar på en av terminalerna ovanifrån kan du skriva sudo nano
filen kan också orsaka problem med värdnamn, och ssh kommer ibland att ge samma varningar för dessa typer av fel som den skulle erbjuda för allt annat. Du behöver root-åtkomst för att öppna värdfilen. Om du arbetar på en av terminalerna ovanifrån kan du skriva sudo nano  eller
eller
 för att öppna filen för redigering. Sudo-prompten kommer att begära ditt lösenord.
för att öppna filen för redigering. Sudo-prompten kommer att begära ditt lösenord.
Om du arbetar inifrån en skrivbordsmiljö vill du öppna en applikationsrad. Du kan göra det genom att hålla ner Windows- eller Super-tangenten och R, trycka på Alt och F2 eller klicka på Dash beroende på vilken skrivbordsmiljö du använder. När du har en rad skriver du  beroende på om du använder GTK + eller KDE Qt-baserade applikationer. Du kanske vill använda gvim, leafpad eller mousepad istället för gedit eller kate.
beroende på om du använder GTK + eller KDE Qt-baserade applikationer. Du kanske vill använda gvim, leafpad eller mousepad istället för gedit eller kate.
Du har i alla fall laddat värdfilen. Se till att du har läs- och skrivåtkomst och ta en titt längst upp i filen. Du behöver följande två rader för att det ska fungera korrekt:
127.0.0.1 lokal värd
127.0.1.1 Ditt värdnamn
YourHostName ska innehålla maskinens faktiska värdnamn. Du kan behöva dessa också om du arbetar med ett IPv6-nätverk:
:: 1 ip6-localhost ip6-loopback
fe00 :: 0 ip6-localnet
ff00 :: 0 ip6-mcastprefix
ff02 :: 1 ip6-allnoder
ff02 :: 2 ip6-allrouters
Om du är på något slags nätverk som bara använder IPv4-teknik, behöver du bara ställa in de två första korrekt i de flesta situationer. Modern internetanslutning migrerar snabbt mot IPv6-standarden, så dagarna för att ställa in dessa försvinner snabbt. Din Linux-distribution borde ha konfigurerat dessa inställningar åt dig, men ibland kan ett felaktigt paket eller helt enkelt användarfel skada värdfilen och peka anslutningar på fel plats.

Om du använder en grafisk textredigerare som läser i namnlisten kan du inte spara den och inte använda gksu eller kdesu korrekt. Alternativt kan det hända att du har andra rader efter ff02 :: 2 ip6-allrouters, som du inte behöver röra om de inte har något att göra med någon av dessa andra koder. Det här är delar av andra uppdrag, och du kan ha en hel del av dem om du befinner dig i ett system där värdfilen användes för att hindra användare från att komma åt en viss webbplats. Du måste dock kommentera dubbla rader, vilket kan göras genom att lägga till symbolen # i början av dem. Var och en av föregående rader ska bara förekomma en gång och du vill inte ha flera tilldelningar för något av de angivna namnen. Det skulle tvinga ssh och alla andra nätverksprogram att helt enkelt ta det sista uppdraget, vilket kan vara fel.
Spara filen när du är klar med att redigera den och se till att stänga den direkt efteråt. Du vill inte göra några onödiga ändringar i värdfilen om du kan undvika det, varför det är så viktigt att avsluta här. Prova ditt ssh-kommando när du är klar och se till att du har format det ordentligt med stegen i den första metoden. Om du fortfarande har problem vill du starta om maskinen. Annars borde du inte ha några ytterligare problem med ssh.
4 minuter läst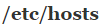 Fil
Fil 






















