Efter några senaste uppdateringar av Rainbow Six Siege har många spelare på spelets forum rapporterat prestandaproblem, som frysning, stamning och kraftiga ramfall.

Hur man fixar stammar, frysningar och FPS-droppar i Rainbow Six Siege
Den exakta orsaken till dessa prestandaproblem har ännu inte fastställts, så det kan vara många faktorer som orsakar dessa stammar och fryser. Nedan har vi sammanställt en lista över alla möjliga orsaker till prestandaproblemen i Rainbow Six Siege.
- Systemet uppfyller inte rekommenderade krav: För att Rainbow Six Siege ska köras med en stabil bildhastighet krävs ett starkt system. Om din dator inte uppfyller spelets rekommenderade systemkrav, måste du göra en hel del justeringar för att få en stabil bildhastighet.
- Höga inställningar i spelet : Om dina inställningar i spelet är för höga i förhållande till din dators specifikationer, kommer ditt system att ha svårt att köra spelet, vilket orsakar prestandaproblem.
- Saknade eller skadade spelfiler: När du laddade ner den senaste Rainbox Six Siege-uppdateringen, kan några av dess spelfiler ha laddats ned på ett felaktigt sätt, vilket kan vara anledningen till att du upplever stamningar och FPS-fall.
- Helskärmsoptimering: Helskärmsoptimeringsfunktionen i Windows är känd för att orsaka prestandaproblem och grafiska fel i spel. Detta kan inkludera ramfall, stammar, frysningar och skärmrivning.
- För många bakgrundsprocesser: Om du har för många icke-nödvändiga processer som körs i bakgrunden medan du spelar Rainbow Six Siege, kan de hindra spelets prestanda genom att onödigt använda för många resurser.
- Föråldrade Windows: Om du inte tillåter att Windows uppdaterar sig själv ofta, kan din föråldrade version av Windows vara anledningen till att Rainbow Six Siege fungerar dåligt.
- App Overlay Interferens: Om du har aktiverat överläggen för olika program som Discord, MSI Afterburner, Radeon Overlay och NVIDIA GeForce Experience kan de komma i konflikt med Rainbow Six Siege, vilket hindrar det från att fungera smidigt.
- Antivirus/brandväggskonflikt: Windows-brandväggen eller ditt antivirusprogram kan störa Rainbow Six Siege, vilket resulterar i sämre prestanda.
- Bugged Shader Cache: Shader-cachen som lagras av din GPU kan vara bugg, vilket gör att din GPU fungerar dåligt när du spelar Rainbow Six Siege.
- Föråldrade GPU-drivrutiner: Om du använder föråldrade GPU-drivrutiner kan det vara grundorsaken till prestandaproblemen du upplever i Rainbow Six Siege.
- Perifer firmware-störning: Den fasta programvaran för en eller flera av dina kringutrustningar kan vara i konflikt med Rainbow Six Siege, vilket hindrar den från att fungera smidigt på ditt system.
Kontrollera de rekommenderade kraven för Rainbow Six Siege
Rainbow Six Siege är ett mycket grafiskt intensivt spel som använder mycket CPU- och GPU-kraft. Om du vill att spelet ska fungera smidigt måste din dators specifikationer vara jämförbara med spelets rekommenderade systemkrav.
Vi har listat de rekommenderade systemkraven för spelet nedan. Se om din dators specifikationer är desamma eller liknande de som visas nedan.
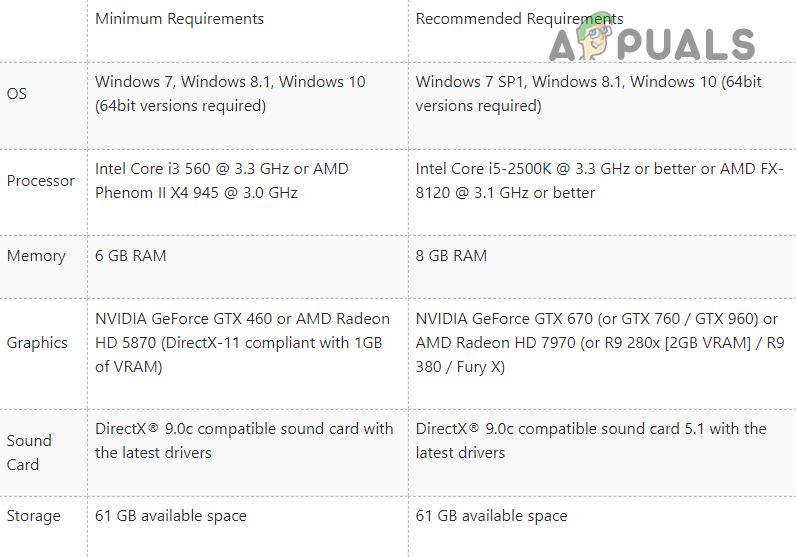
Rainbow Six Siege PC-krav
Men även om din dators specifikationer inte är jämförbara med dessa rekommenderade krav, kan du fortfarande förbättra spelets prestanda och åtgärda störningar/frysningar/krascher genom att följa lösningarna som vi har listat nedan.
1. Justera inställningarna i spelet
Du bör först justera inställningarna i spelet när du försöker förbättra Rainbow Six Sieges prestanda och fixa stamningar, fryser eller kraschar. Spelet kommer att drabbas av betydande prestandaproblem om dina inställningar är för höga (relativt till din dators specifikationer).
Så för att justera dina inställningar, starta spelet och klicka på ikonen Inställningar i det övre högra hörnet av startskärmen. I menyn Inställningar, navigera först till Display Settings och justera följande inställningar:
- Visningsläge : Fullskärm
- VSync: Av
- FPS-gräns: På
Om din Visningsläge är inställd på Windowed eller Borderless, kommer Rainbow Six Siege inte att kunna utnyttja den fulla kraften i din dators hårdvara. Så för att säkerställa att spelet använder alla resurser det kan, ställ in visningsläget på helskärm.
De vsync inställningen matchar spelets bildhastighet (FPS) med uppdateringsfrekvensen för skärmen du använder. Den här inställningen är ökända för att orsaka inmatningsfördröjning i spel, så den bör alltid vara avstängd – speciellt om du spelar ett konkurrenskraftigt spel som Rainbow Six Siege.
När du har ändrat skärminställningarna, gå till Grafik inställningsmeny. Du bör ändra dessa inställningar i enlighet med kapaciteten hos din hårdvara. Om du har en mellan- och lågnivådator bör du inte ställa in grafikinställningarna högre än Medium.
Medium ger en bra balans mellan prestanda och bild. Men om du bara bryr dig om prestanda kan du ställa in dessa inställningar till Låg. Spelets grafiska kvalitet kommer att bli lidande, men du kommer att få en betydande ökning av prestanda.
Efter att ha ändrat grafikinställningarna bör du återgå till menyn Display Settings för att justera en sista inställning: FPS-gräns.
Du kanske tycker att det är en bra idé att lämna din FPS utan tak, eftersom en högre FPS är lika med bättre prestanda, men det är inte helt Sann. Om du upplever stamningar och ramfall i Rainbow Six Siege, bör du försöka sätta en gräns för din FPS.
Detta beror på att när du lämnar din FPS utan tak kan den nå ett mycket högt antal, och sedan falla ner till ett lägre antal. Detta resulterar i mycket märkbara mikrostutter. Så en enkel lösning på detta problem är att begränsa FPS för Rainbow Six Siege så att bildhastigheten inte ökar för mycket. Detta kommer att minimera effekten av dessa ramfall.
Nu är den verkliga frågan vilket nummer du bör begränsa din FPS till. Du måste köra Rainbow Six Sieges inbyggda benchmark för att ta reda på detta. För att köra benchmark, klicka på Benchmark alternativet längst ned på menyn Grafikinställningar.
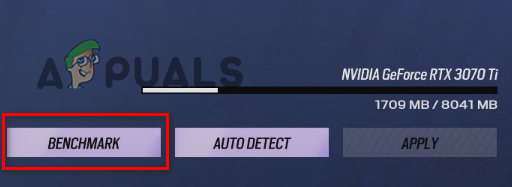
Kör Rainbow Six Siege Benchmark Test
Benchmark-funktionen kommer att göra ett snabbt prestandatest. Testets slut kommer att visa dig din maximala, lägsta och genomsnittliga FPS. Notera den genomsnittliga FPS som visas av riktmärket och begränsa sedan din FPS till tre gånger detta nummer. Till exempel, om riktmärket visar att din genomsnittliga FPS är 60, du bör begränsa din FPS till 180 (60 x 3 = 180).
Anledningen till att vi gör det här är att en begränsning av FPS har en direkt effekt på frametimes. Och ju högre bildtiderna blir, desto mer inmatningsfördröjning kommer du att känna när du spelar spelet. I ett konkurrenskraftigt skjutspel som Rainbow Six Siege kan en fördröjning av inmatning förstöra spelupplevelsen.
Så för att säkerställa att dina bildtider inte ökar för mycket bör din FPS-gräns inte vara lägre än 3 gånger din genomsnittliga FPS. Men du kan försöka sänka gränsen ytterligare till 2x av genomsnittlig FPS om du fortfarande upplever märkbara stamningar vid denna FPS-gräns. Om du gör det ökar dina bildtider men kan också lösa ditt problem med stamning/frame drops.
Efter att ha ändrat dessa inställningar, gå in i ett spel och se hur mycket prestandan har förbättrats. Om du fortfarande upplever stamningar, frysningar eller FPS-fall, fortsätt med lösningarna som vi har listat nedan.
2. Verifiera integriteten för Rainbow Six Sieges spelfiler
När du laddade ner den senaste uppdateringen av Rainbow Six Siege, om din internetanslutning upplevde lite turbulens, kan den ha laddat ner spelfilerna på ett felaktigt sätt. När detta händer resulterar det i saknade och/eller skadade spelfiler.
Dessa saknade/skadade spelfiler kan allvarligt påverka spelets prestanda, orsaka fördröjning, stamningar och till och med krascher.
Så för att se till att det inte finns några saknade/skadade filer i din Rainbow Six Siege-mapp måste du verifiera spelfilernas integritet genom sin launcher.
Om du spelar Rainbow Six Siege igenom Ånga, följ stegen nedan för att verifiera integriteten för dess filer:
- Öppna ditt Steam-bibliotek.
- Högerklicka på Rainbow Six Siege och välj 'Egenskaper'.
- Klicka på Lokala filer fliken i fönstret Egenskaper.
- Välj ' Verifiera integriteten för spelfiler... ”
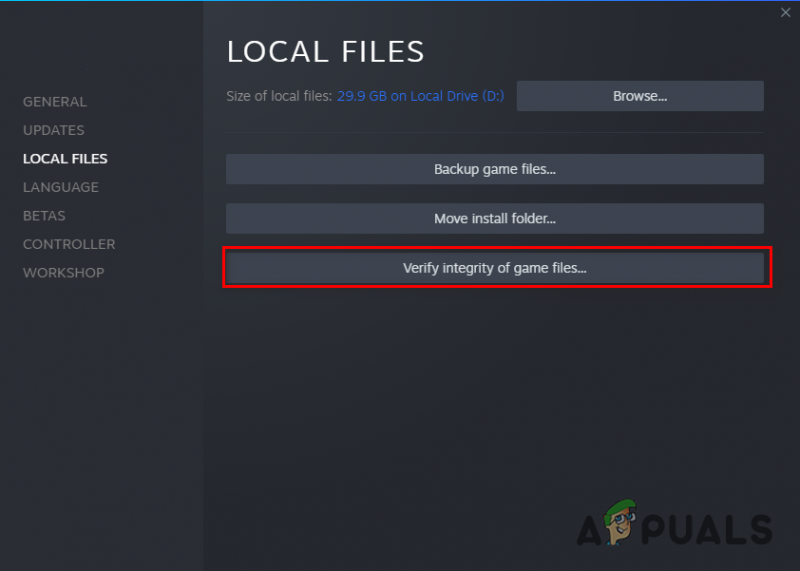
Verifiering av spelfilers integritet via Steam
Steam kommer nu att påbörja en snabb verifieringsprocess för Rainbow Six Sieges spelfiler. Om den hittar några saknade eller skadade filer kommer den att ersätta dem.
Om du spelar Rainbow Six Siege igenom Ubisoft Connect, följ stegen nedan för att verifiera integriteten för dess filer:
- Starta Ubisoft Connect.
- Klicka på 'Spel' fliken överst i fönstret.
- Leta upp Rainbow Six Siege och klicka på den lilla pilen under dess namn.
- Välj ' Visa speldetaljer '
- Klicka på Egenskaper på vänster sida av skärmen.
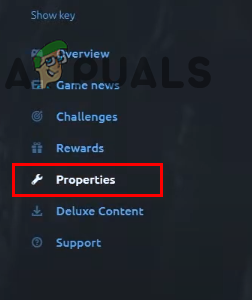
Öppna spelegenskaper
- Klicka på Verifiera filer .
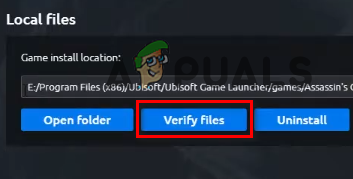
Verifiering av filers integritet genom Ubisoft Connect
När du klickar på alternativet Verifiera filer kommer Ubisoft Connect att börja verifiera Rainbow Six Sieges spelfiler. Efter några minuter kommer verifieringsprocessen att slutföras och Ubisoft Connect reparerar de skadade filerna och ersätter de saknade.
Efter att ha slutfört filverifieringsprocessen, starta Rainbow Six Siege och se om stamningen/frysningen har slutat.
3. Inaktivera helskärmsoptimering
Windows 10 har en funktion som heter helskärmsoptimering, vilket är förment för att förbättra prestanda i videospel. När funktionen för helskärmsoptimering är aktiverad för ett spel körs spelet i en hybrid av helskärmsläge och fönsterläge.
Detta hybridvisningsläge utformades för att förbättra prestandan och tillåta användare att snabbt minimera/maximera programmet. Men funktionen för helskärmsoptimering gör precis motsatsen till vad den ska.
Om du har den här funktionen aktiverad är det troligt att det hindrar spelets prestanda. Det kan också resultera i grafiska fel som skärmrivning.
Så du måste se till att helskärmsoptimering är inaktiverat för alla dina spel. Följ dessa steg för att inaktivera helskärmsoptimering för Rainbow Six Siege:
- Gå till ditt skrivbord och högerklicka på Rainbow Six Siege.
- Välj Egenskaper.
- Navigera till Kompatibilitet flik.
- Sätt en bock bredvid 'Inaktivera helskärmsoptimering '
Och medan du är i menyn Egenskaper, se till att det också finns en bock bredvid 'Kör som administratör'. Detta säkerställer att du ger Rainbow Six Siege fullständiga läs- och skrivbehörigheter. Detta är ytterligare ett snabbt sätt att öka spelets prestanda.
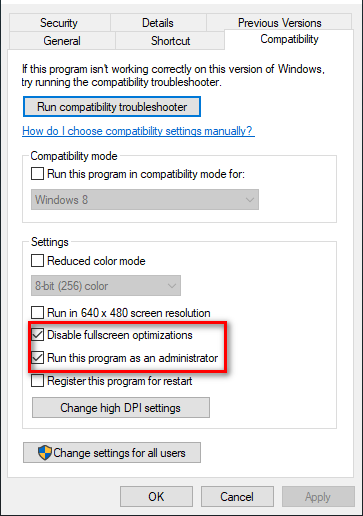
Inaktiverar helskärmsoptimeringar och kör Rainbow Six Siege som administratör
Efter att ha markerat Kör som administratör och inaktivera helskärmsoptimering klickar du på Verkställ.
Om du hade aktiverat funktionen för helskärmsoptimering skulle du märka en betydande prestandaförbättring och en minskning av grafiska fel efter att du inaktiverat den.
4. Stäng icke väsentliga bakgrundsprocesser
Ett snabbt sätt att förbättra Rainbow Six Sieges prestanda på ditt system är att säkerställa att inga icke-nödvändiga bakgrundsprocesser körs medan du spelar spelet.
Dessa bakgrundsprocesser använder vanligtvis inte många resurser individuellt, men om du har flera som körs samtidigt kan de ta upp en stor del av din dators processorkraft. Om du vill att Rainbow Six Siege ska fungera smidigt på ditt system, måste du se till att inget icke-nödvändigt program tar bort resurser.
För att kontrollera vilka program du kör i bakgrunden, öppna Aktivitetshanteraren genom att trycka på Windows-tangent + X. Aktivitetshanteraren visar dig alla processer som körs för närvarande på fliken Processer. Den visar dig också den exakta CPU-, minnes-, disk- och nätverksanvändningen för varje process.
Bläddra igenom listan och se vilka processer som inte är väsentliga. När du hittar en icke-nödvändig process, klicka på den och välj 'Avsluta uppgift' längst ner i fönstret för att stänga det. På så sätt kommer du att kunna frigöra fler resurser för Rainbow Six Siege.
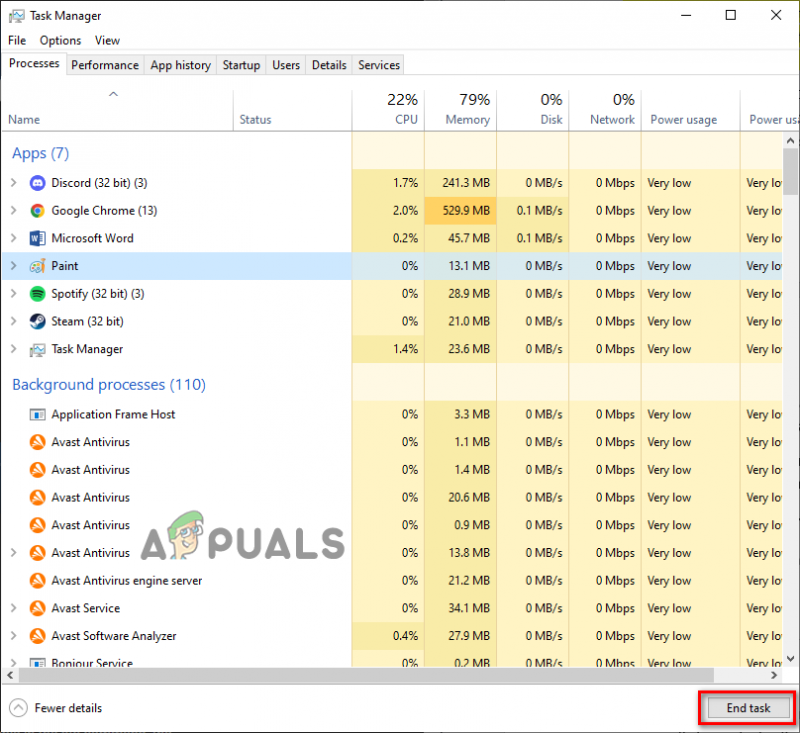
Stänga onödiga bakgrundsprocesser
Starta Rainbow Six Siege nu och gå in i ett spel. Du bör omedelbart känna en prestationsförbättring.
5. Frigör lite diskutrymme
Öppna File Explorer och se hur mycket ledigt utrymme som finns kvar på disken där du har Rainbow Six Siege installerat. Om mängden ledigt utrymme är mindre än 25 % av det totala diskutrymmet, kan detta vara en av anledningarna till att du upplever prestandaproblem i Rainbow Six Siege.
När du spelar ett spel som Rainbow Six Siege måste det skapas tillfälliga filer på den sparade disken. Om det inte finns något ledigt utrymme på disken kommer spelet inte att kunna skapa dessa filer – vilket resulterar i fel och prestandaproblem.
Din PC använder också ledigt utrymme på disken som Virtuellt minne, som fungerar som extra RAM. Så lågt diskutrymme resulterar också i en ineffektiv mängd virtuellt minne. Och när din dator inte har mycket virtuellt minne tillgängligt, blir prestandan för spel som Rainbow Six Siege lidande.
För att frigöra lite utrymme på din hårddisk kan du använda den inbyggda diskrensningsfunktionen i Windows. Följ dessa steg för att utföra en diskrensning:
- Öppna Utforskaren.
- Klicka på Detta PC.
- Högerklicka på enheten där Rainbow Six Siege är installerad och välj Egenskaper.

Öppna skivegenskaper
- Klicka på Diskrensning.
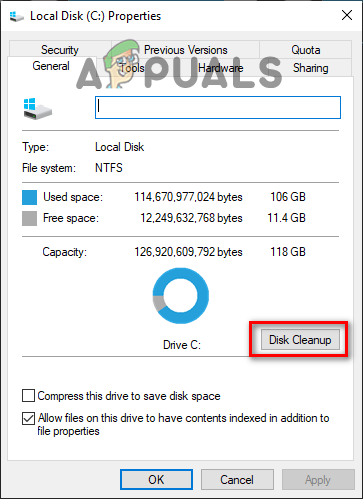
Utför diskrensning
När diskrensningen är klar kommer den att visa dig alla skräpfiler som finns på din disk. För att ta bort skräpfilerna, sätta en bock bredvid dem och klicka på OK.
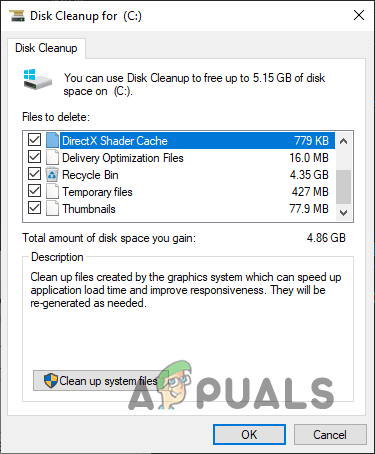
Rengöring av disk
Men notera att Diskrensning ofta visar din nedladdningsmapp som skräp, så se till att det inte finns någon bock bredvid den innan du rensar systemfiler. Ta bara bort de filer och mappar som är skräp.
6. Skapa brandväggsundantag och inaktivera antivirus
Windows-brandväggen har en tendens att störa videospel, vilket hindrar dem från att kunna utföra alla operationer som de behöver. Om detta händer kan det allvarligt påverka spelets prestanda och orsaka stamningar och frysningar.
Så för att se till att Windows-brandväggen inte blockerar någon av Rainbow Six Sieges spelfiler måste du skapa ett undantag för Rainbow Six Siege och Steam/Ubisoft Connect i Windows-brandväggsinställningarna. Du kan göra det genom att följa stegen nedan:
- Tryck på Windows-tangenten, skriv säkerhet i sökfältet och skriv in.

Öppnar Windows Security
- Klicka på Brandvägg och nätverksskydd i Windows Security-menyn.
- Välj ' Tillåt en app via brandväggen ' alternativet.
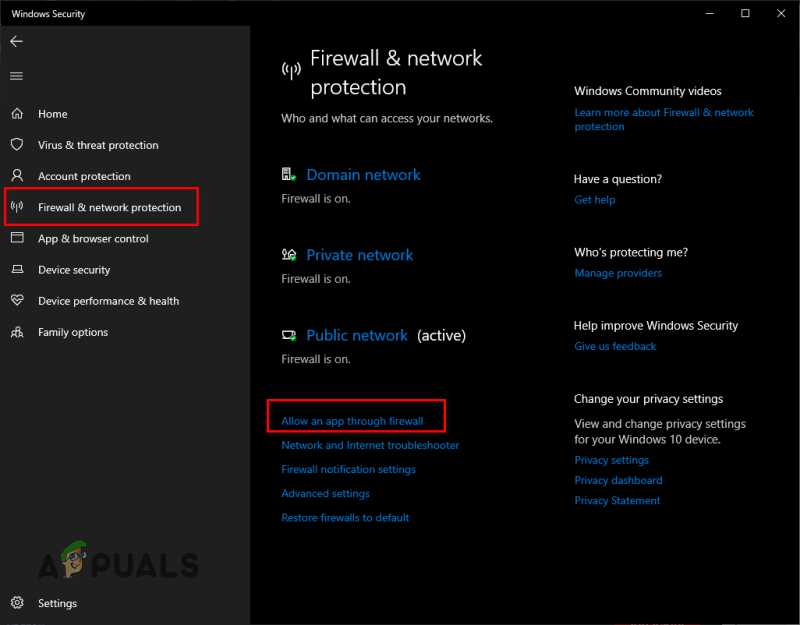
Öppna Brandväggsinställningar
- Sätt en bock bredvid Steam/Ubisoft Connect och Regnbåge Sex segrar i listan över appar.
- Klicka på OK för att bekräfta undantagen.
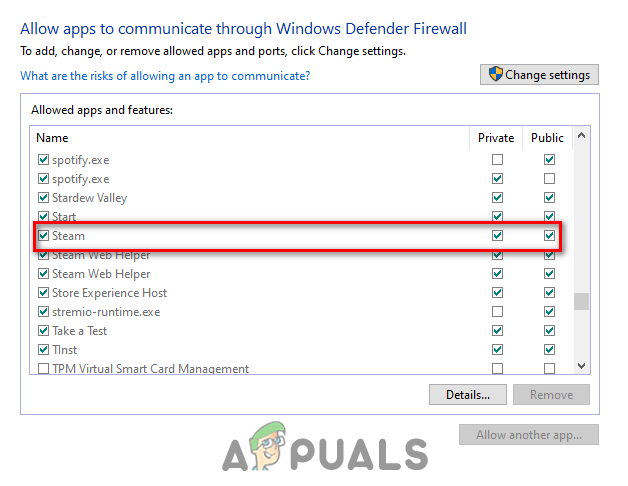
Lägger till brandväggsundantag
När du har skapat brandväggsundantagen är nästa steg för att säkerställa att ingen säkerhetsapp kommer i konflikt med Rainbow Six Siege att inaktivera ditt antivirusprogram .
Antivirusprogram hjälper till att skydda ditt system från potentiella hot, men de orsakar ofta problem med videospel eftersom de av misstag markerar dem som hot; trots att de är helt säkra.
På grund av detta är det en bra idé att inaktivera ditt antivirusprogram medan du spelar spel som Rainbow Six Siege. Följ stegen nedan för att inaktivera ditt antivirusprogram.
- Tryck på Windows-tangenten, skriv säkerhet i sökfältet och tryck på enter.

Öppnar Windows Security
- Klicka på Virus- och hotskydd i Windows Security-menyn.
- Välj 'Öppna appen' alternativ.
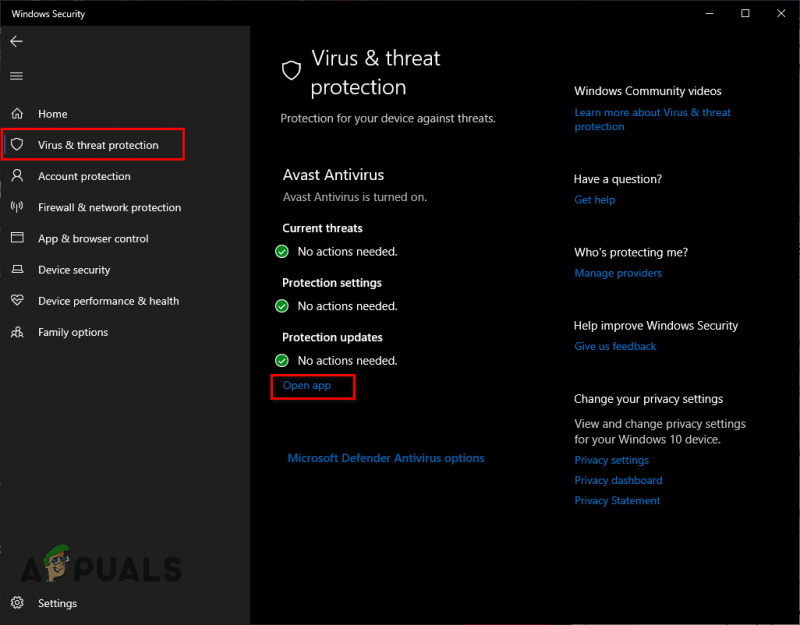
Inaktiverar antivirus
Detta öppnar menyn för ditt antivirusprogram. Från menyn, gå till inställningar och inaktivera Antivirus. Håll den inaktiverad medan du spelar Rainbow Six Siege och slå på den igen när du har spelat klart.
7. Uppdatera Windows
Om du fortsätter att fördröja Windows-uppdateringarna till ett senare datum och aldrig kommer runt för att låta Windows utföra uppdateringen, kommer ditt systems prestanda troligen att bli lidande.
För att säkerställa att dina onlinespel fungerar så smidigt som möjligt måste du uppdatera Windows regelbundet. Den främsta anledningen till detta är Nätverk Förare. Dessa drivrutiner tillåter ditt system att ansluta till onlineservrar, såsom spelservrar.
När det finns en uppdatering för Windows, följer vanligtvis en uppdatering av nätverksdrivrutiner med den. Så om du inte låter Windows uppdatera sig själv kommer dina nätverksdrivrutiner att bli inaktuella. Detta kan orsaka prestandaproblem i onlinespel som Rainbow Six Siege.
För att uppdatera Windows, följ stegen vi har listat nedan:
- Tryck på Windows-tangenten, skriv Inställningar, och tryck enter.

Öppnar Windows Security
- I menyn Inställningar väljer du Uppdateringar och säkerhet .
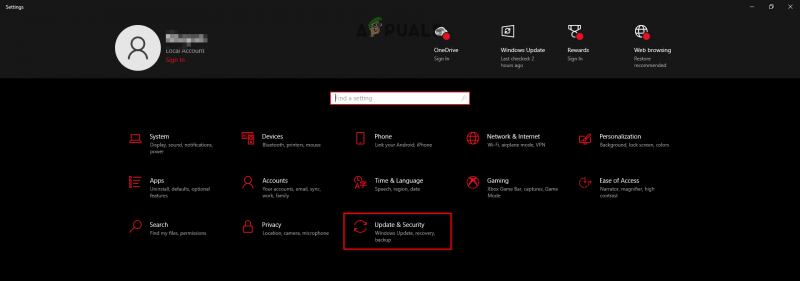
Öppna menyn Uppdateringar och säkerhet
- Klicka på Sök efter uppdateringar.
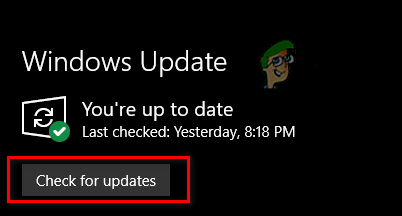
Uppdaterar Windows
Om några uppdateringar dyker upp efter att du klickat på Sök efter uppdateringar, fortsätt och installera dem. När Windows är klar med uppdateringen startar du Rainbow Six Siege och går in i en onlinematch. Du bör märka skillnad i prestanda.
8. Ta bort Shader Cache
Varje gång din GPU kompilerar en ny shader, lagrar den den i ditt system som Shader Cache. På grund av denna Shader Cache-fil, nästa gång din GPU behöver ladda den shadern, behöver den inte börja från början. Den har redan shadern förberedd.
Men ibland kan Shader Cache-filen bli buggad, vilket gör att Shaders laddas felaktigt. Detta kan ha en stor inverkan på spelprestanda, och det är känt att orsaka stamningar och frysningar. Du måste ta bort Shader Cache-filen från ditt system för att lösa det här problemet.
För att ta bort Shader Cache, följ stegen vi har listat nedan:
- Högerklicka på skrivbordet och välj NVIDIA kontrollpanel.
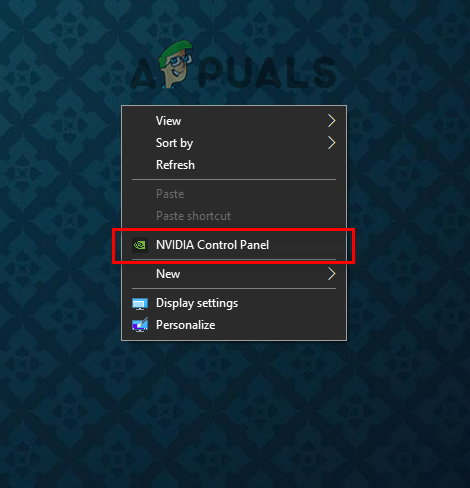
Öppna NVIDIAs kontrollpaneler
- Klicka på på vänster sida av NVIDIAs kontrollpanel Hantera 3D Inställningar.
- Scrolla ner i Globala inställningar tills du hittar Shader Cache.
- Inaktivera Shader Cache och klicka på Apply.
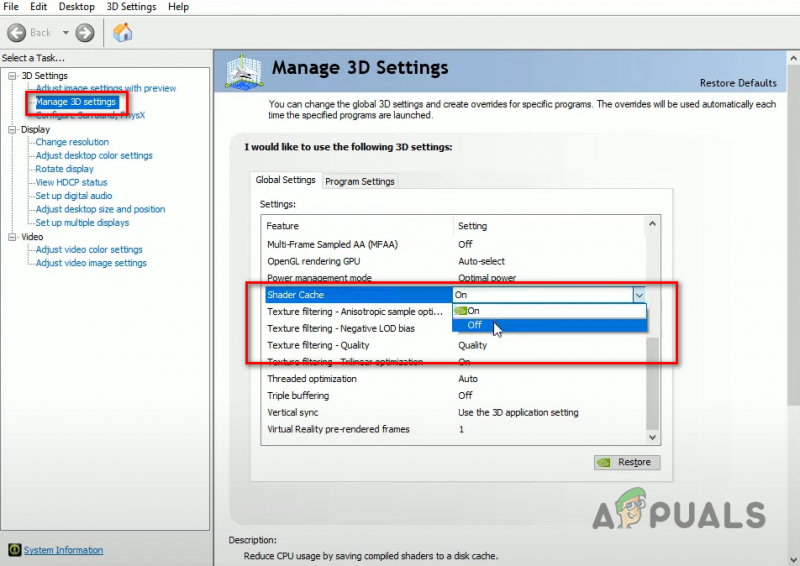
Inaktiverar Shader Cache
- Starta om din PC.
- När din dator har startat om, öppna Utforskaren.
- Högerklicka på enheten där du har Windows installerat och välj Egenskaper.

Öppna skivegenskaper
- Klicka på Diskrensning.
När diskrensningsprocessen är klar visas ett fönster som visar alla skräpfiler i ditt system. Sätt en bock bredvid DirectX Shader Cache i listan över skräpfiler. Innan du trycker på OK, se till att det inte finns någon bock bredvid Nedladdningar eller nedladdade programfiler. Annars kommer hela din nedladdningsmapp att raderas.
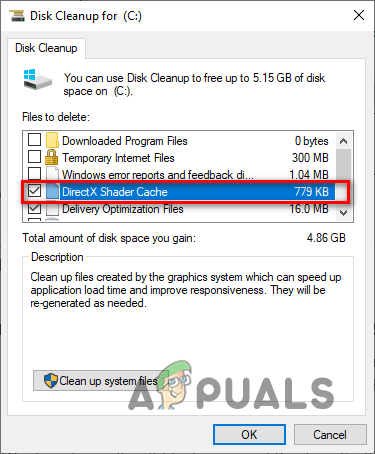
Ta bort Shader Cache
När du har tagit bort Shader-cachen öppnar du NVIDIA Kontrollpanel igen. Gå till avsnittet Hantera 3D-inställningar och återaktivera Shader Cache.
När Shader Cache har aktiverats startar du om din dator och startar Rainbow Six Siege. Spelet kommer att laddas långsammare än vanligt eftersom det nu kompilerar shaders från början och förnyar Shader Cache. Men när spelet väl har laddats bör störningarna/frysningarna åtgärdas.
9. Inaktivera överlägg
Många program, som Discord, NVIDIA GeForce Experience och MSI Afterburner har inbyggda överlägg som gör att du kan komma åt dem utan att behöva byta från det program du använder för närvarande. Dessa överlägg är mycket bekväma och kan öka din produktivitet, men de har en tendens att komma i konflikt med vissa applikationer, vilket orsakar fel och prestandaproblem.
Så om du upplever stamningar, frysningar och ramfall i Rainbow Six Siege, bör du försöka inaktivera alla överlägg som du för närvarande har aktiverat. När du har inaktiverat alla överlägg, starta om Rainbow Six Siege och se om det finns en förbättring i spelets prestanda.
10. Uppdatera grafikkortsdrivrutiner
Om du vill att ett GPU-intensivt spel som Rainbow Six Siege ska fungera smidigt på ditt system måste du alltid uppdatera dina grafikkortsdrivrutiner (GPU) till deras senaste version. Varje gång din GPU:s tillverkare släpper en ny drivrutinsuppdatering för din GPU, optimerar de drivrutinerna så att din GPU fortsätter att prestera bra i moderna spel.
Så om du inte regelbundet uppdaterar din GPU:s drivrutiner kommer det att allvarligt påverka prestandan för spel som Rainbow Six Siege på ditt system, vilket orsakar låg FPS, stammar, fryser och till och med kraschar.
För att uppdatera dina grafikkortsdrivrutiner måste du först ta reda på vilken GPU du har installerat i ditt system. För att göra det, följ stegen nedan:
- Tryck på Windows + X samtidigt och klicka på Enhetshanteraren.

Öppna Enhetshanteraren
- Expandera Grafikkort genom att klicka på den lilla pilen bredvid den.
- Anteckna namnet på enheten som dyker upp.
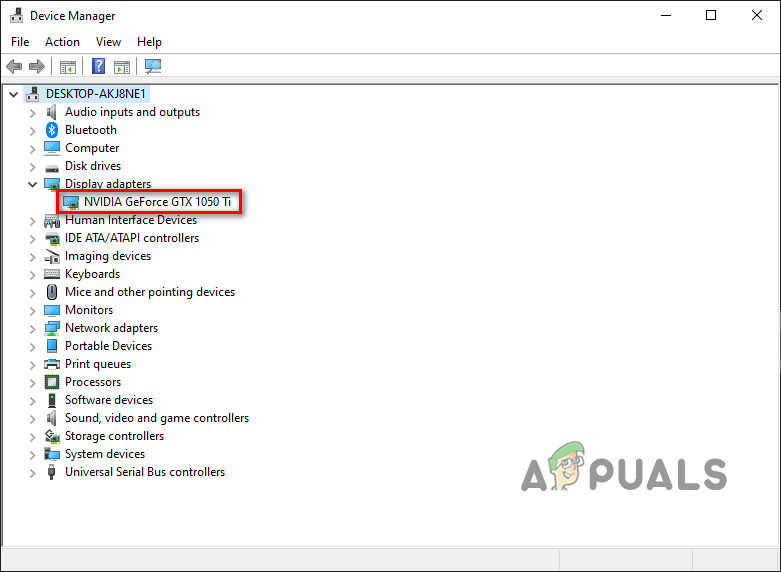
Identifiera GPU-modell med Enhetshanteraren
Enheten som visas under Display Adapters är din GPU. Så på detta sätt kommer du att kunna bestämma varumärket och modellnumret på ditt grafikkort.
Men om du expanderar avsnittet Display Adapters och allt du ser är ' Microsoft Basic Display Adapter” , då är det en indikator på att dina GPU-drivrutiner är antingen korrupta eller inte har installerats.
Så i det här fallet måste du gräva lite mer för att hitta din GPU:s faktiska namn. Följ stegen nedan:
- Tryck på Windows + X samtidigt och klicka på Enhetshanteraren.

Öppna Enhetshanteraren
- Expandera Grafikkort genom att klicka på den lilla pilen bredvid den.
- Högerklicka på Microsoft Basic Display Adapter och välj Egenskaper.
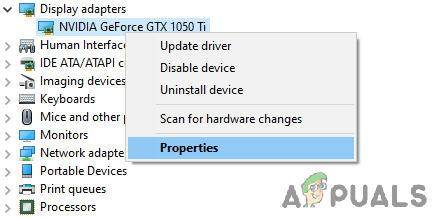
Väljer GPU-egenskaper
- Klicka på Detaljer flik.
- Utöka listan med objekt nedan Fast egendom.
- Klicka på Hårdvaru-ID.
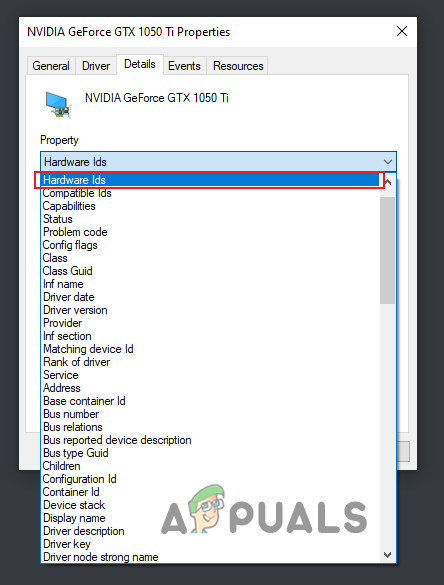
Välja maskinvaru-ID
- Under värde högerklickar du på den första textraden och kopierar den.
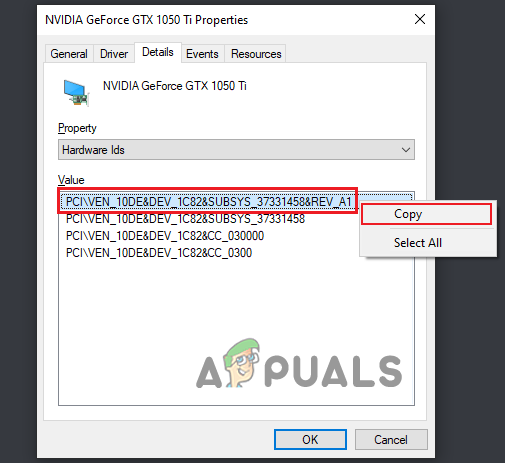
Kopierar maskinvaru-id
- Klistra in denna text i sökfältet i din webbläsare och tryck på enter.
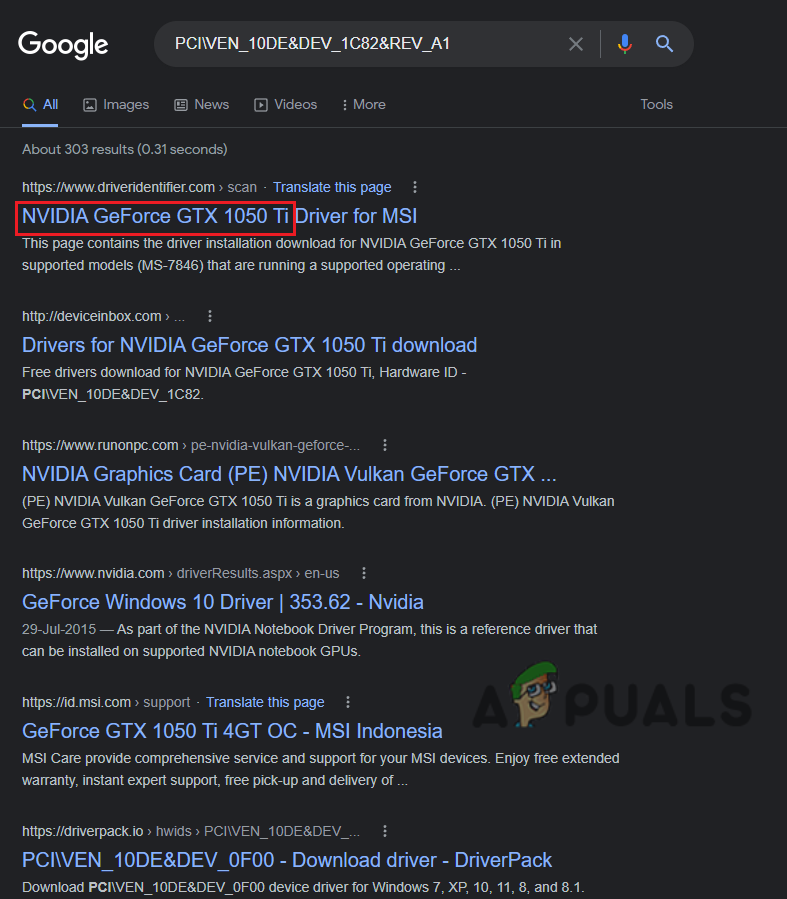
Hitta namnet på GPU via Google
Resultaten som visas på Google låter dig bestämma den exakta modellen av din GPU. Och nu kommer du att kunna söka efter dess drivrutiner online. Men istället för att installera dina GPU-drivrutiner omedelbart, måste du först bli av med de gamla som för närvarande är installerade i ditt system.
Om du inte torkar dessa nuvarande drivrutiner kommer de att komma i konflikt med de nyare du ska installera och orsaka alla möjliga problem.
Du bör använda programmet Display Driver Uninstaller (DDU) för att rensa dina nuvarande GPU-drivrutiner. Den inhemska drivrutinsavinstallationsprogrammet för Windows är ökänt för att inte göra sitt jobb ordentligt. Så om du torkar dina nuvarande GPU-drivrutiner med hjälp av Windows-drivrutinsavinstallationsprogrammet, kommer några restfiler troligen att finnas kvar. Och de kommer att orsaka problem när du installerar de nyare drivrutinerna.
Så gå till tjänstemannen Denna webbplats och ladda ner programmet därifrån. När DDU är installerad måste du starta din dator i felsäkert läge . Vi gör detta för att säkerställa att ingenting kommer i konflikt med DDU när den avinstallerar dina GPU-drivrutiner.
För att starta upp i felsäkert läge, följ stegen nedan:
- tryck på Windows-nyckel på ditt tangentbord.
- Klicka på Strömikonen i det nedre vänstra hörnet av startmenyn.
- Håll ned Shift-tangenten och välj Omstart.
- Klicka på Felsökning och välj sedan Avancerade alternativ.
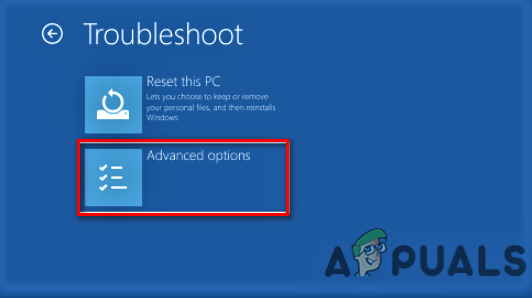
Öppna Avancerade alternativ
- Klicka på Startinställningar alternativ.

Välj Startinställningar
- Tryck F5 för att starta din dator i felsäkert läge.
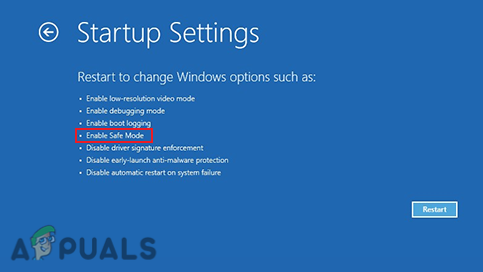
Startar i felsäkert läge
Öppna DDU när din dator har startat upp. På höger sida av menyn väljer du GPU som din enhetstyp och sedan ditt märke av GPU. Därefter väljer du 'Rengör och starta om' alternativet för att starta avinstallationsprocessen för drivrutinen.
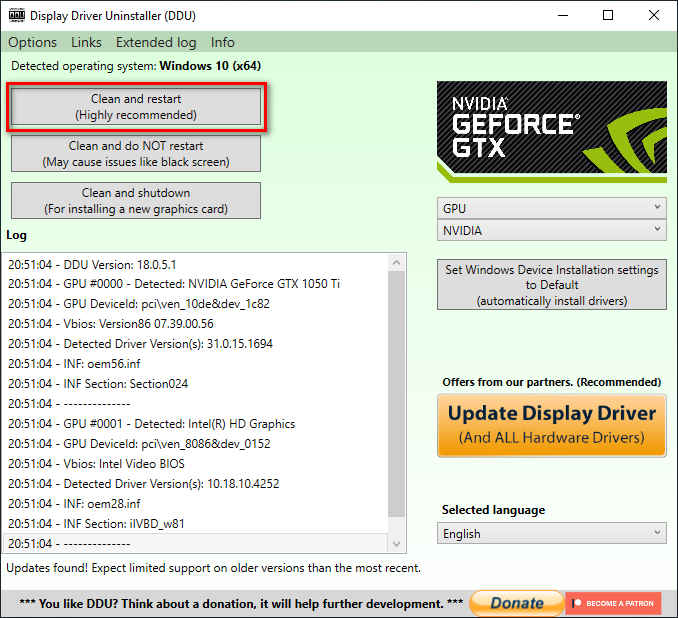
Ta bort GPU-drivrutiner med Display Driver Uninstaller
När dina drivrutiner har raderats kommer din dator att starta om en gång. När den har startat om kan du påbörja installationen av den senaste versionen av din GPU:s drivrutiner, vilket du kan göra genom att besöka den officiella webbplatsen för din GPU:s tillverkare.
Om du har en NVIDIA GPU, gå till denna webbplats och sök efter din GPU:s drivrutiner med hjälp av rullgardinslistorna.
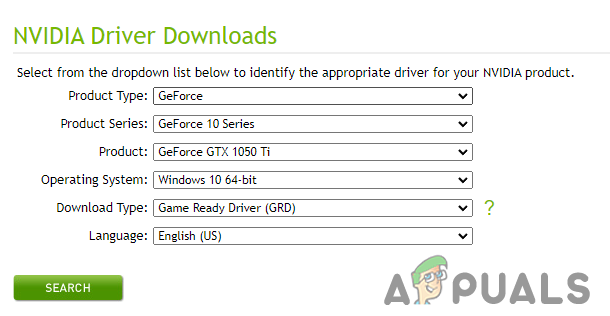
Ladda ner NVIDIA-drivrutiner
Om du har en AMD GPU, gå till denna webbplats och sök efter din GPU:s drivrutiner med hjälp av rullgardinslistorna.
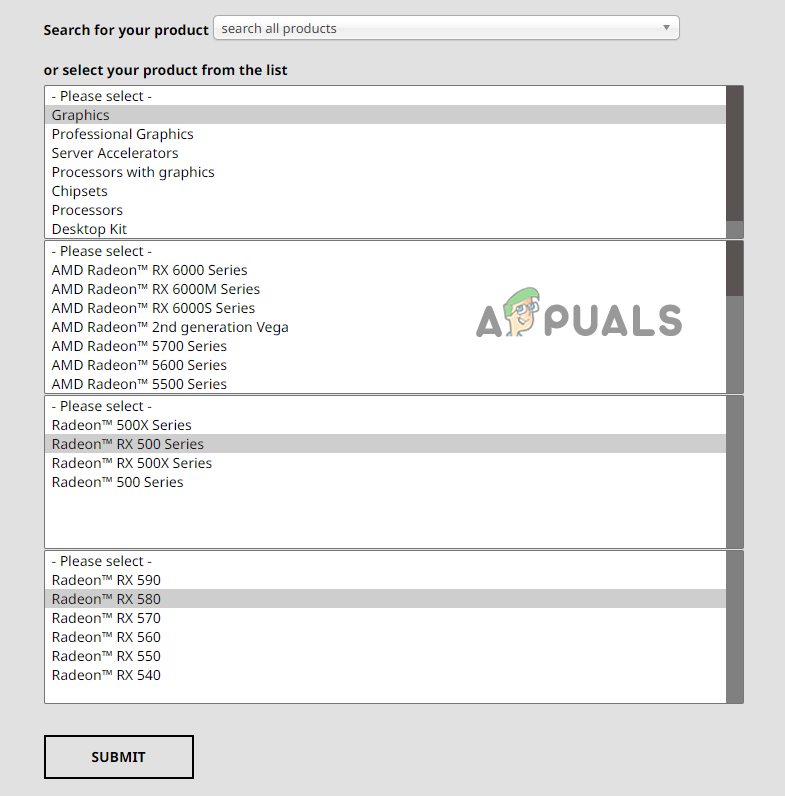
Ladda ner drivrutiner för AMD
När du har laddat ner installationsfilen för drivrutinen öppnar du den och väljer 'Uttrycka' installationsalternativ. Gör en snabb omstart av din PC när drivrutinerna har slutfört sin installation och starta sedan Rainbow Six Siege. Du kommer omedelbart att känna en stor prestationsboost.
11. Koppla bort icke-essentiell kringutrustning
Alla USB-enheter som är anslutna till ditt system kommer med sin egen integrerade programvara, så kallad firmware. Den fasta programvaran låter enheterna fungera som de är avsedda. Men ibland kan den fasta programvaran för olika kringutrustning komma i konflikt med varandra eller konflikt med andra program på ditt system. Detta resulterar i problem som mikrostutter, FPS-fall och långsam laddning i spel.
För att säkerställa att ingen av dina kringutrustning orsakar några problem med Rainbow Six Siege, bör du försöka koppla bort all icke-nödvändig kringutrustning som är ansluten till ditt system. Detta inkluderar högtalare, USB-hubbar, andra/tredje bildskärm, webbkamera, kontroller, etc.
När du har kopplat bort all kringutrustning som inte är nödvändig, starta Rainbow Six Siege och gå in i en match. Om du märker en ökning av prestanda betyder det att en av dina kringutrustning verkligen var i konflikt med spelet.
Du måste återansluta varje kringutrustning individuellt för att ta reda på vilken kringutrustning det var. Starta spelet efter att ha anslutit varje kringutrustning och notera dess prestanda. När störningarna/frysningarna börjar inträffa igen betyder det att den senaste kringutrustningen du återanslutit är orsaken till problemet.
För att åtgärda den här firmwarekonflikten måste du uppdatera eller installera om drivrutinerna för kringutrustningen.













![[FIX] Hulu Vi stötte på ett fel när vi bytte profil](https://jf-balio.pt/img/how-tos/80/hulu-we-encountered-an-error-when-switching-profiles.png)









