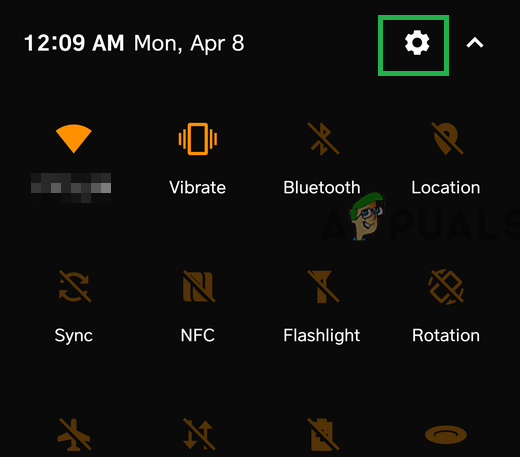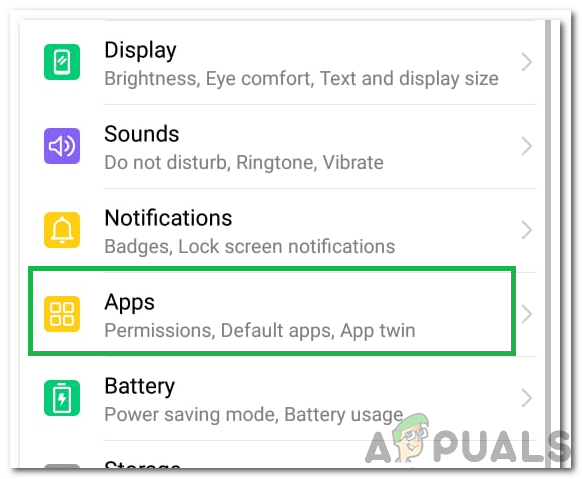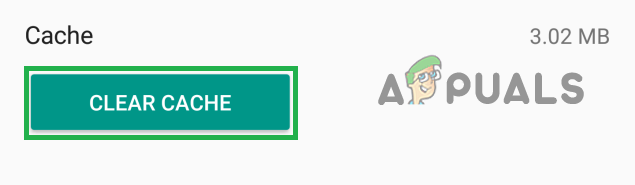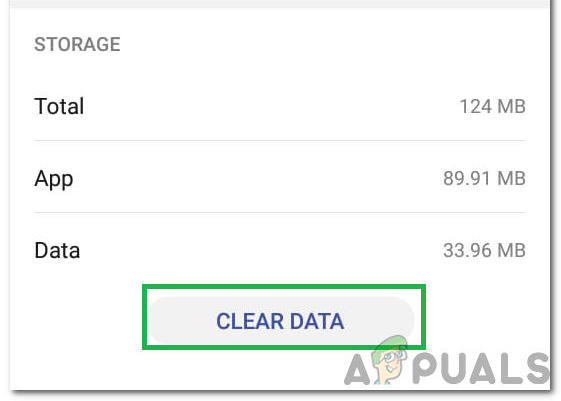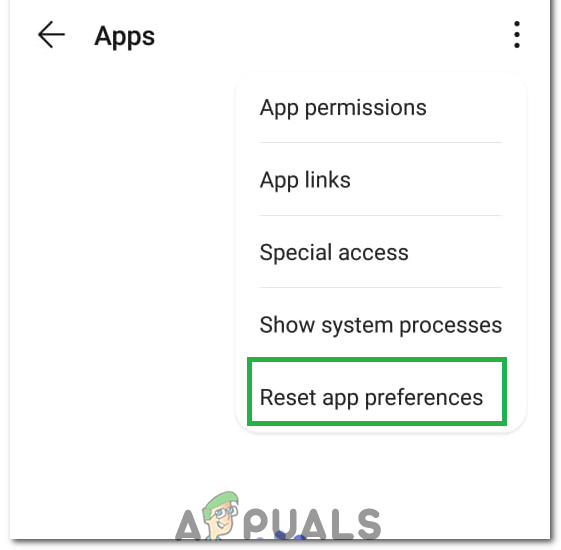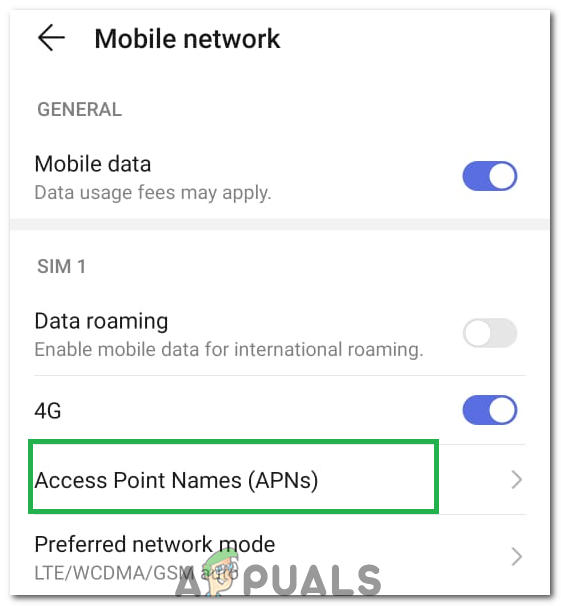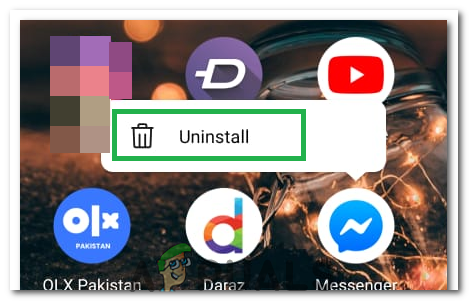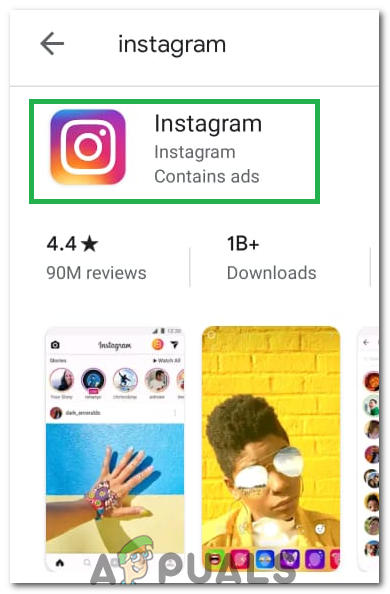' Ett okänt nätverksfel har inträffat ”Är ett meddelande som ses när man försöker logga in på Instagram. Detta meddelande indikerar vanligtvis ett problem med internetkonfigurationerna på mobilen som du använder. Tänk på att detta också kan orsakas av korrupta appinställningar.

Ett okänt nätverksfel har inträffat
Vad orsakar felet ”Ett okänt nätverksfel har uppstått” på Instagram?
Vi fann att de bakomliggande orsakerna var:
- Cache: I vissa fall kan startkonfigurationerna som har cachats av applikationen för att förhindra långa laddningstider och för att förbättra den totala upplevelsen ha skadats på grund av vilket programmet står inför problem när du loggar in.
- Korrupta data: Det är också möjligt att appdata kan ha skadats på grund av vilket felet utlöses. Inloggningsdata som lagras av applikationen, om de är skadade, kan förhindra att appen kan logga in på ditt konto.
- Appinställningar: Ibland kan inställningarna för appinställningar skadas på grund av vilket felet kan utlösas.
- Skadade filer: I vissa fall kan App-filerna ha skadats på grund av vilket felet utlöses. Alla appfiler måste vara intakta för att den ska fungera ordentligt.
- APN-utgåva: Mobilen kan ha valt fel APN-konfiguration på grund av vilken internet antingen kan vara sårbart eller osäkert på grund av vilket felet utlöses. Du behöver en stark, pålitlig och snabb internetsignal för att kunna logga in på ditt konto.
Lösning 1: Rensa cache
Rensa cache kan bli av med de skadade startkonfigurationerna och kan lösa problemet med applikationen. Observera att detta inte tar bort några av dina viktiga filer relaterade till Instagram eller inloggningsinformationen. För att rensa cacheminnet:
- Dra ned meddelandepanelen och klicka på 'Inställningar' ikon.
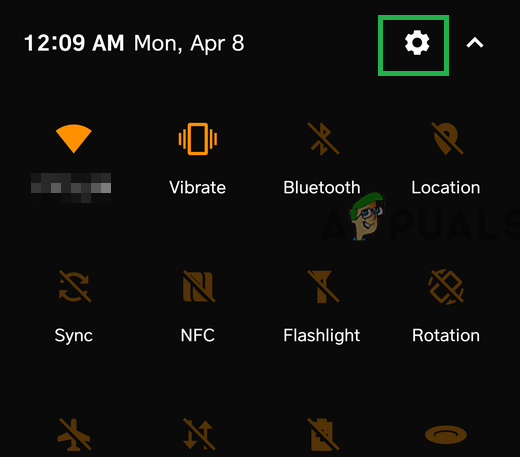
Dra ner meddelandepanelen och knacka på alternativet 'Inställningar'
- Klicka på “Applikationer” och välj ”Appar”.
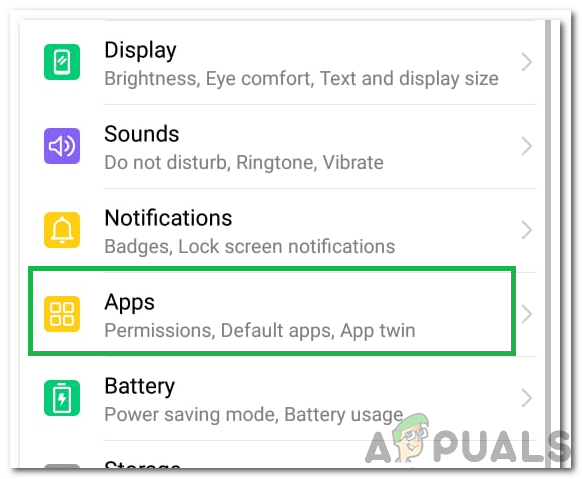
Klicka på alternativet ”Appar”
- Bläddra nedåt och välj 'Instagram' från listan.
- Klicka på 'Lagring' och välj “Rensa cache” knapp.
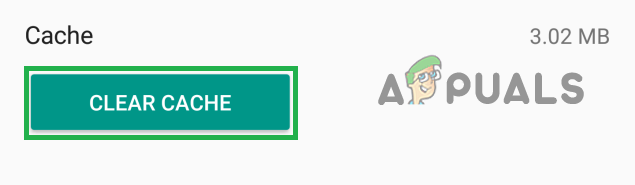
Knacka på knappen 'Rensa cache'
- Starta applikationen och kolla upp för att se om problemet kvarstår.
Lösning 2: Rensa data
Om inloggningsuppgifterna och andra lagrade data relaterade till Instagram har skadats kan det förhindra att applikationen kan logga in. Därför rensar vi i detta steg de lagrade uppgifterna. Observera att detta inte tar bort något bilder / videor men det kommer att bli av med inloggningsinformationen som kan ha sparats på enheten.
- Dra ned meddelandepanelen och klicka på 'Inställningar' ikon.
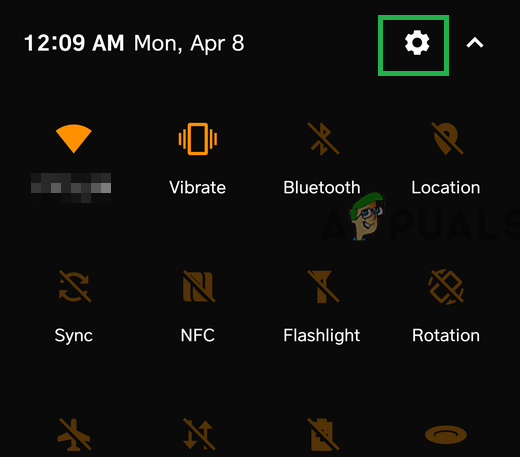
Dra ner meddelandepanelen och knacka på alternativet 'Inställningar'
- Välj “Applikationer” alternativ och tryck på ”Appar”.
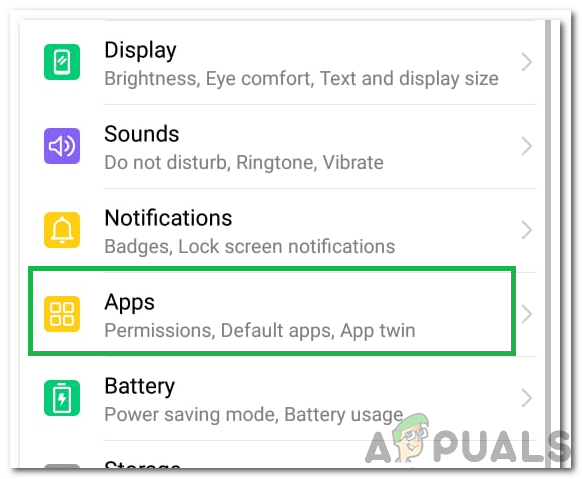
Klicka på alternativet ”Appar”
- Bläddra nedan och klicka “Pokemon Go” från listan.
- Välj 'Lagring' och tryck på 'Radera data' knapp.
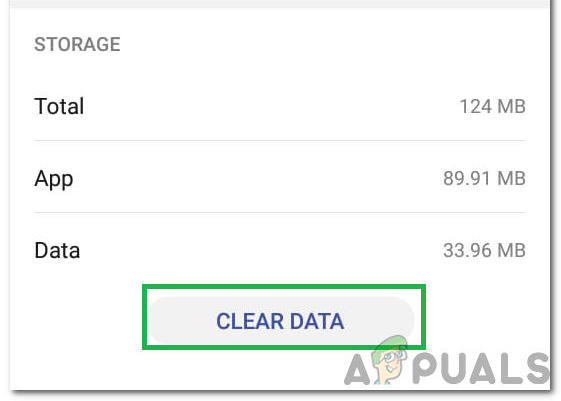
Välj alternativet Rensa data
- Starta spelet och kolla upp för att se om problemet kvarstår.
Lösning 3: Återställa appinställningar
Om appinställningarna har konfigurerats felaktigt, detta fel kan utlösas. I detta steg kommer vi därför att återställa dem till standardvärdena. För det:
- Dra ned meddelandepanelen och klicka på 'Inställningar' ikon.
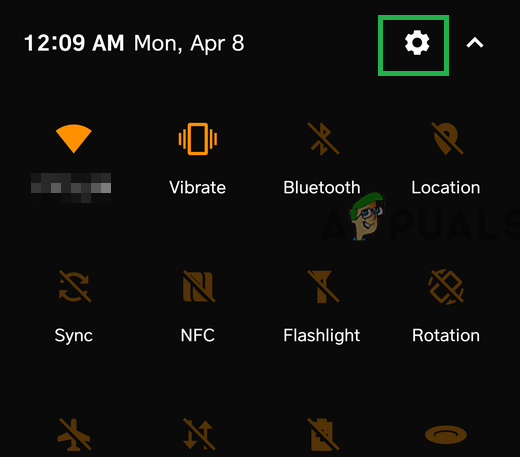
Dra ner meddelandepanelen och knacka på alternativet 'Inställningar'
- Välj “Applikationer” alternativ och tryck på ”Appar”.
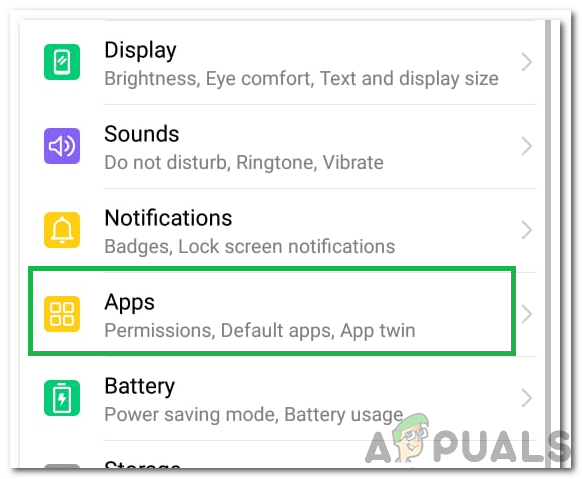
Klicka på alternativet ”Appar”
- Klicka på “Three Dots” i det övre högra hörnet och välj “Återställ appinställningar”.
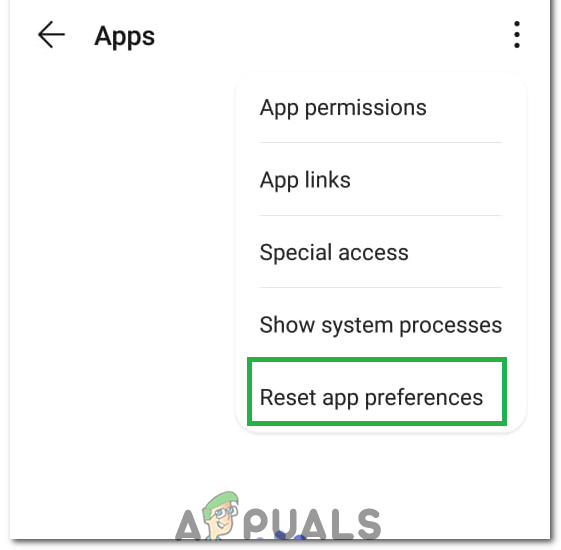
Välj alternativet 'Återställ appinställningar'
- Starta om mobilen och starta Instagram-appen.
- Försök att logga in och kontrollera om problemet kvarstår.
Lösning 4: Återställ APN
Ibland kan APN-konfigurationen förhindra Instagram från att kunna logga in. Därför kommer vi att återställa APN till det här steget. För det:
- Dra ned meddelandepanelen och klicka på 'Inställningar' ikon.
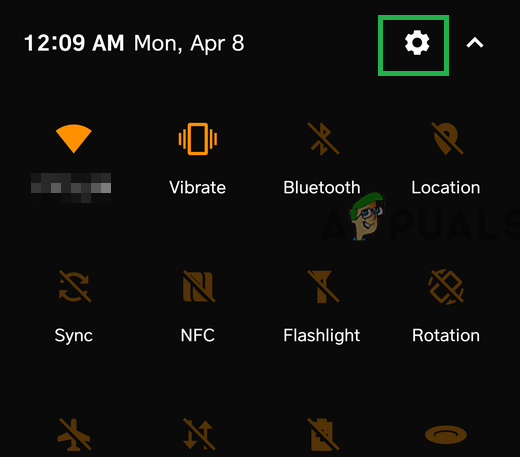
Dra ner meddelandepanelen och knacka på alternativet 'Inställningar'
- Välj 'Trådlöst nätverk' alternativ och tryck på 'Mobilt nätverk'.
- Klicka på 'Namn på åtkomstpunkter (APN) ”och tryck på “Three Dots” i det övre högra hörnet.
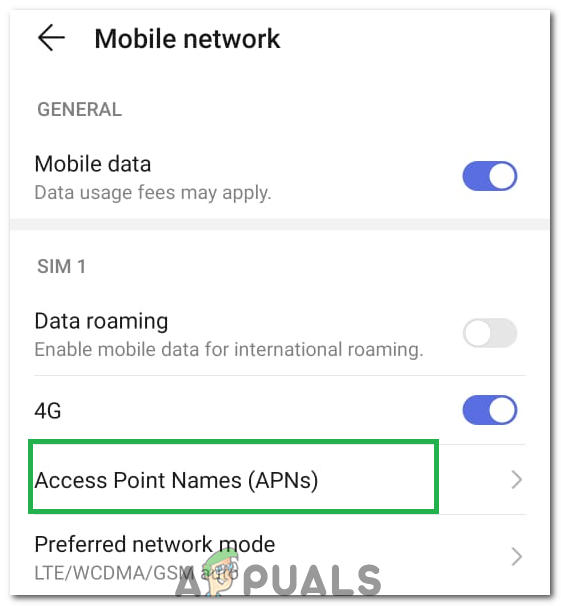
Klicka på 'Access Point Names'
- Välj “Återställ till standardvärden” och starta om din mobil.
- Försök att logga in på Instagram och kolla upp för att se om problemet kvarstår.
Lösning 5: Installera om appen igen
Om situationen fortfarande kvarstår kan det alltid vara en bra idé att installera om programmet. Därför avinstallerar vi först det här steget i Instagram och installerar sedan om det efter att vi laddat ner det från Play Store.
- Håll ned 'Instagram ”-Ikonen och välj ”Avinstallera den här appen” knapp.
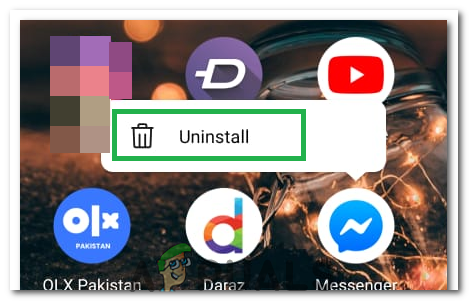
Avinstallerar programmet
- Vänta tills applikationen avinstalleras.
- Klicka på “Google Play Butik” ikonen och välj 'Sök' låda.
- Skriv in 'Instagram ' och tryck 'Stiga på'.
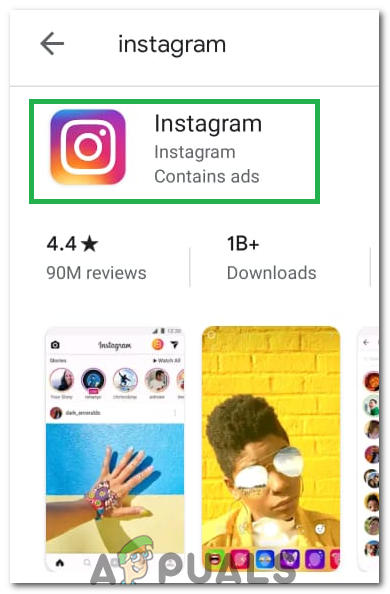
Välj 'Instagram' från sökresultaten.
- Klicka på det första alternativet och välj 'Installera' knapp.
- Vänta för att applikationen ska installeras och kolla upp för att se om problemet kvarstår.