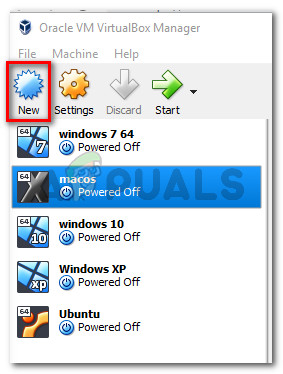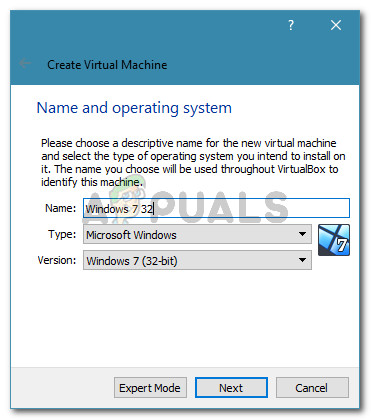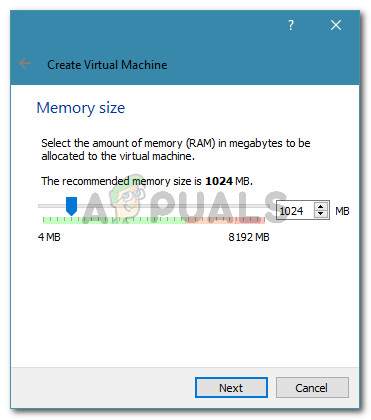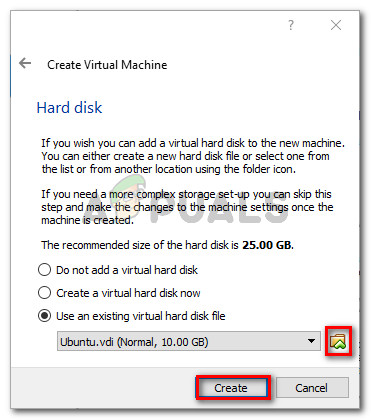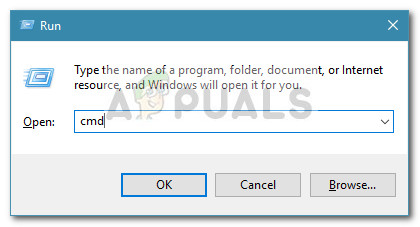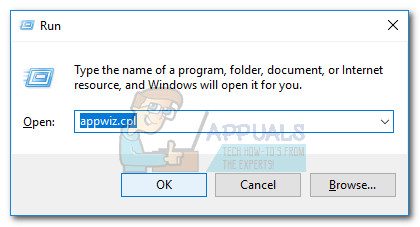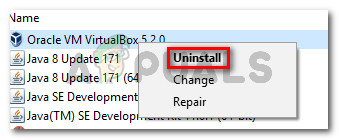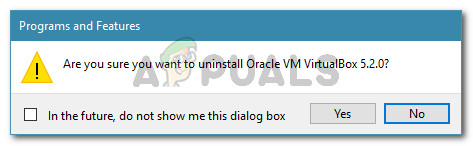Flera användare rapporterar att de fick vbox_e_file_error (0x80bb0004) fel när du försöker ansluta en virtuell disk till den virtuella maskinen med VirtualBox. Andra användare rapporterar att problemet för dem uppstår när de försöker exportera en tidigare skapad enhet till VM VirtualBox Manager.

vbox_e_file_error (0x80bb0004) fel
Vad orsakar felet vbox_e_file_error (0x80bb0004)
Vi undersökte just denna fråga genom att titta på olika användare och metoden som de enligt uppgift använde för att lösa felmeddelandet. Baserat på vad vi kunde samla, finns det flera ganska vanliga scenarier som kommer att utlösa just detta felmeddelande:
- .Vmdk- eller .vdi-filen är korrupt - Detta speciella fel rapporteras ofta inträffa när användaren försöker importera en virtuell apparat som laddats ner över internet. Detta kan inträffa på grund av en ofullständig nedladdning eller ett nätverksproblem.
- vbomxmanage.exe har inte administrativa behörigheter - En annan vanlig orsak som kommer att utlösa detta problem är när en komponent som är involverad i import- eller exportprocessen saknar administratörsrättigheter. Detta rapporteras oftast inträffa när användaren försöker ansluta en virtuell disk som är värd på en USB-enhet.
- Maskinkonfigurationen måste uppdateras - Felet kan också uppstå eftersom någon manuell intervention har skadat din nuvarande virtuella maskinkonfiguration. Vissa användare i en liknande situation har lyckats få problemet löst genom att återskapa den virtuella maskinen från grunden i VirtualBox.
- .Vdi- eller .vmdk-filen innehåller dåliga sektorer - Flera användare har rapporterat att problemet åtgärdades efter att de använde CHKDSK-verktyget för att skanna filen efter dåliga sektorer. Detta tyder på att felet också kan uppstå på grund av filkorruption.
- Skadad VM VirtualBox-installation - En skadad Windows VirtualBox-installation kan också utlösa detta felmeddelande. Vissa användare har lyckats lösa problemet genom att avinstallera hela VM VirtualBox-klienten tillsammans med alla tillhörande komponenter.
Om du för närvarande kämpar för att lösa just det här problemet kommer den här artikeln att ge dig en lista över verifierade felsökningssteg. Nedan har du en lista över metoder som andra användare i en liknande situation har använt för att få problemet löst.
För bästa resultat, följ de möjliga korrigeringarna nedan i ordning tills du stöter på en som är effektiv för din specifika situation.
Låt oss börja!
Metod 1: Nedladdning av .vmdk- eller .vdi-filen
Om du får detta speciella fel när du försöker importera en virtuell apparat till Oracle VM VirtualBox Manager är det mycket troligt att du har att göra med någon form av korruption.
De flesta drabbade användare rapporterade att de lyckades lösa problemet efter att de hämtade den virtuella apparaten igen eller efter att de utfört en grundlig CHKDSK .
Om din situation liknar den som beskrivs ovan, börja med att ladda ner .vmdk fil (om du har den via internet). Du kanske hanterar en avbruten eller delvis nedladdad uppdatering.
När nedladdningen är klar kan du försöka importera Virtual Appliance igen till din VirtualBox Manager. Om vbox_e_file_error (0x80bb0004) fel returnerar, du har precis bekräftat att felet inte inträffar på grund av en skadad nedladdning.
Om du fortfarande ser felet eller om du inte har laddat ner .vmdk-filen från Internet, gå ner till nästa metod nedan
Metod 2: Öppna vboxmanage.exe med administrativa behörigheter
Om felkoden är förpackad i ett Access Denied-fel är det mycket troligt att du stöter på problemet eftersom du inte öppnar vboxmanage körbar med administrativa behörigheter. Vissa berörda användare har rapporterat att problemet löstes efter att de öppnade både VirtualBox och vboxmanage.exe som administratör.
Detta är ganska vanligt när man försöker ansluta en virtuell disk (värd på en USB-enhet) till en virtuell maskin. Som det visar sig kommer RAW-åtkomst till USB-enheten att kräva administratörsrättigheter, vilket är vad som kan leda till felet.
Så innan du försöker något annat, se till att du använder administratörsrättigheter när du hanterar delen genom att högerklicka på vboxmanage.exe och välja Kör som administratör .

Kör vboxmanage.exe som Admin
Om du inte kunde lösa problemet med den här metoden går du ner till nästa metod nedan.
Metod 3: Skapa en ny virtuell maskin
Flera användare som stött på VBOX_E_FILE_ERROR (0x80BB0004) fel när de försökte importera Appliance OVA-filen till VirtualBox rapporterade att de lyckades lösa problemet med skapa en ny virtuell maskin från början.
Här är en snabbguide om hur du gör detta:
- Öppna Oracle VM VirtualBox och tryck Ny för att skapa en ny virtuell maskin.
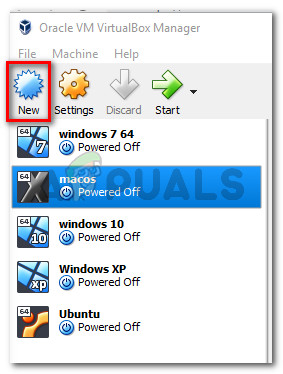
Skapa en ny virtuell maskin
- Namnge din nya virtuella maskin och välj sedan Typ och Version av det emulerade operativsystemet.
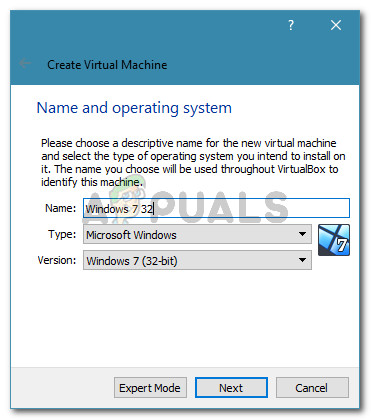
Skapa en ny virtuell maskin
- Välj den tilldelade minnesstorleken med hjälp av växeln och klicka Nästa ännu en gång.
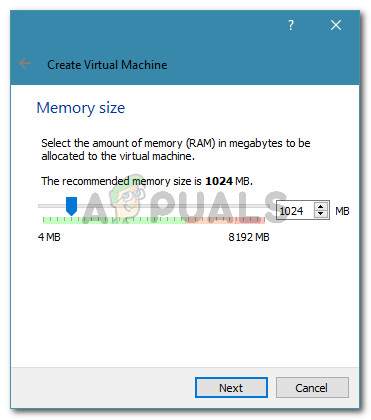
Tilldela minne
- Välj på nästa skärm Använd en befintlig virtuell hårddiskfil , klicka på mappikonen och bläddra till platsen för .vdi-filen.
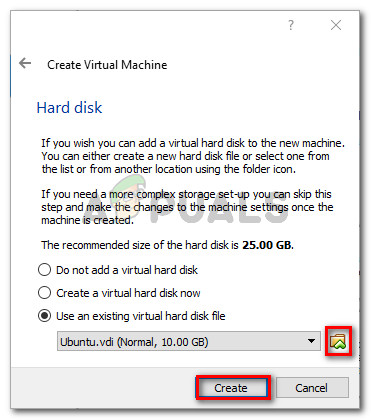
Bläddrar till platsen för VDI-filen innan du skapar den nya maskinen
- När den nya virtuella maskinen har återskapats, upprepar du stegen som tidigare utlöste vbox_e_file_error (0x80bb0004) fel och se om problemet har lösts.
Om du fortfarande ser samma felmeddelande, gå ner till nästa metod nedan.
Metod 4: Köra CHKDSK
Flera användare har rapporterat att problemet korrigerades efter att de körde en CHKDSK-skanning på sin dator. Tydligen, den CHKDSK verktyget är helt kapabelt att hitta och korrigera fel i .vdi fil.
Om felet inträffar på grund av vissa dåliga sektorer i .vdi-filen, ska följande procedur lösa problemet helt. Här är vad du behöver göra:
Notera: Om du stöter på det här problemet på Linux kan du istället använda verktyget FSCK (File System Check).
- Tryck Windows-tangent + R att öppna upp en Springa dialog ruta. Skriv sedan “ cmd ”Och tryck Ctrl + Skift + Enter för att öppna upp en förhöjd kommandotolk fönster.
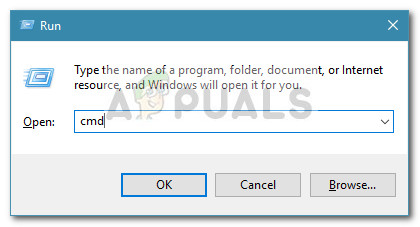
Kör dialogrutan: cmd och tryck sedan på Ctrl + Skift + Enter
- Inuti den upphöjda kommandotolken kör du bara följande kommando och trycker på Stiga på för att initiera en skanning.
chkdsk X: / f / r / x
Notera: Tänk på att X bara är en platshållare för volymbokstaven för den enhet som innehåller .vmdk- eller .vmi-filen. Byt ut det så att det ser ut så här: chkdsk c: / f / r / x
- Kommandot som du just har kört kommer att skanna volymen och försöka åtgärda eventuella hittade fel utöver att försöka återställa information från dåliga sektorer. När proceduren är klar stänger du den upphöjda kommandotolken och startar om datorn.
- Vid nästa start, se om problemet har lösts genom att upprepa samma procedur som tidigare visade vbox_e_file_error (0x80bb0004) fel.
Om du fortfarande stöter på samma felmeddelande, gå ner till den sista metoden nedan.
Metod 5: Installera om Oracle Virtual-rutan
Vissa användare stöter på samma vbox_e_file_error (0x80bb0004) fel har rapporterat att problemet bara åtgärdades efter att de installerade om hela Oracle Virtual Box-installationen. Detta verkar tyda på att en skadad installation också kan vara ansvarig för just detta fel.
Här är en snabbguide om hur du installerar om Oracle VirtualBox:
- Tryck Windows-tangent + R för att öppna en dialogruta Kör. Skriv sedan “ appwiz.cpl ”Och tryck Stiga på att öppna upp Program och funktioner .
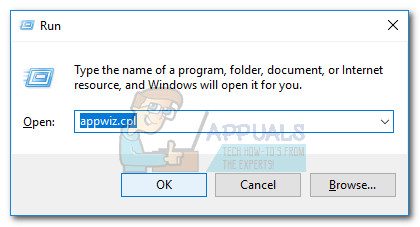
Kör dialogruta: appwiz.cpl
- Inuti Program och funktioner , rulla ner genom listan över applikationer och leta upp Oracle VM VirtualBox. När du ser posten högerklickar du på den och väljer Avinstallera .
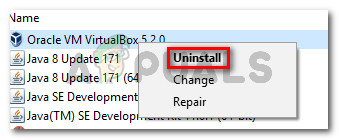
Avinstallera Oracle VM VirtualBox
- Klick Ja vid bekräftelsemeddelandet för att avinstallera Oracle VM VirtualBox .
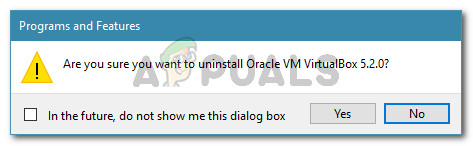
Bekräftar installationen av Oracle VM VirtualBox
- Starta om datorn när avinstallationsprocessen är klar.
- Besök nästa länk vid nästa start (här ) och klicka på Windows-värdar för att ladda ner den senaste versionen av VirtualBox för Windows.
- Öppna installationskörningen och följ anvisningarna på skärmen för att installera om programvaran till ditt system.
- Försök att ansluta den virtuella hårddisken till den virtuella maskinen igen och se om felet fortfarande uppstår.