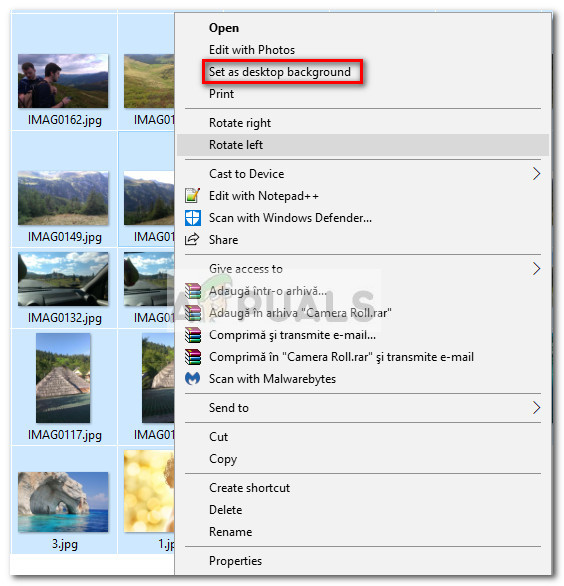Om den här första metoden inte var tillämplig, hoppa rakt ner till Metod 2.
Metod 2: Använda Shell för att starta det klassiska kontrollpanelgränssnittet
Även om den här processen är ganska lik den som används i metod 1 använder den här ett Shell-kommando istället (som Microsoft inte begränsade efter Creators Update). Med detta i åtanke bör stegen nedan fungera på alla Windows 10-versioner, även om du redan har tillämpat de senaste uppdateringarna. Här är en snabbguide för att starta det gamla användargränssnittet för bakgrundskontrollpanelen med ett Shell-kommando:
- Innan du öppnar det klassiska kontrollpanelgränssnittet rekommenderar jag att du ställer in den bildmapp som du ska använda. Ett enkelt tillvägagångssätt är att lägga till bildmappar som undermappar i mappen Bibliotek för bilder.
- När din bildmapp har ställts in trycker du på Windows-tangent + R att öppna upp en Springa prompt. Skriv eller klistra sedan in följande kommando för att öppna det gamla kontrollpanelgränssnittet:
skal ::: {ED834ED6-4B5A-4bfe-8F11-A626DCB6A921} -Microsoft.Personalization pageWallpaper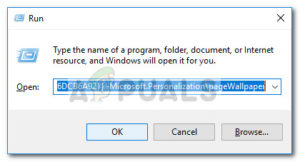
- Fortsätt för att välja bakgrundsbildspelet som du tycker passar och tryck sedan på Spara ändringar knapp.
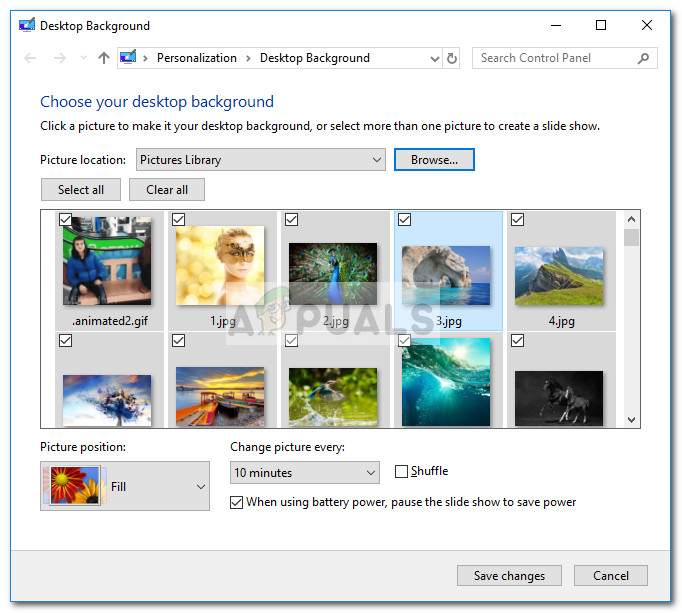 Notera: Du kan använda knappen Välj alla om inte alla poster är markerade som standard.
Notera: Du kan använda knappen Välj alla om inte alla poster är markerade som standard.
Metod 3: Använd File Explorer för att skapa ett bakgrundsbildspel
Om du inte är bekväm med att använda CMD- eller Shell-kommandon kan du också använda Utforskaren för ett mer intuitivt sätt att replikera det gamla Windows-beteendet.
Här är en snabbguide för hur du använder File Explorer för att skapa ett bakgrundsbildspel som kommer att innehålla undermappar:
- Öppet Utforskaren och navigera till huvudbildmappen (den som innehåller alla undermappar som du vill inkludera i bildspelet).
- Klicka på sökfunktionen i det övre högra hörnet och skriv “ snäll: = bild '.
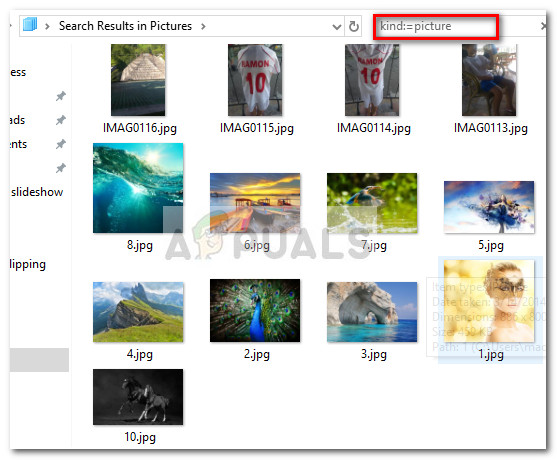 Notera: Du kan också använda “Typ: bild” i sökrutan för samma resultat.
Notera: Du kan också använda “Typ: bild” i sökrutan för samma resultat. - När valet är gjort trycker du på Ctrl + A. för att välja alla bilder, högerklicka sedan på någon av dem och välj Använd som skrivbordsbakgrund .
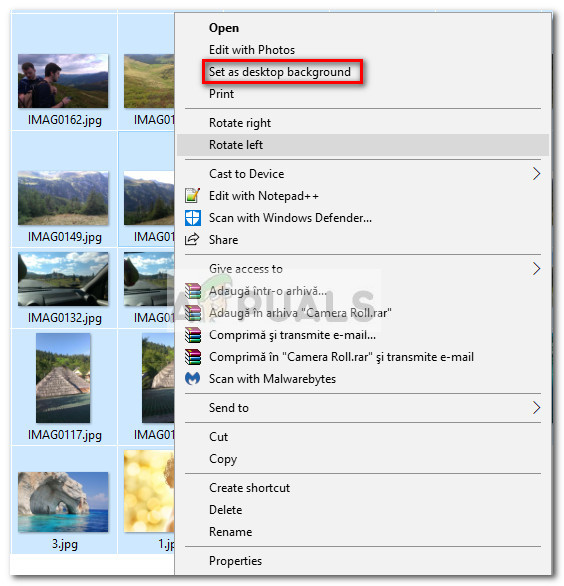
- Det är allt. Om du öppnar Bakgrund sidan av Personifiera menyn bör du kunna se sökfrågan som du tidigare konstruerade.

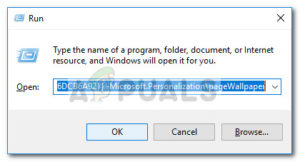
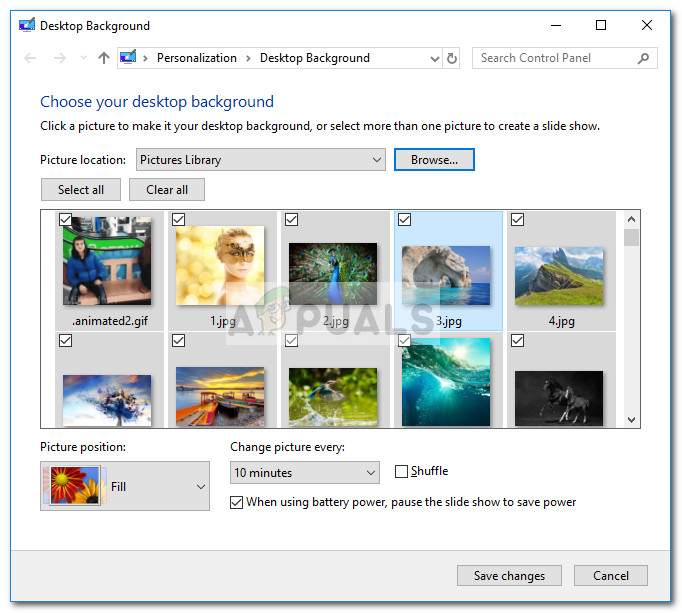 Notera: Du kan använda knappen Välj alla om inte alla poster är markerade som standard.
Notera: Du kan använda knappen Välj alla om inte alla poster är markerade som standard.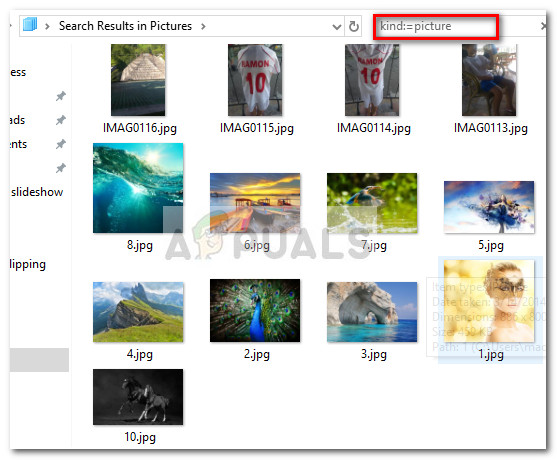 Notera: Du kan också använda “Typ: bild” i sökrutan för samma resultat.
Notera: Du kan också använda “Typ: bild” i sökrutan för samma resultat.