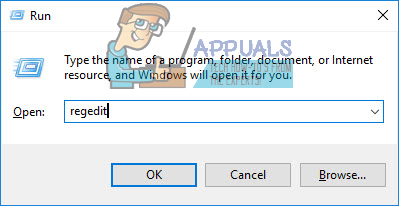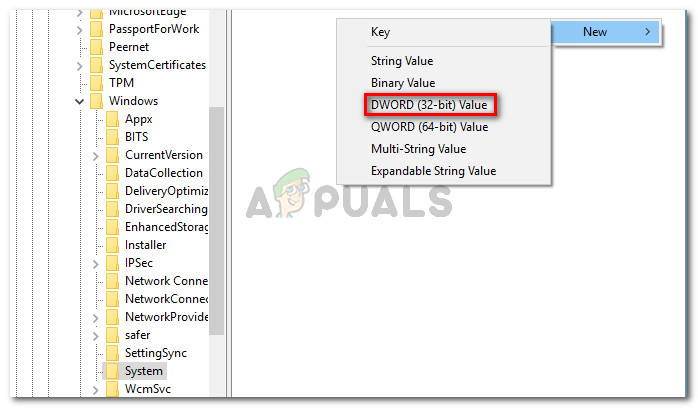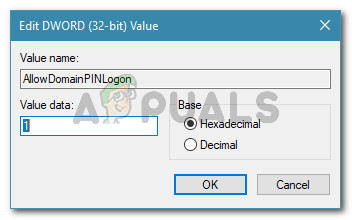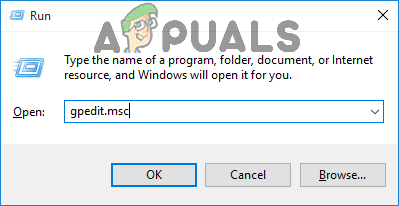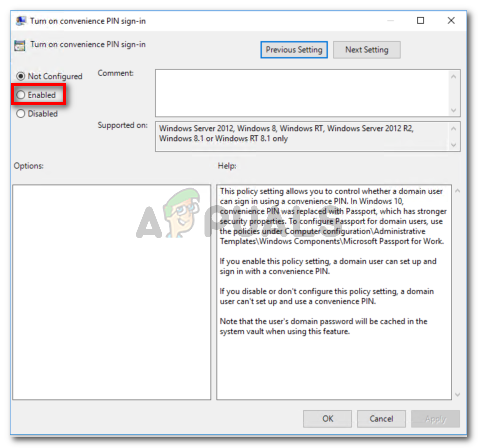Vissa Windows 10-användare rapporterar att de inte längre kan aktivera Windows Hello på sin dator. För det mesta är meddelandet som kommer upp 'Windows Hello förhindrar att vissa alternativ visas' . Det här problemet rapporteras oftast av användare som nyligen har uppgraderat till Jubileumsutgåva eller gjorde en ren installation till motsvarande byggnad.

Windows Hello förhindrar att vissa alternativ visas
Vad är Windows Hello?
Windows Hello är ett avancerat sätt att logga in på dina Windows 10-enheter. Tekniken underlättar säkerhet i företagsklass utan användning av traditionella lösenord. Beroende på Windows 10-enheten kan du använda Windows hej för att logga in med ditt ansikte, fingeravtryck eller iris.
Vad orsakar Windows Hello förhindrar att vissa alternativ visas fel?
Vi undersökte just detta problem genom att titta på olika användarrapporter och de steg som de tog för att lösa problemet. Från vad vi samlat finns det flera anledningar till varför detta problem kan uppstå:
- Windows Hello hanteras annorlunda med början med årsdag-uppdateringen - Om du stöter på problemet på en domänansluten dator bör du veta att det har skett några ändringar som börjar med årsdagens uppdatering. Följ Metod 2 för steg för att lösa problemet för domänanslutna datorer.
- PIN-inloggning är inte godkänd för domänanvändningen r - En senaste uppdatering tvingar PIN-inloggningsfunktionen att godkännas för att Windows Hello ska fungera korrekt. Följ metod 1 för steg om hur du gör det.
Om du kämpar för att lösa just det här problemet kommer den här artikeln att ge dig en lista med felsökningssteg. Nedan har du en lista över verifierade metoder som andra användare i en liknande situation har använt för att åtgärda eller kringgå problemet. För bästa resultat, följ metoderna nedan i ordning tills du snubblar på en fix som är effektiv i din specifika situation.
Metod 1: Auktorisera PIN-inloggning via registerredigeraren
Baserat på olika användarrapporter verkar det som att börja med årsdagen-uppdateringen, Microsoft har återställt procedurerna bakom att använda en PIN-inloggning för en domänanvändare till hur det var med Windows 8.
Detta innebär att PIN-inloggning för en domänanvändare måste godkännas innan Windows Hello kan använda den. Lyckligtvis kan du aktivera det ganska enkelt genom att infoga en viss nyckel i ditt register via registerredigeraren.
Här är en snabbguide om vad du behöver göra:
- Tryck Windows-tangent + R att öppna upp en Springa dialog ruta. Skriv sedan “ regedit ”Och tryck Stiga på för att öppna registerredigeringsverktyget.
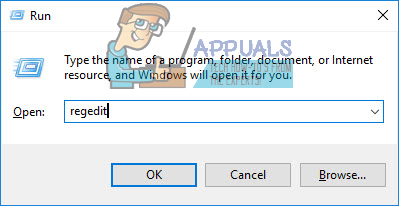
Kördialog: regedit
- I registerredigeraren använder du den vänstra rutan för att navigera till följande plats:
Dator HKEY_LOCAL_MACHINE SOFTWARE Policy Microsoft Windows System
- Välj systemnyckeln, flytta sedan över till höger ruta och skapa ett nytt Dword-värde genom att högerklicka i ett nytt utrymme och välja Nytt> Dword (32-bitars) värde.
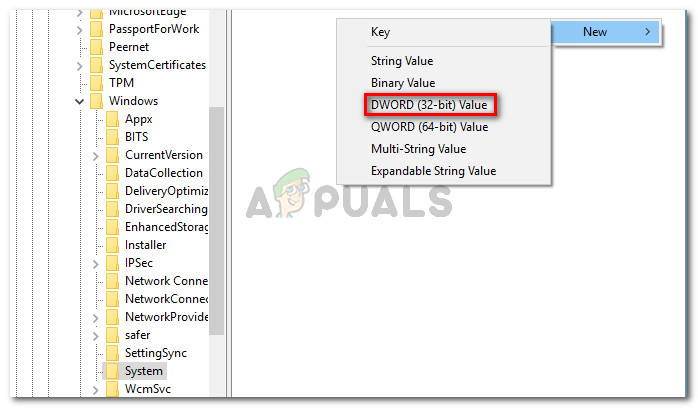
Skapa ett nytt Dword-värde
- Namnge den nyskapade TillåtDomänPINLogon . Dubbelklicka sedan på och ställ in Bas till Hexadecimal och den Värdedata till 1 .
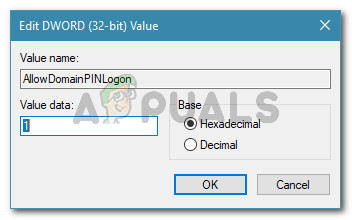
Ge det nyskapade Dword namnet AllowDomainPINLogon och ställ in värdet till 1
- Stäng Registerredigeraren och starta om datorn. Vid nästa start, se om problemet har lösts.
Om du fortfarande ser 'Windows Hello förhindrar att vissa alternativ visas' fel när du försöker aktivera Windows Hello, gå ner till nästa metod nedan.
Metod 2: Aktivera inloggning för bekvämt pin via Local Group Policy Editor
Flera användare har lyckats lösa problemet med hjälp av Local Group Policy Editor för att aktivera enkel PIN-inloggning. Detta motsvarar teoretiskt att använda Metod 1 , men det kan också användas för företagsanvändningsfall där du behöver närma dig saker med en domänstänkning.
Här är en snabbguide för att lösa 'Windows Hello förhindrar att vissa alternativ visas' fel genom att aktivera Aktivera PIN-kod för inloggning via den lokala grupprincipredigeraren:
Notera: Tänk på att inte alla Windows-versioner inkluderar Lokal grupppolicy redigerare som standard. Om din dator inte gör det, håll dig till Metod 1 eller följ den här guiden ( här ) för att installera det på ditt system.
- Tryck på W indows-tangent + R för att öppna en dialogruta Kör. Skriv sedan “ gpedit.msc ”Och slå Stiga på för att öppna Lokal grupppolicyredaktör .
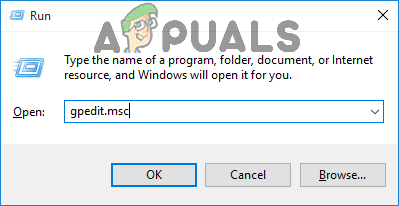
Skriv gpedit.msc i dialogrutan Kör och tryck på Enter
- Inuti Lokal grupppolicy redigerare, navigera till följande plats:
[Lokal datorpolicy]> [Datorkonfiguration]> [Administrativa mallar]> [System]> [Inloggning]
- När du väl har kommit dit dubbelklickar du på Aktivera PIN-inloggning för bekvämlighet politik och ställa in den till Aktiverad .
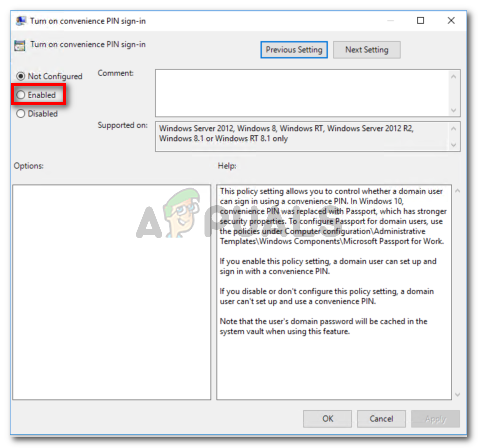
Ställ in aktiveringspolicy för inloggning av PIN-kod för bekvämlighet
- Klick Tillämpa , stäng sedan den lokala grupppolicyredigeraren och starta om datorn. Problemet ska lösas vid nästa start.