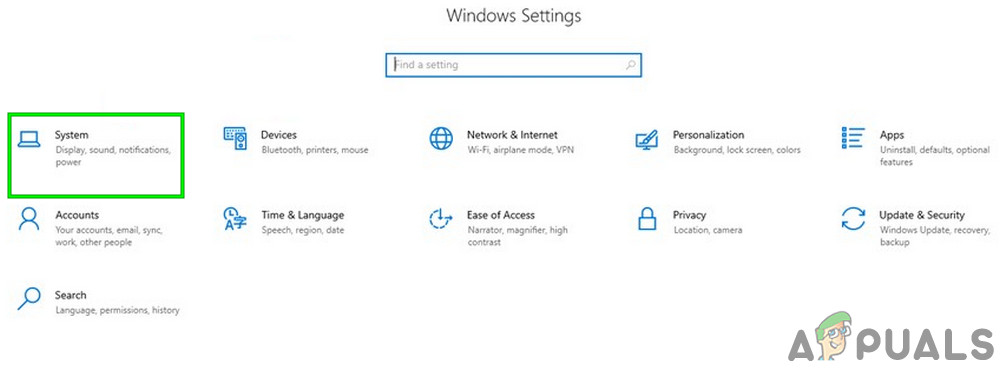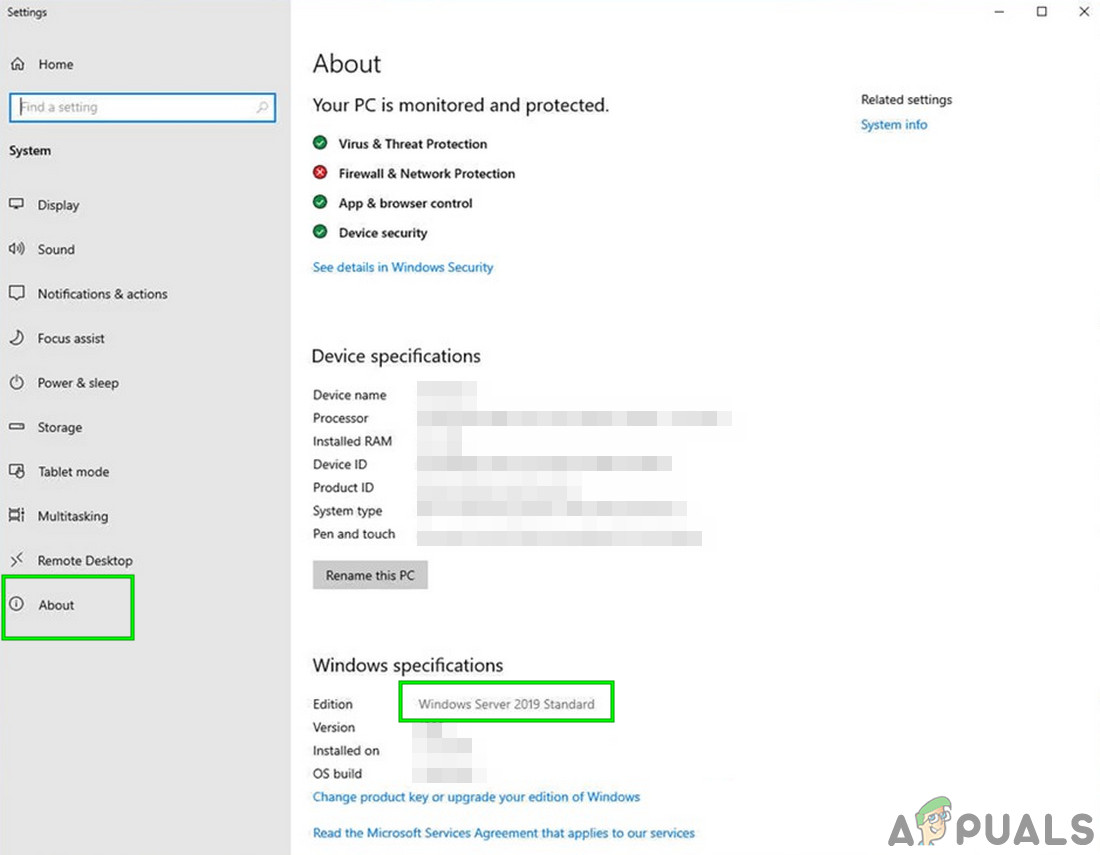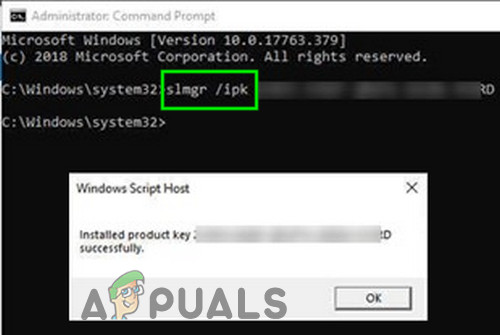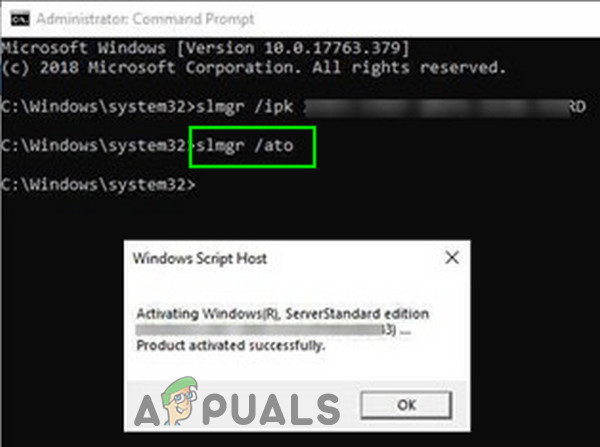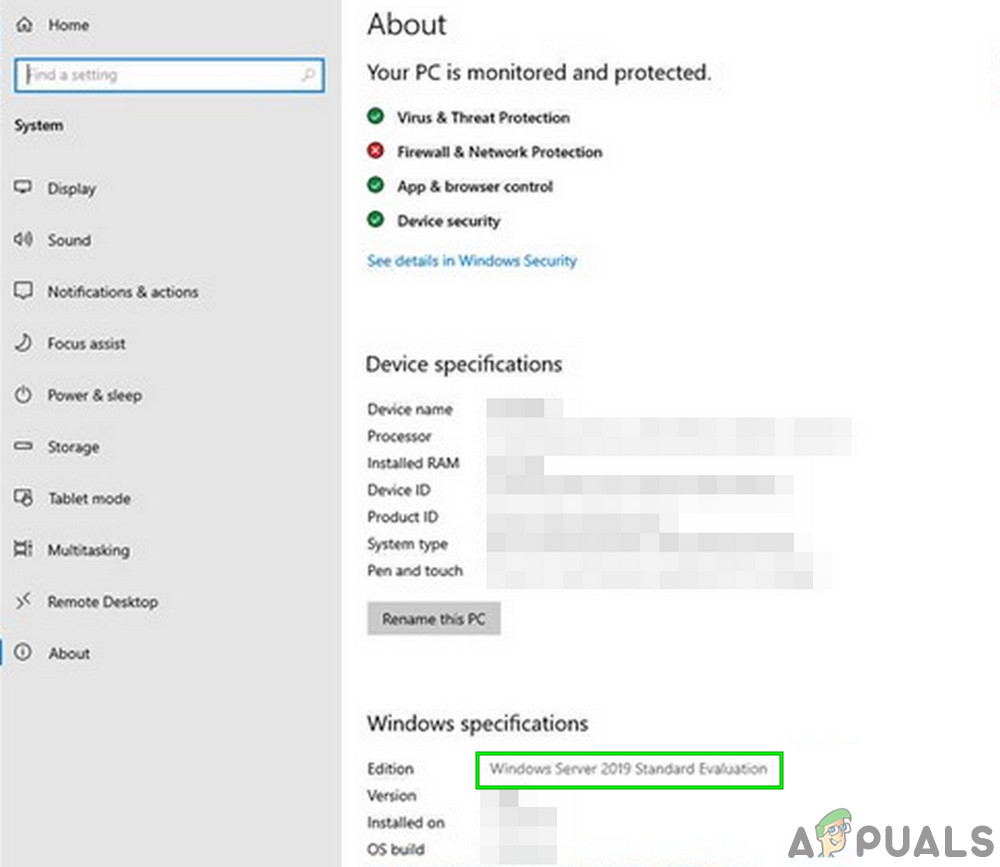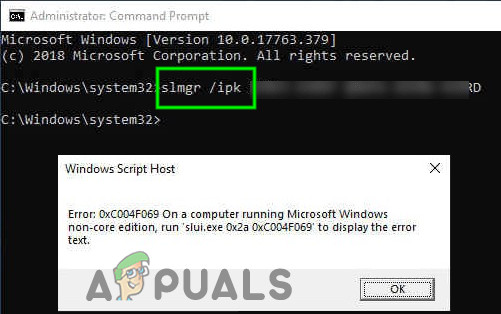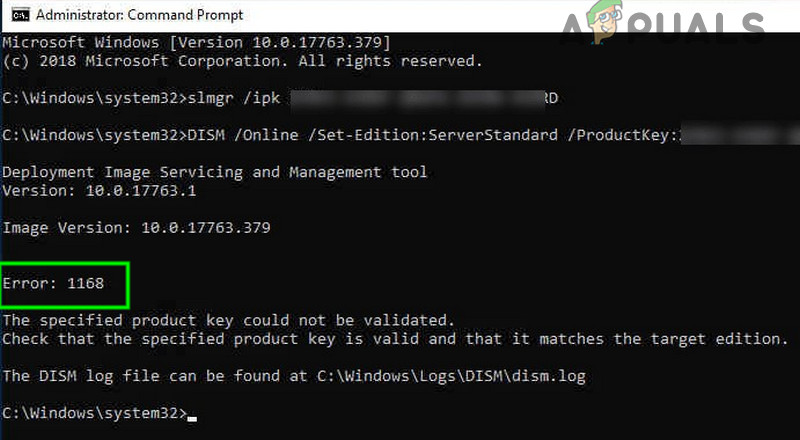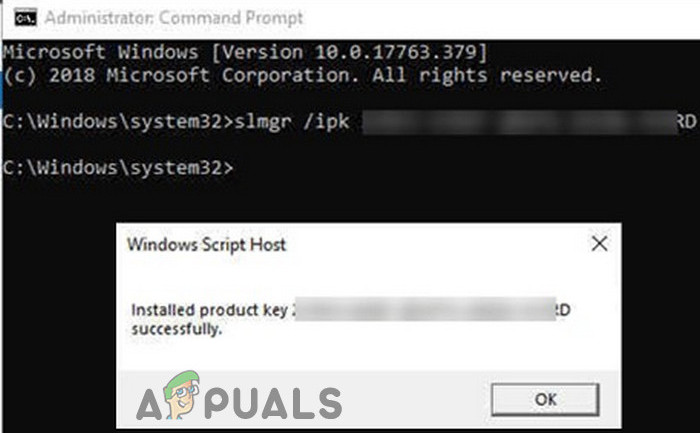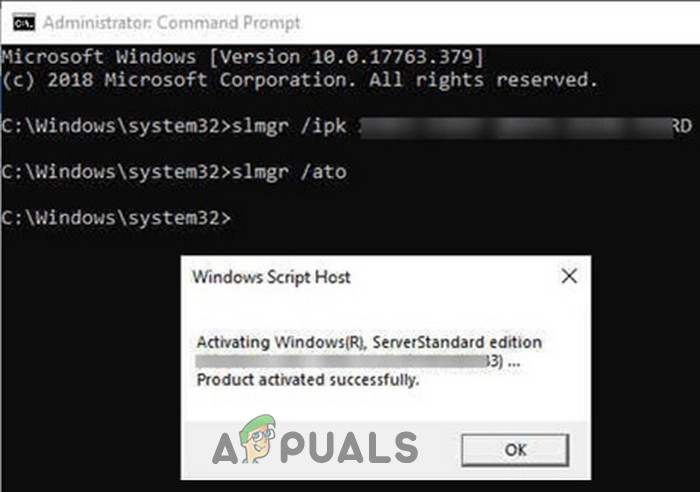Produktnyckeln misslyckas med att ändras på en Windows Server främst på grund av en programvarufel i GUI. Det kan också orsakas av det problematiska användarkontot. Användare tenderar att hoppa över inmatning av produktnyckeln under installationen av ett Windows / Windows Server OS. Efter installationen använder användarna ett alternativ av “ Byt produktnyckel ” för att aktivera Windows enligt deras bekvämlighet. Problemet uppstår när den inmatade nyckeln vid steget 'Ändra produktnyckel' inte accepteras.

Windows Server Change Product Key fungerar inte
Det är viktigt att notera att vi redan antar att du har en äkta Windows-produktnyckel. Om du använder en piratknapp fungerar dessa lösningar inte. Windows identifierar genererade produktnycklar från och med nu och blockerar dem effektivt.
En programvarufel i systemets GUI kan hindra aktiveringsprocessen. Detta är ett mycket vanligt scenario som sågs hos ett antal användare. Ett skadat / felaktigt konfigurerat användarkonto som används av användaren för att aktivera Windows kan också orsaka problemet. Det finns ett fast antal gånger du kan använda en Windows-tangent för att aktivera Windows. Om nyckeln har nått den maximala gränsen för att aktivera Windows, kommer användaren att möta problemet som diskuteras.
Nödvändig förutsättning
- Kontrollera återigen att du går in i rätt nyckel .
- Springa de SFC-skanning för att utesluta korruption av operativsystemfiler.
- Om du använde det inbyggda lokala administratörskontot eller domänadministratörskontot för att aktivera Windows, använd sedan Ett annat konto med administratörsbehörighet för att aktivera Windows
- Se till att nyckeln du använder inte har nått sin maxgräns av aktiverande Windows Server, i så fall kontakta Microsofts support för att öka gränsen.
Kör Windows-aktiveringskommandon i förhöjd kommandotolk
En programvarufel i GUI-systemet kan orsaka att Windows inte aktiveras. I så fall använder du de specifika kommandona i en förhöjd kommandotolk kan lösa problemet. Dessa kommandon tvingar aktiveringen för att undvika problem. Men det finns två fallsscenarier; en när du aktiverar standard- version och den andra när du aktiverar utvärdering version. Innan du går vidare, notera att SLMGR / IPK-kommandot inte kan användas direkt med VLSC MAK-tangenten eller Retail för att aktivera utvärderingsutgåvan.
För icke-utvärderingsutgåvor
- Logga in till din Windows Server.
- Öppet inställningar och klicka sedan på Systemet .
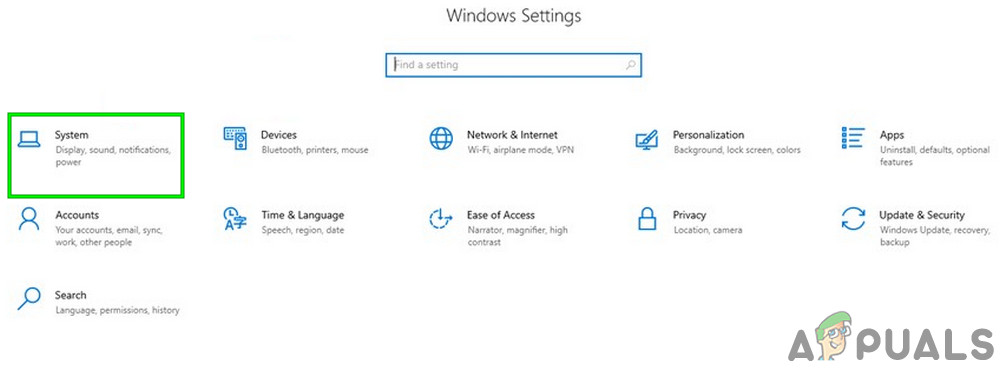
Öppna System i Windows Inställningar
- Klicka på i den vänstra rutan i fönstret Handla om och kontrollera Utgåva om det är Windows Server Standard eller något liknande icke-utvärderingsutgåva .
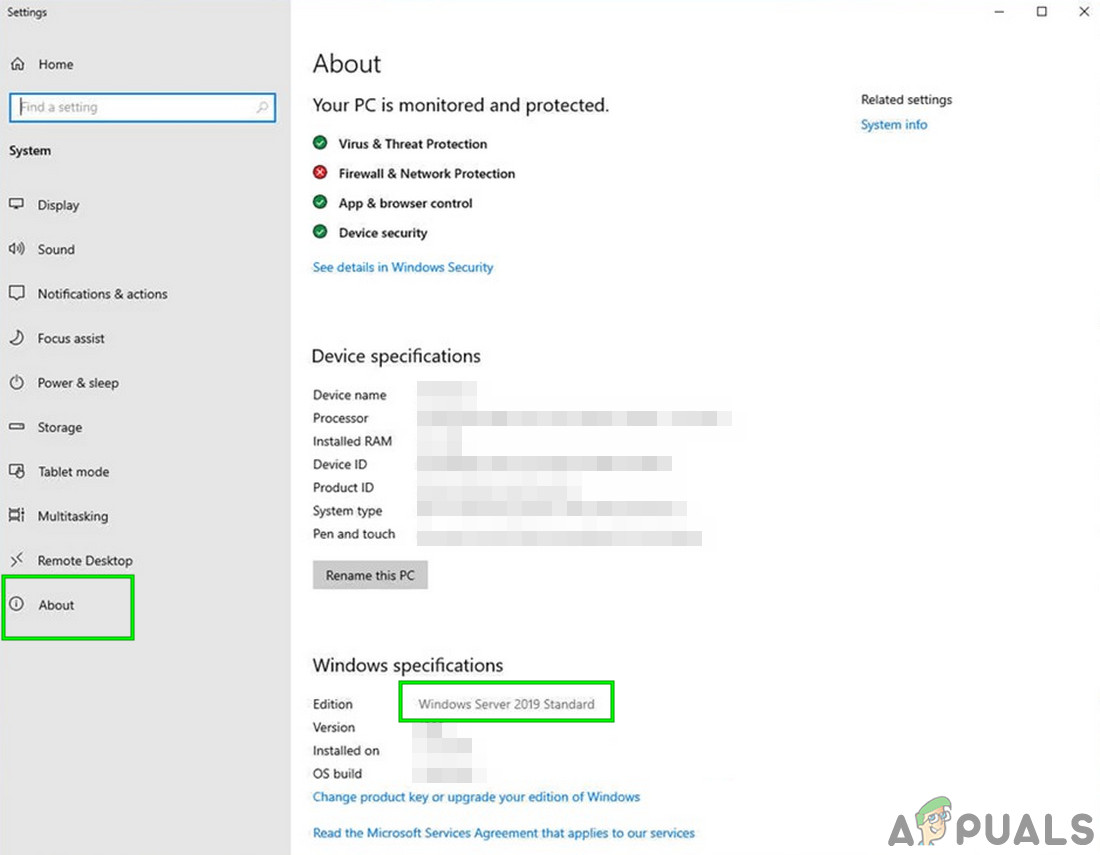
Icke-utvärderingsversion av Windows Server
- Öppet kommandotolken som administratör
- Typ följande kommando.
slmgr / ipk XXXXX-XXXXX-XXXXXX-XXXXX
På plats av XXXX-XXXX-XXXXXX-XXXXX ange din Windows-produktnyckel med bindestreck.
- TILL dyka upp av Windows Script-värd fönstret visas med 'installera produktnyckel XXXX-XXXX-XXXXXX-XXXXX framgångsrikt. Klick OK för att stänga fönstret.
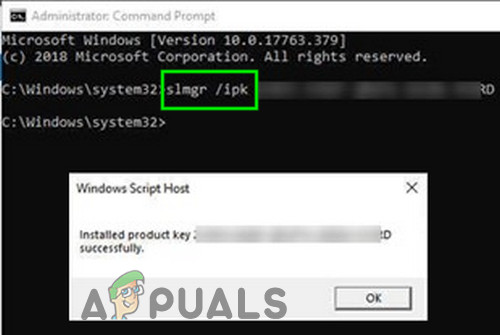
Windows Script Host Popup visar installationsproduktnyckel
- Typ följande kommando för att aktivera licensnyckel .
slmgr / ato
- Annan dyka upp av “Windows Script Host” visas med “Activating Windows, Server Standard edition (XXXXX-XXXXX-XXXXXX-XXXXX). Produkten aktiverades framgångsrikt ”. Klick OK för att stänga fönstret.
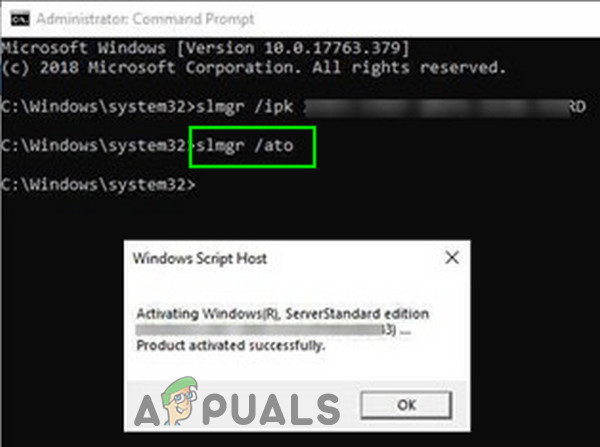
Popup-fönstret för Windows Script Host visar produkten aktiverad
- Det är det, du kanske har aktiverat Windows Server-utgåvan. Om du fortfarande har problem, försök sedan kommandona ovan med Power Shell .
För utvärderingsutgåvor
- När din serverutgåva visar Windows Server Standard Utvärdering eller något liknande Evaluation kan du inte använda SMLGR-kommandot direkt för att aktivera Windows.
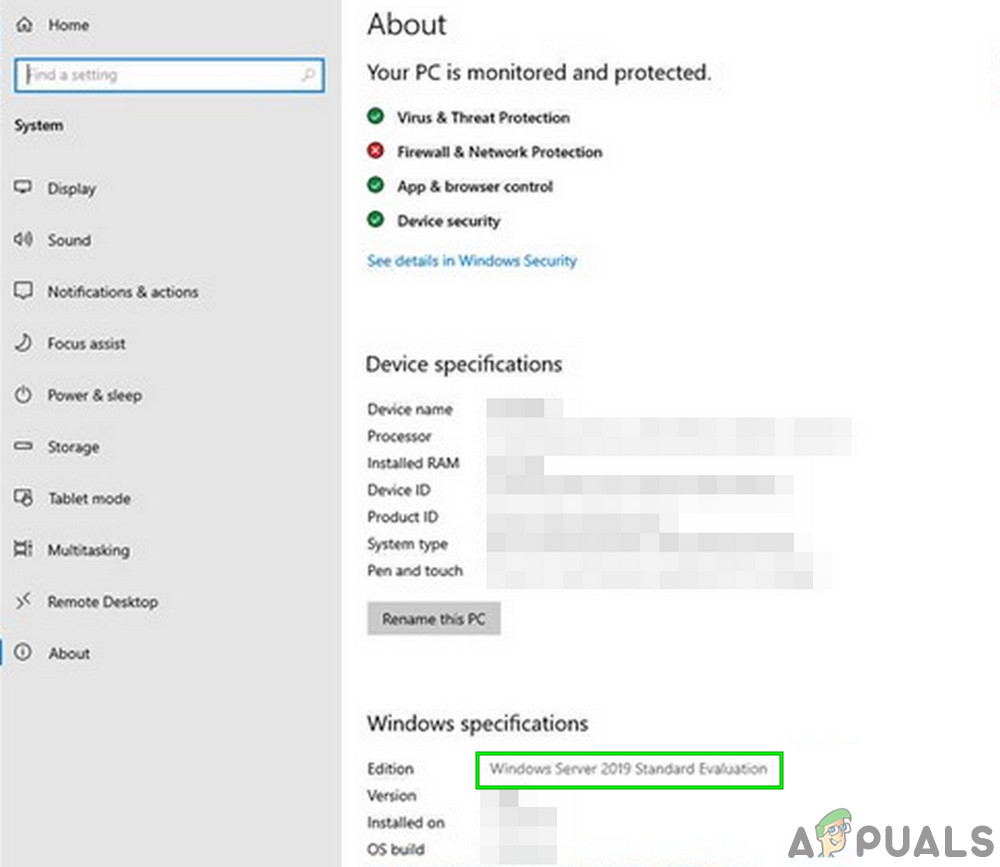
Utvärderingsversion av Windows Server
- När SLMGR kommandot används direkt för att installera produktnyckeln (antingen Retail eller VLSC MAK) till utvärderingsutgåvan av Windows-servern, då kommer meddelandet ”Error: 0xC004F069” att dyka upp på en dator som kör Microsoft Windows non-core edition ... ”.
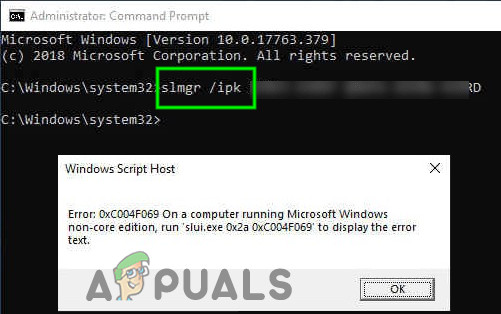
Fel 0xC004F069 på en dator som kör Microsoft Windows Non-Core Edition
- Dessutom kan VLSC MAK-nyckeln inte användas för att uppgradera Windows Server-utvärderingsutgåvan till standardutgåvan (eller Datacenter), om den används får du “Fel 1168 kunde den angivna produktnyckeln inte valideras ...”
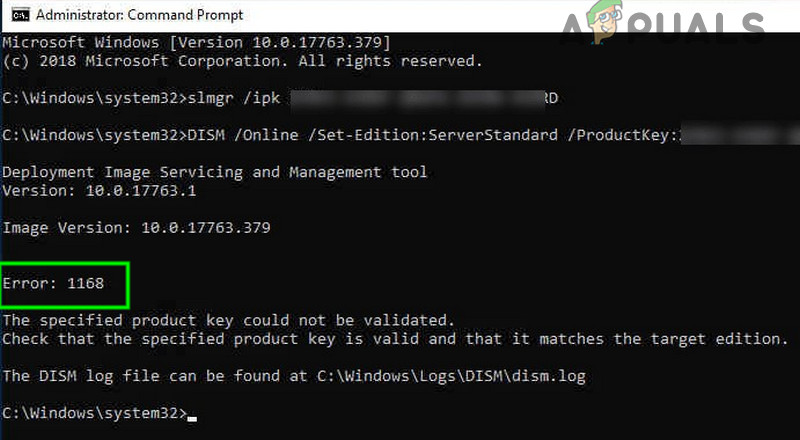
Fel 1168 Den angivna produktnyckeln kunde inte valideras
- TILL Detaljproduktnyckel krävs som kommer att användas med DISM-kommando för att uppgradera Edition från utvärderingsutgåva till standardutgåva (eller Datacenter)
- Lansera Kommandotolken med administratörsbehörighet.
- Typ följande kommando som uppgraderar utvärderingsutgåvan till Datacenter eller Standardutgåva som husdjur angiven nyckel.
- Standard utgåva:
DISM / Online / Set-Edition: ServerStandard / ProductKey: xxxxx-xxxxx-xxxxx-xxxxx-xxxxx / AcceptEula
Byta ut XXXX-XXXX-XXXXX-XXXXX-XXXXX med en detaljhandelsproduktnyckel med bindestreck.
- Datacenter Edition:
DISM / Online / Set-Edition: ServerDatacenter / ProductKey: xxxxx-xxxxx-xxxxx-xxxxx-xxxxx / AcceptEula
Byta ut xxxxx-xxxxx-xxxxx-xxxxx-xxxxx med en detaljhandelsproduktnyckel med bindestreck.
- Klick OCH och omstart servern.
- För att installera VLSC MAK-licensen, logga in till servern efter omstart.
- Öppet Kommandotolken som administratör ,
- Typ följande kommando.
slmgr / ipk XXXXX-XXXXX-XXXXX-XXXXX-XXXXX
Byta ut XXXXX-XXXXX-XXXXX-XXXXX-XXXXX med din VLSC MAK-nyckel.
- TILL dyka upp Windows Script Host-fönster kommer att visas med följande meddelande “installera produktnyckel XXXXX-XXXXX-XXXXXX-XXXXX framgångsrikt”. Klick OK för att stänga fönstret.
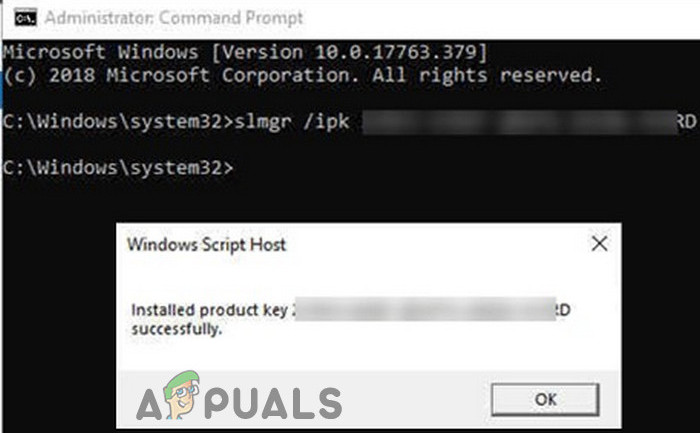
Installerad produktnyckel lyckades
- Typ följande kommando för att aktivera licensnyckel
slmgr / ato
- TILL dyka upp Windows Script Host kommer att dyka upp med meddelandet ”Activating Windows ®, ServerStandard edition (XXXXX-XXXXX-XXXXXX-XXXXX). Produkten aktiverades framgångsrikt ”. Klick OK för att stänga fönstret.
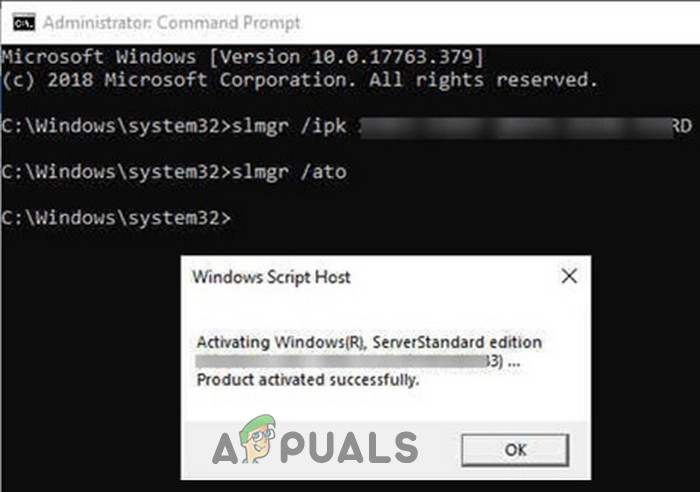
Produkten aktiverades framgångsrikt
- Om du fortfarande inte kan aktivera, försök sedan stegen ovan med Power Shell .