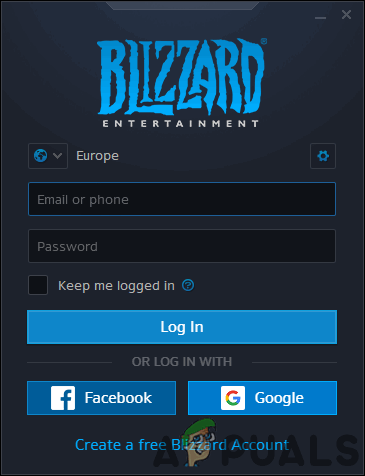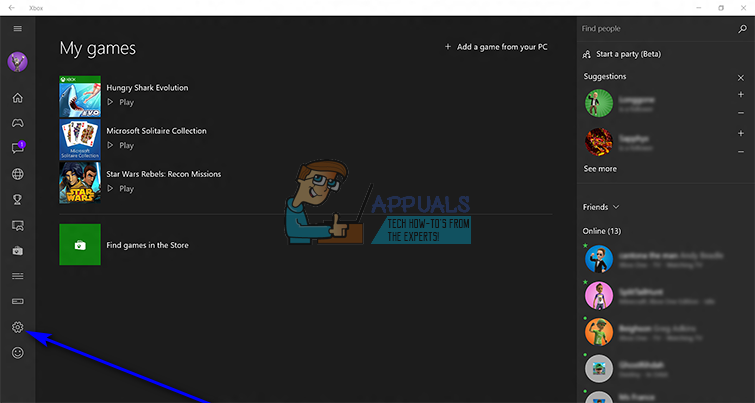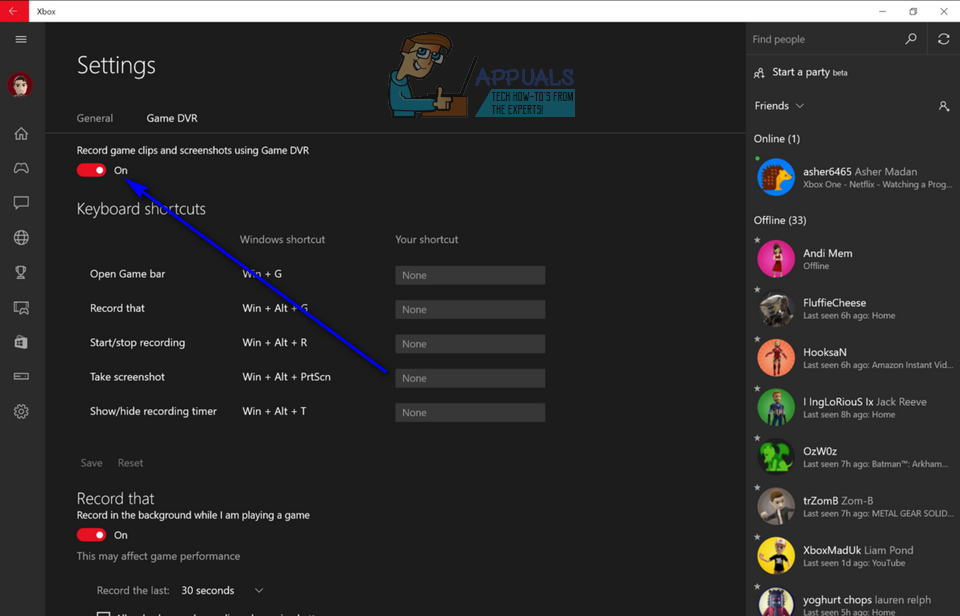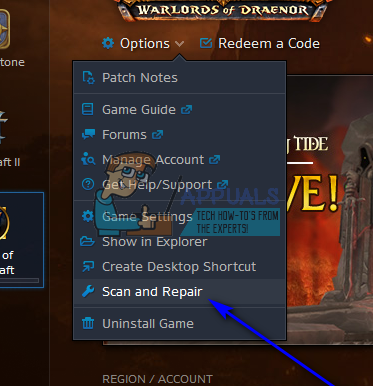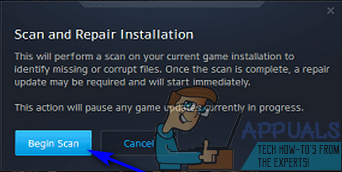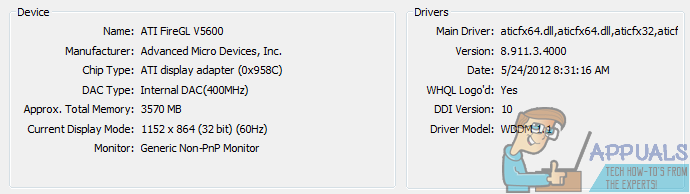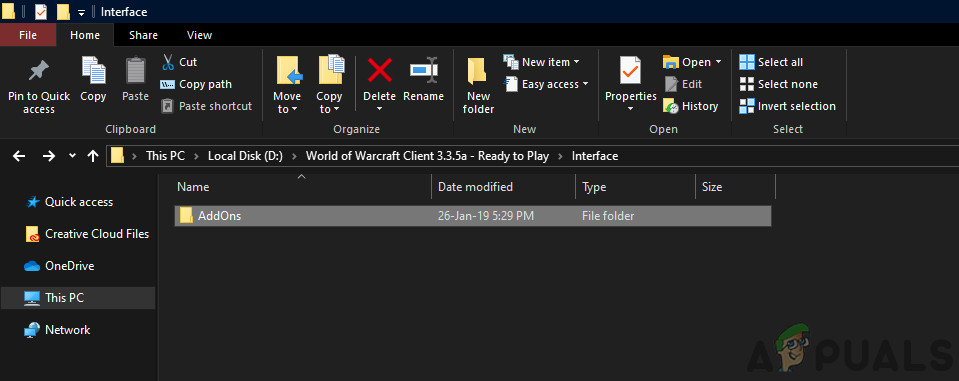World of Warcraft är ett av de mest framgångsrika online-rollspel som har skapats. Men bara för att World of Warcraft (eller WoW, som det vanligtvis kallas) är extremt framgångsrikt och populärt betyder inte att spelet är perfekt. Problem, fel och problem är lika häftiga med World of Warcraft som de är med alla andra massivt multiplayer-titlar, i själva verket är de faktiskt vanligare än en genomsnittlig person skulle tro att de överväger hur massiv en WoW-titel är. Fel 132 är en av de många generiska felkoder som WoW-spelare ibland kan stöta på när de spelar spelet.

Felmeddelandet associerat med fel 132 dyker upp efter att World of Warcraft spontant kraschar och säger i princip att spelet kraschade på grund av ett kritiskt fel med ett dödligt undantag. Det finns över ett halvt dussin möjliga orsaker till fel 132 - dessa sträcker sig från inaktuella tillägg och skadade filer till oförenliga eller föråldrade drivrutiner och relativt allvarligare hårdvaruproblem. Om du har blivit offer för fel 132 när du spelar World of Warcraft är följande dock några av de mest effektiva lösningarna som du kan använda för att bli av med fel 132 och komma tillbaka online:
Lösning 1: Kör en SFC-skanning
Korrupta systemfiler har varit kända för att leda till att WoW kraschar på spelare ur det blå och berörda spelare ser fel 132. Om du har korrupta systemfiler på din dator är en SFC-skanning exakt vad du behöver - en SFC-skanning förvandlar din dator inuti leta efter skadade eller på annat sätt skadade systemfiler och antingen reparera dem eller ersätt dem med cachade kopior. För att köra en SFC-skanning på Windows 10, följ bara den här guiden .
Lösning 2: Återställ WoWs användargränssnitt
Återställa World of Warcrafts användargränssnitt till standardläget är svaret på en båtmängd av fel och problem som spelare i spelet är benägna att komma i kontakt med, inklusive fel 132. För att återställa WoWs användargränssnitt måste du:
- Stänga World of Warcraft och se till att du har lämnat den helt.
- Innan fortsättning, avinstallera alla tilläggshanterare du har (t.ex. Förbannelse klient eller WoWmatrix ) så att de inte hindrar dig från att göra vad som är nödvändigt och inte automatiskt lägger till de tillägg som du tar bort.
- Starta Slåss. netto skrivbordsapplikation.
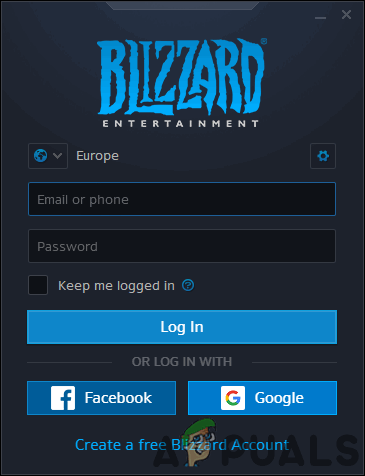
Logga in med vårt Battle.net-konto
- Klicka på alternativ > Visa i Explorer . Detta kommer, i en ny instans av Windows utforskaren , tar dig dit Slåss. netto och alla spel du har på det är installerade på din dator.
- Öppna World of Warcraft mapp.
- Leta reda på Cache , Gränssnitt och WTF mappar och högerklicka en och en på var och en av dem, klicka på Döp om och Döp om dem att CacheOld , Gränssnitt och WTFOld respektive.
- Lansera World of Warcraft . WoW kommer att söka efter de tre mapparna, men eftersom du har bytt namn på var och en av dem kommer spelet att se att de inte längre finns där och kommer att bygga om dem från grunden, vilket effektivt återställer WoWs användargränssnitt. Det kan ta lite tid att bygga om alla tre mappar från grunden, så var inte förvånad om det tar WoW längre än vanligt att starta.
Lösning 3: Inaktivera Xbox Game DVR
För några uppdateringar sedan ställde Microsoft in Xbox-applikationerna Spel-DVR alternativ till aktiverad som standard för alla Windows 10-användare. Medan Xbox Spel-DVR kan vara ett användbart verktyg för några Windows 10-användare, det är en olägenhet eller en hot för de flesta eftersom det har en tendens att röra sig med några av de mest populära videospeltitlarna på PC och är särskilt känt för att ha en negativ inverkan på framerate. Xbox Spel-DVR är en extremt vanlig orsak till WoW: s fel 132. Tack och lov om du ser fel 132 på grund av Spel-DVR att helt enkelt stänga av funktionen i Xbox-appen borde lösa problemet åt dig. För att inaktivera Spel-DVR , du behöver:
- Starta Xbox app.
- Om Windows inte automatiskt loggar in på Xbox app, logga in manuellt.
- Klicka på inställningar ikonen (representerad av en kugge) längst ner i den vänstra rutan.
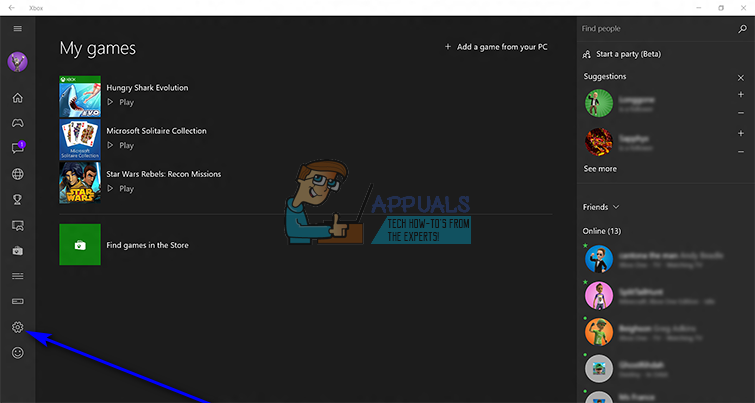
- Byt till Spel-DVR flik.
- Använd växeln för Spela in spelklipp och skärmdumpar med Game DVR alternativet att vrida på det av och effektivt inaktivera Xbox Spel-DVR .
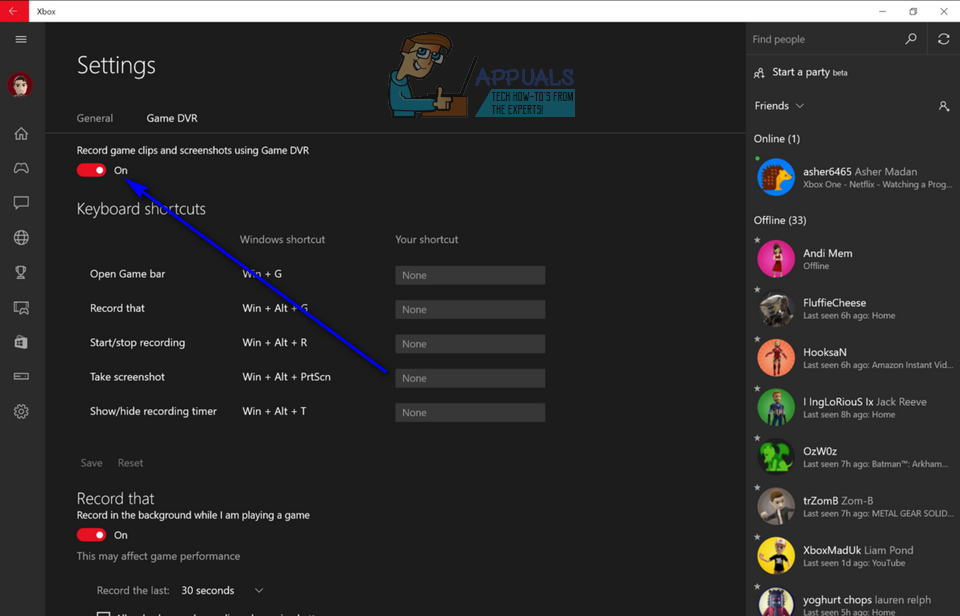
En gång Spel-DVR har inaktiverats, starta WoW och kontrollera om problemet har lösts. Även om det är sant det Spel-DVR ‘S Bakgrundsinspelning funktionen är nästan alltid den verkliga skyldige i fall där problemet orsakas av Xbox Spel-DVR , det är bäst att vända Spel-DVR helt och hållet för att se till att det inte rör sig med andra spel eller andra aspekter av WoW.
Lösning 4: Reparera World of Warcraft med Battle.net-klienten
- Starta Slåss. netto skrivbordsapplikation.
- Klicka på ikonen för World of Warcraft .
- Klicka på alternativ under spelets titel.
- I den resulterande snabbmenyn, hitta och klicka på Skanna och reparera .
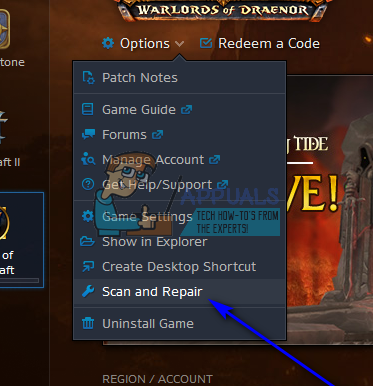
- Klicka på Börja skanna .
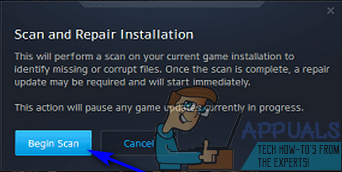
- Vänta på Slåss. netto klienten för att skanna din WoW-installation och alla dess spelfiler för saknade eller skadade element och utföra de reparationer som krävs.
- När processen är klar startar du World of Warcraft och kontrollera om fel 132 inte längre finns.
Lösning 5: Sök efter uppdaterad drivrutinsprogramvara för din GPU
Sist men absolut inte minst är en annan ledande orsak till World of Warcraft-fel 132 föråldrad grafikkort förare. Oavsett vilket spel du spelar eller om du har några problem, det rekommenderas alltid att ha din GPU: s drivrutinsprogramvara uppdaterad och alla nya korrigeringsfiler installerade så snart de släpps. För att se till att föråldrade grafikdrivrutiner inte är det som orsakar dig all denna WoW-relaterade smärta, leta bara efter nyare grafikdrivrutiner för din GPU och ladda ner och installera alla tillgängliga.
- tryck på Windows-logotyp tangent + R att öppna en Springa dialog.
- Typ dxdiag in i Springa dialog och tryck Stiga på för att starta Diagnostikverktyg för DirectX .
- Navigera till Visa flik.
- Här i Visa fliken i Diagnostikverktyg för DirectX hittar du fullständigt namn på din dators GPU och namnet på tillverkaren i Enhet avsnittet, liksom den aktuella versionen av dina grafikdrivrutiner i Förare sektion. Var noga med att notera alla dessa tre saker.
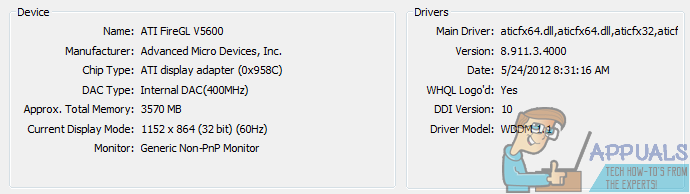
- Ta dig till Nedladdningar eller Stöd avsnitt på den officiella webbplatsen för tillverkaren av din GPU, sök efter drivrutiner för din specifika grafikkortmodell och operativsystemskombination och se om det finns några nyare drivrutiner än den version du för närvarande har installerat på din dator.
- Om nyare drivrutiner är tillgängliga för din GPU och OS-kombination, ladda ner och Installera och när du är klar kontrollerar du om det gör jobbet. Om du upptäcker att dina grafikdrivrutiner är uppdaterade är den här lösningen helt enkelt inte för dig.
Lösning 6: Inaktivera tillägg
Tillägg är en del av kärnans spelupplevelse i World of Warcraft. De ändrar hela spelets spel och ger värdefull statistik till spelaren till honom raid eller göra fängelsehålor. Tillägg utvecklas av tredjepartsutvecklare som släpper frekventa uppdateringar.
Om det finns ett fall där tilläggen du använder är på något sätt skadade eller föråldrade, kan de kollidera med huvudspelmotorn när WoW startar och orsaka felmeddelandet. Här inaktiverar vi dessa tillägg genom att flytta dem till en annan plats.
- Tryck Windows + E. för att starta Windows Explorer. Navigera nu till följande kataloger:
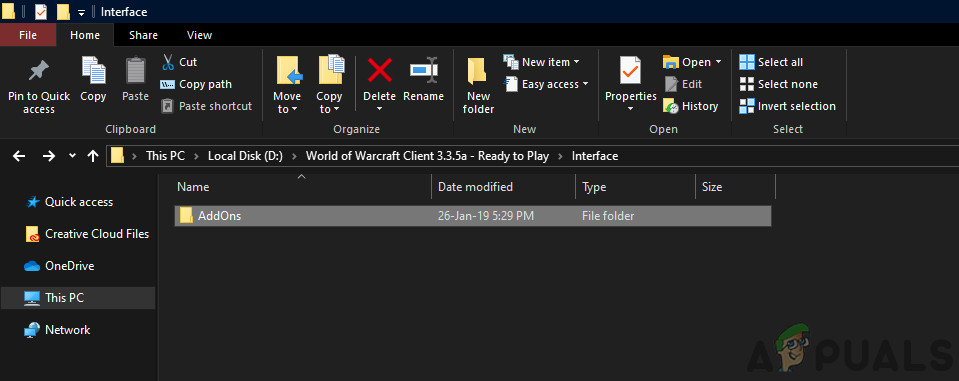
World of Warcraft-tillägg
För nyare versioner:
% World of Warcraft _retail_ Interface AddOns
För äldre versioner:
% World of Warcraft Interface AddOns
- Välj dessa tillägg och klipp och klistra in dem till en annan plats bort från spelfilerna. Starta om datorn och starta spelet. Se om problemet är löst för gott.