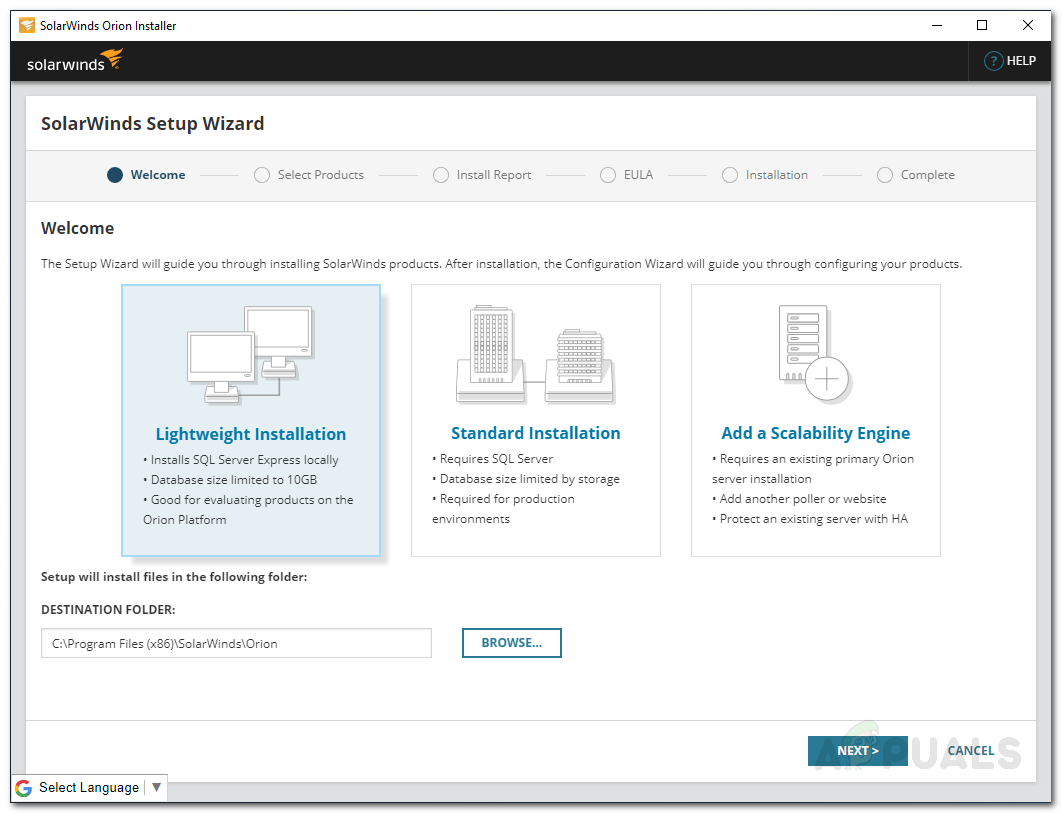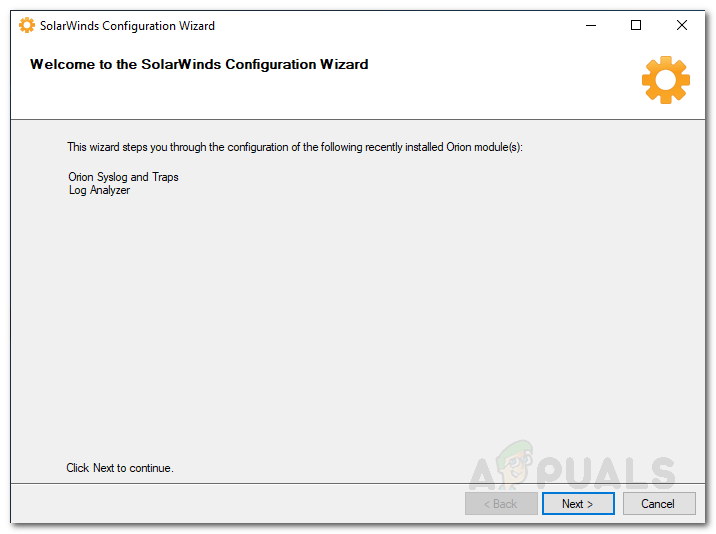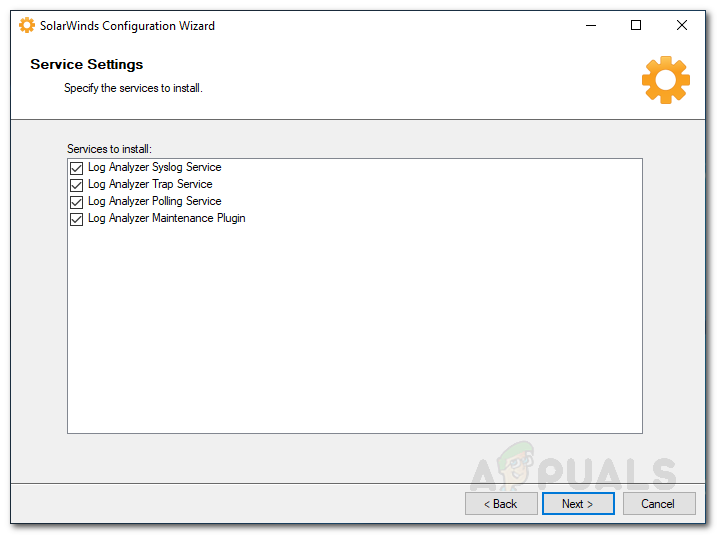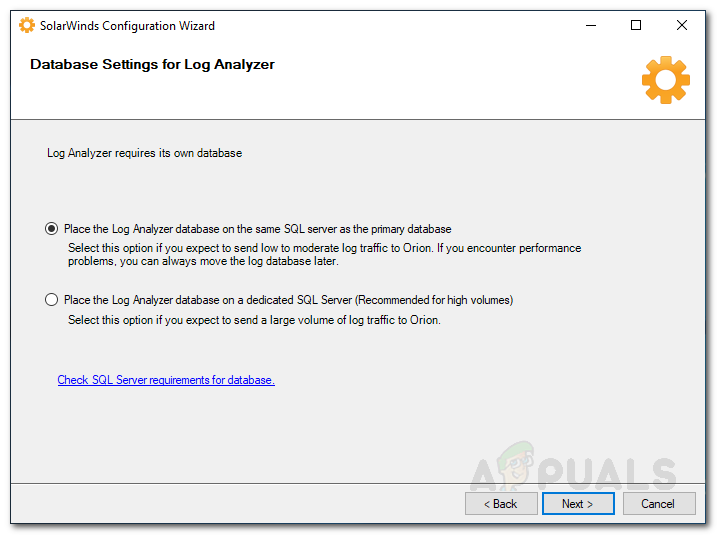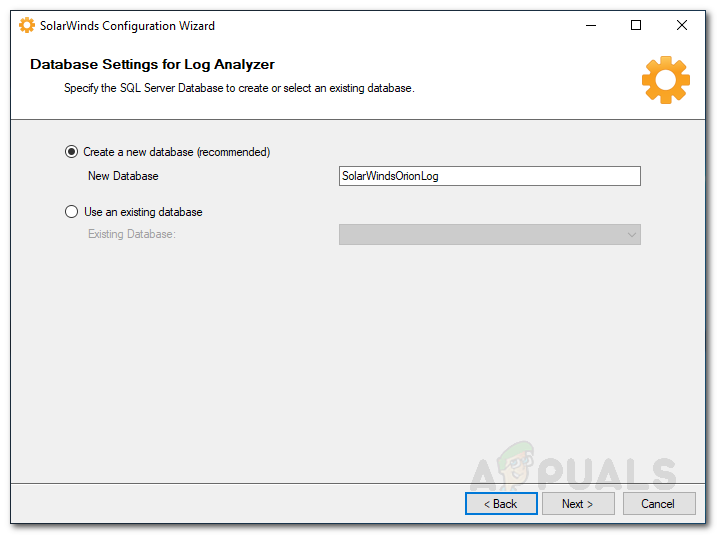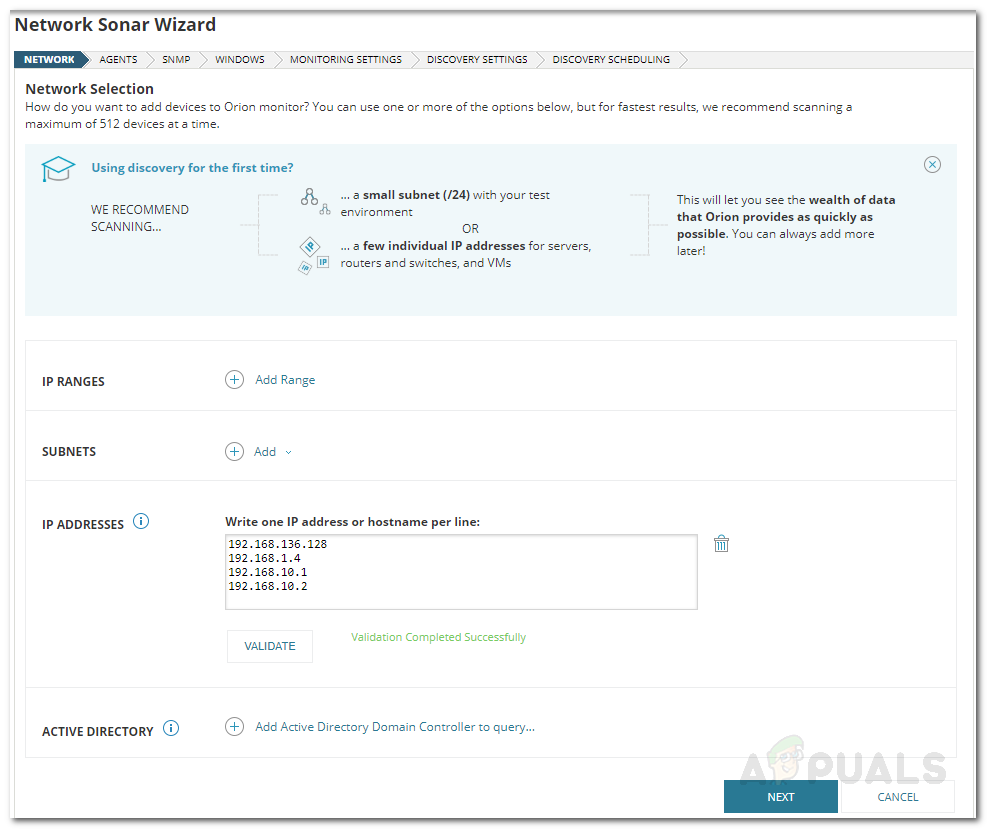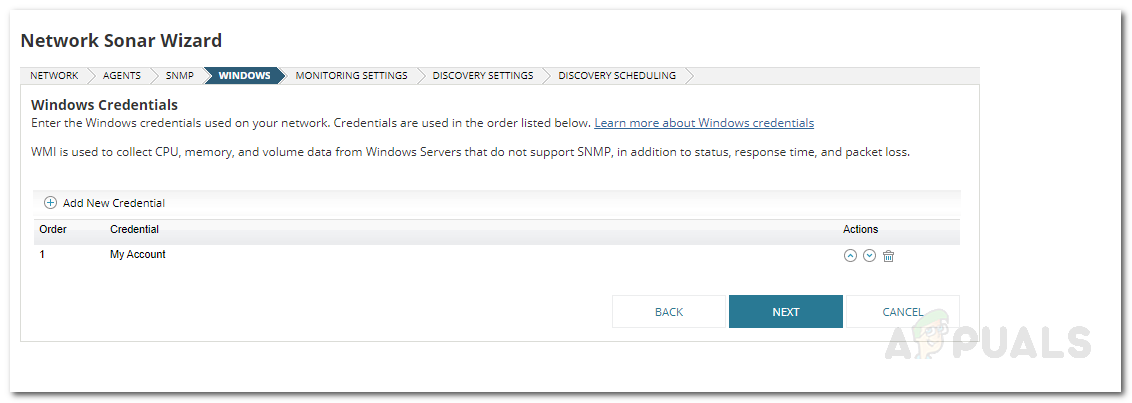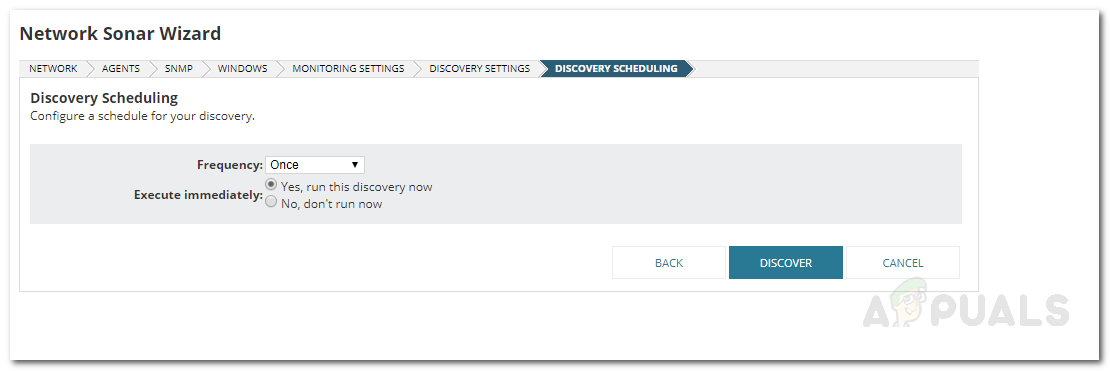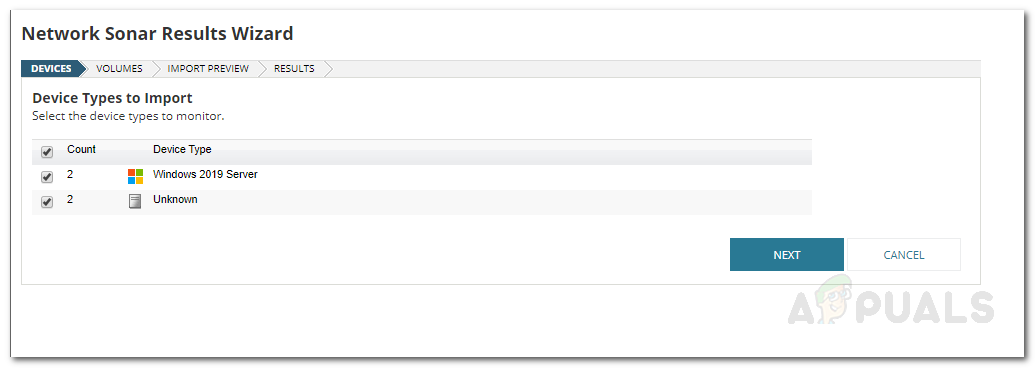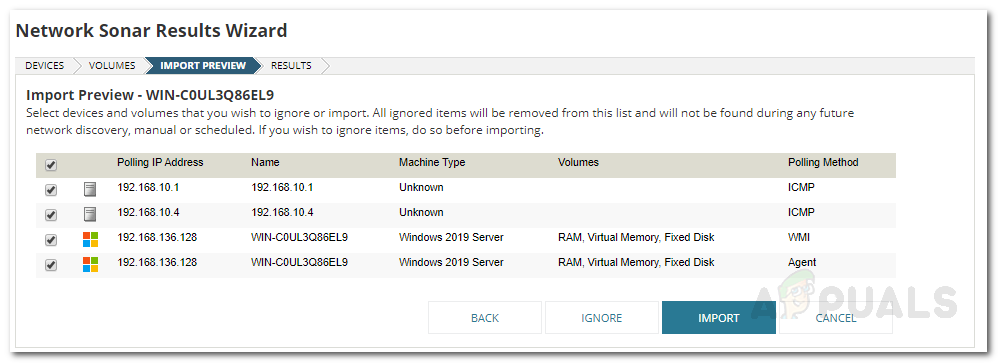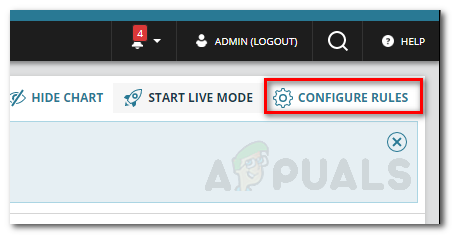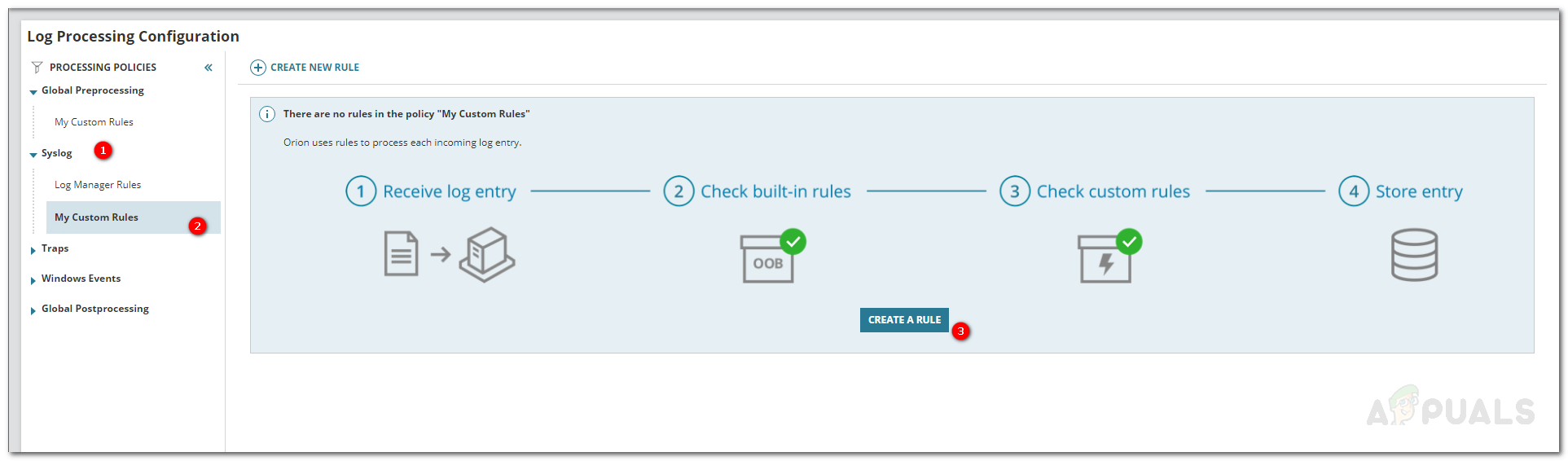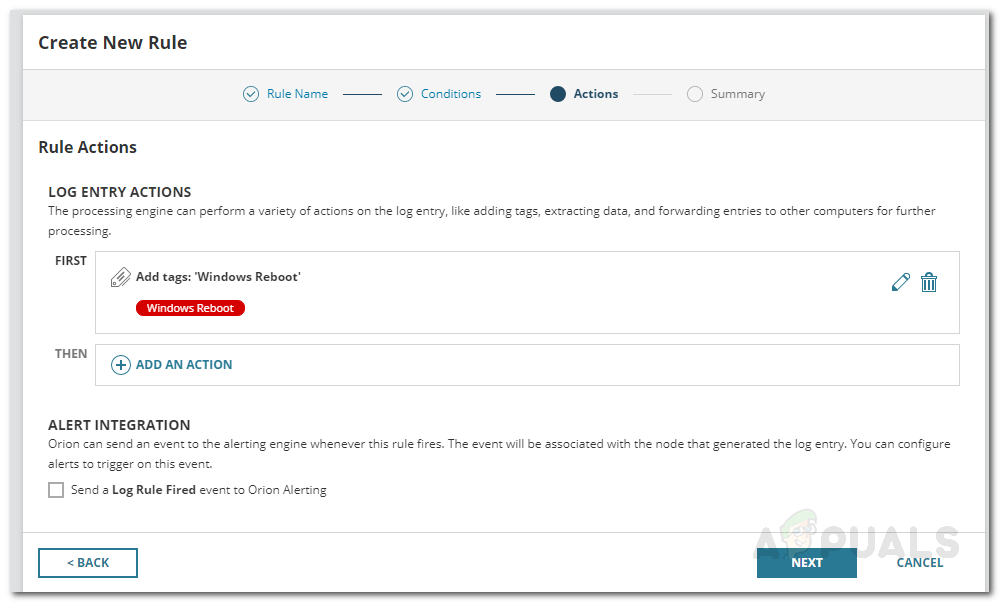Datornätverk finns överallt nu och till ingen överraskning. Detta kunde ha förväntats ganska enkelt med tanke på fördelarna med ett nätverk. Varje företag, i denna digitala värld, har ett datanätverk. Dessa nätverk används för att se till att servrarna fungerar som de ska. Datornätverk kan ibland gå ner på grund av en eller annan anledning. En av de viktiga uppgifterna för varje datanätverkstekniker är att hitta orsaken till problemet för att få tillbaka servrarna innan en enorm inverkan. Detta kan enkelt göras genom att logga in ditt datornätverk hela tiden.

Solarwinds Log Analyzer
Varje elektronisk enhet, när den är ansluten till ett nätverk, genererar loggar som innehåller information om enheternas aktivitet. Dessa loggar är oerhört viktiga för nätverksadministratörer. Dessa loggar spelar en viktig roll för att hitta orsaken till olika problem som potentiellt kan ta bort ditt nätverk. vilket naturligtvis alltid bör undvikas. Du kan distribuera automatiserade verktyg i ditt nätverk som analyserar de genererade loggarna åt dig. I den här artikeln kommer vi att behandla Log Analyzer-verktyget som utvecklats av Solarwinds. Så, låt oss komma till det.
Installation av Log Analyzer
Det första du måste göra innan du börjar logga ditt nätverk är att installera det automatiska verktyget på ditt system. För att göra detta, gå till det här länk och ladda ner verktyget genom att klicka på 'Ladda ner gratis testversion' så att du kan prova verktyget. Ange nödvändig information och när du är klar genereras du med din nedladdningslänk. När du har laddat ner verktyget följer du instruktionerna nedan:
- Kör den nedladdade filen.
- Solarwinds använder Orion Installer som är en svit för alla deras premiumprodukter. Vänta tills installationsguiden öppnas.
- När installationsguiden har laddats upp klickar du på Lätt installation och välj var du vill installera verktyget genom att klicka Bläddra . Klick Nästa .
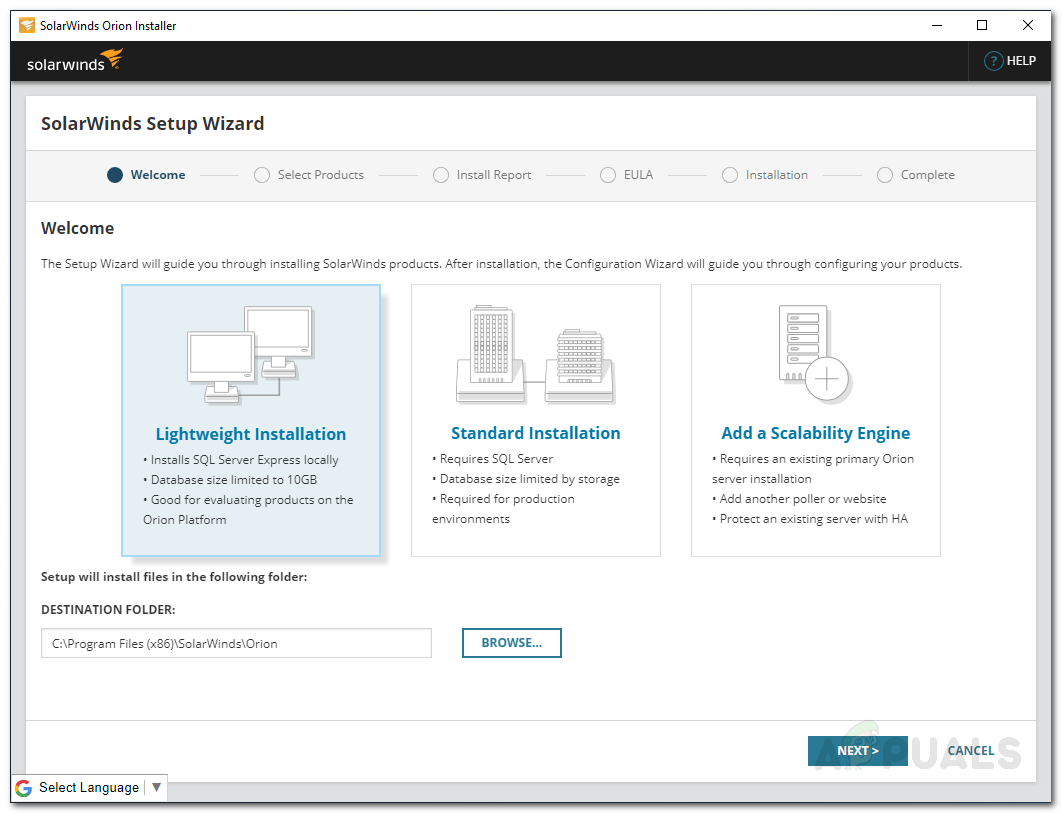
Lätt installation
- Se till Log Analyzer är vald. Klick Nästa .
- Installatören kommer att köra några tester, vänta tills det är klart.
- Acceptera licensvillkoren och klicka sedan på Nästa .
- Vänta på Log Analyzer för nedladdning och installation.
- När installationen är klar kommer konfigurationsguiden öppnas automatiskt. Klick Nästa .
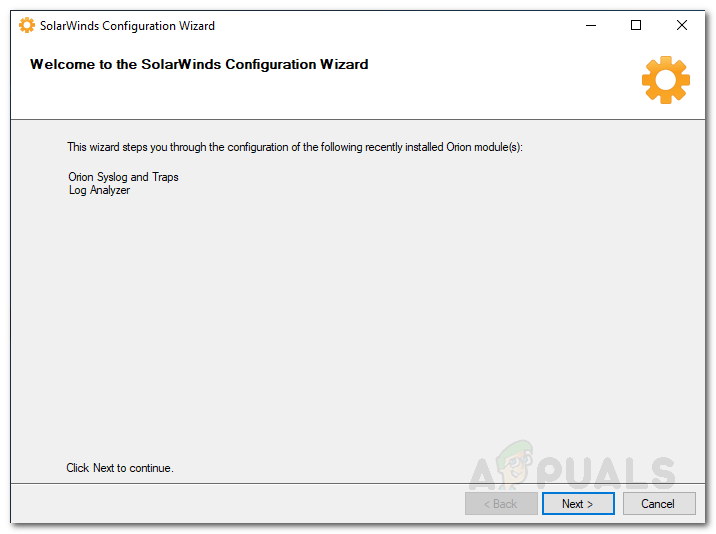
Konfigurationsguiden
- På Serviceinställningar sida, klicka bara Nästa .
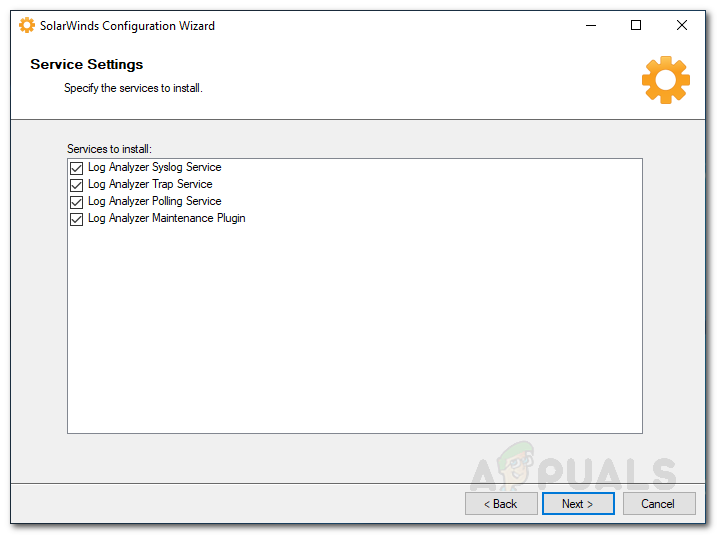
Tjänster Installation
- Nu, på Databasinställningar välj något av de två alternativen. Information om varje alternativ ges under den. Klick Nästa .
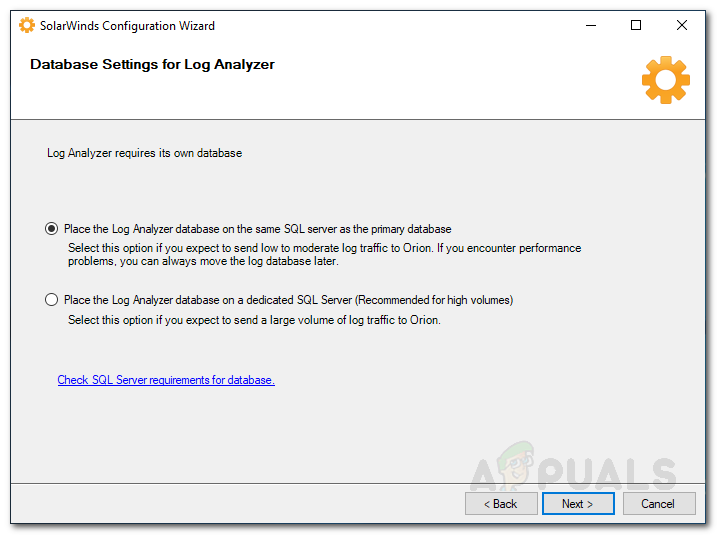
Databasinställningar
- Om du har en separat databas anger du autentiseringsuppgifterna för SQL Server . Välj ett av alternativen för auktorisering. Klick Nästa .
- Om du vill använda en befintlig databas väljer du Använd en befintlig databas Alternativet och tillhandahålla den information som krävs. Annars klickar du bara Nästa .
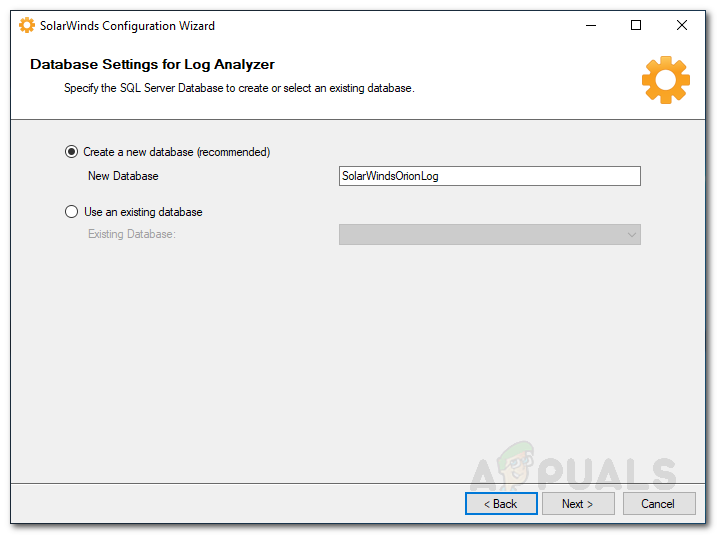
Databasinställningar
- Klick Nästa igen för att starta konfigurationsguiden, vänta tills den har slutförts.
- När konfigurationsguiden för Log Analyzer är klar klickar du på Avsluta .
Upptäcka nätverk med hjälp av Discovery Wizard
Med det har Log Analyzer-verktyget installerats och konfigurerats för ditt system framgångsrikt. Nu är det dags att upptäcka dina nätverk med hjälp av Discover Wizard. Så här gör du:
- När du klickar Avsluta öppnas Orion-webbkonsolen i en webbläsare. Ange ett lösenord för administratörskontot och inloggningen.
- Efter det, gå till Inställningar> Nätverksupptäckt .
- Klicka på Lägg till ny upptäckt .
- Det här är fyra sätt som du kan upptäcka ditt nätverk på. Du kan antingen tillhandahålla en utbud av IP-adresser , tillhandahålla undernät , ange individ IP-adresser eller använd Active Directory-styrenhet . Använd en och klicka sedan på Nästa .
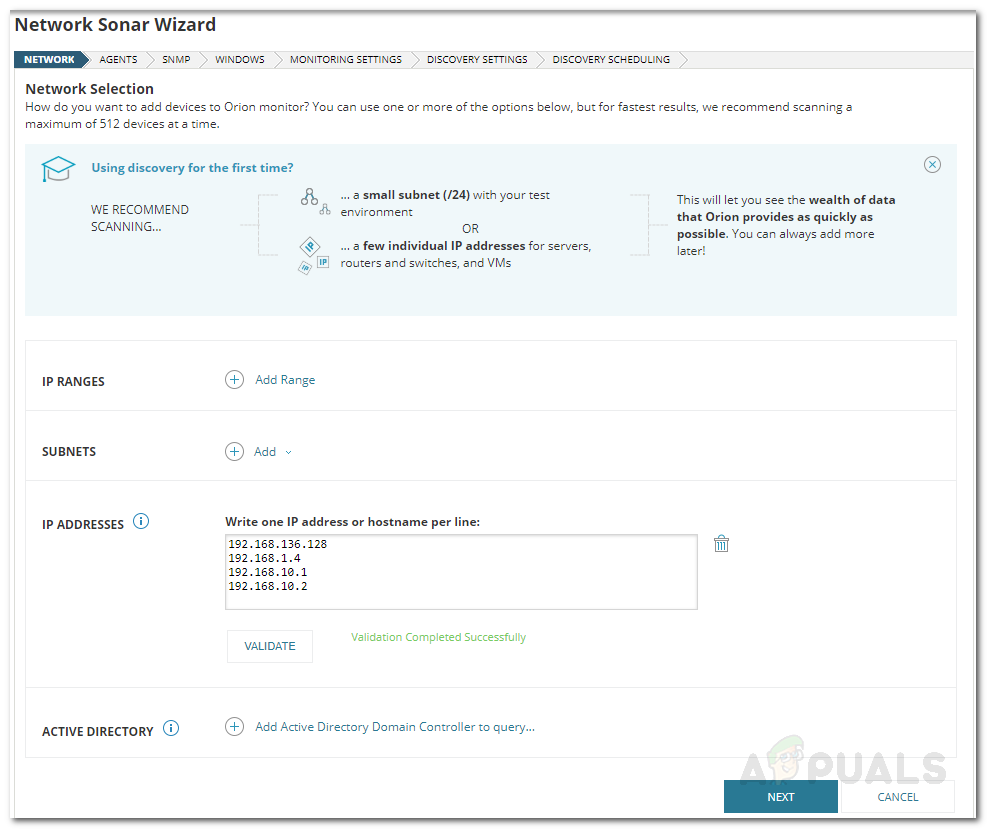
Nätverksupptäckt
- På Agenter sida, kryssa i ” Kontrollera befintliga noder som pollats av en agent för nodändringar och uppdateringar Och klicka sedan på Nästa .
- Om du inte använder SNMPv3 gruppsträngar och klicka sedan bara Nästa . Om du är det, klicka Lägg till ny referens och tillhandahålla informationen.
- Om du använder Windows-servrar , ange referenser på Windows sida genom att klicka Lägg till ny referens . Klick Nästa .
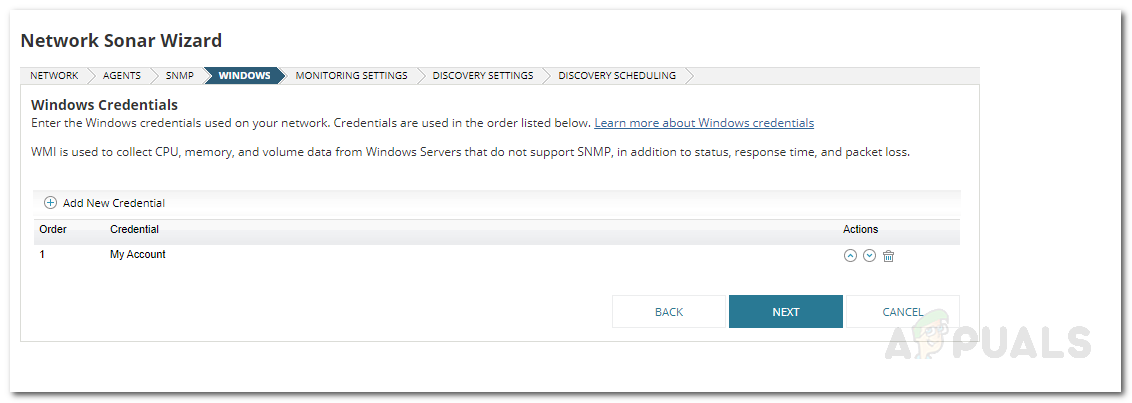
Lägga till Windows-referenser
- På Övervakning inställningar sida, använd WMI som den omröstningsmetod istället för SNMP om du upptäcker Windows-enheter. Lämna ' Konfigurera övervakning manuellt efter att enheter har upptäckts Val och klicka Nästa .
- Lämna Upptäckt inställningar på standardvärdena och klicka bara Nästa .
- Om du vill utföra nätverksupptäckten en gång klickar du bara på Nästa på Upptäckt Schemaläggning sida. Annars kan du justera efter dina behov.
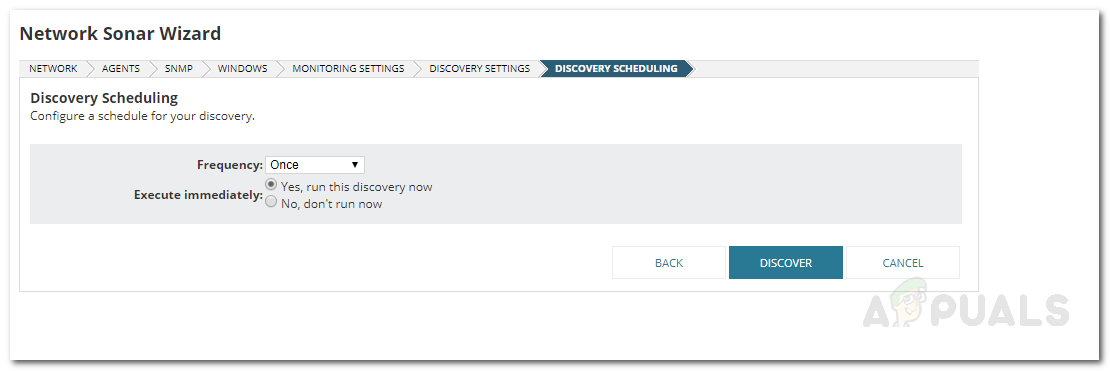
Upptäcktsplanering
- Klick Upptäck .
Lägga till upptäckta enheter till LA
När upptäcktsguiden har upptäckt dina nätverksenheter är det dags att lägga till dem i Log Analyzer och börja logga. Följ instruktionerna nedan för att göra detta:
- Välj enheter du vill logga och klicka sedan på Nästa .
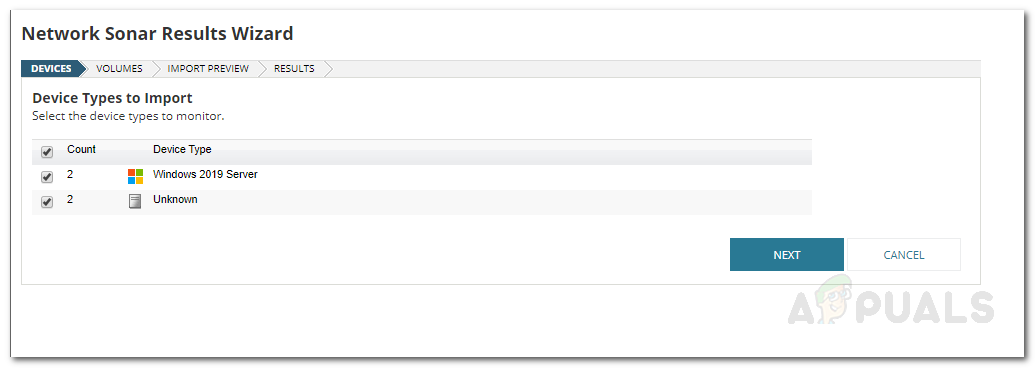
Upptäcktsresultat
- Välj Volym och klicka sedan på Nästa .
- Förhandsgranska enheter som ska importeras och klicka sedan på Importera .
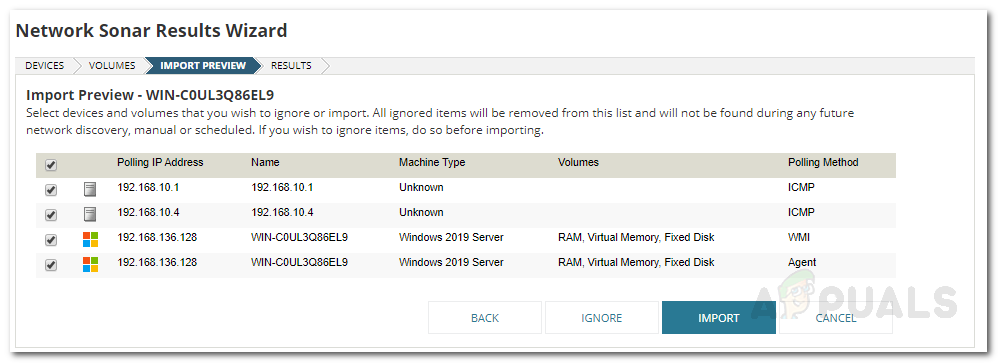
Importera förhandsgranskning
- Vänta på Nätverkets ekolodsresultat Guiden för att slutföra importen och klicka sedan på Avsluta .
- Enheterna har lagts till.
- För att se sammanfattningen, gå till Min instrumentpanel> Loggvisare .
Aktivera eller inaktivera loggövervakning
Med Solarwinds Log Analyzer kan du aktivera eller inaktivera loggövervakning för olika noder. Följ instruktionerna nedan för att göra detta:
- Gå till Inställningar> Hantera noder .
- På vänster sida kan du välja vilka noder som ska visas genom att välja grupptyp. Välja Ingen gruppering om du vill att alla noder ska visas.
- Välj sedan de noder du vill aktivera eller inaktivera loggövervakning för och klicka sedan på Redigera egenskaper .

Redigera nodegenskaper
- Bläddra ner till botten och se till att Status rutan under Logg- och händelseövervakning är kryssat. Välja Aktiverad eller Inaktiverad från rullgardinsmenyn och klicka Skicka in .

Aktivera loggövervakning
Konfigurera regler
Log Analyzer kommer med en uppsättning fördefinierade regler som hjälper dig att övervaka viktiga loggar. Du kan konfigurera reglerna efter dina behov genom att göra följande:
- Gå till Min instrumentpanel> Loggvisare .
- Klicka på på höger sida under verktygsfältet Konfigurera regler .
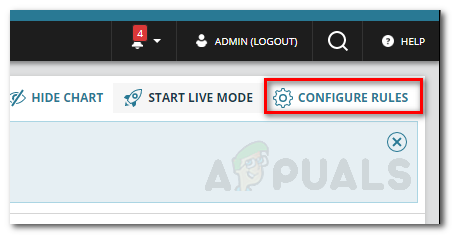
Konfigurera regler
- Du kan konfigurera de fördefinierade reglerna genom att expandera posterna till vänster och sedan klicka på Log Manager-regler .
- Använd sökfältet för att söka efter specifika regler.
Skapa anpassade regler
Om du vill skapa anpassade regler för Log Analyzer kan du göra det ganska enkelt. Så här gör du:
- Om du vill skapa en regel för Syslog , expandera posten och klicka Mina anpassade regler . Detsamma gäller för de andra posterna.
- Klicka sedan på Skapa en regel .
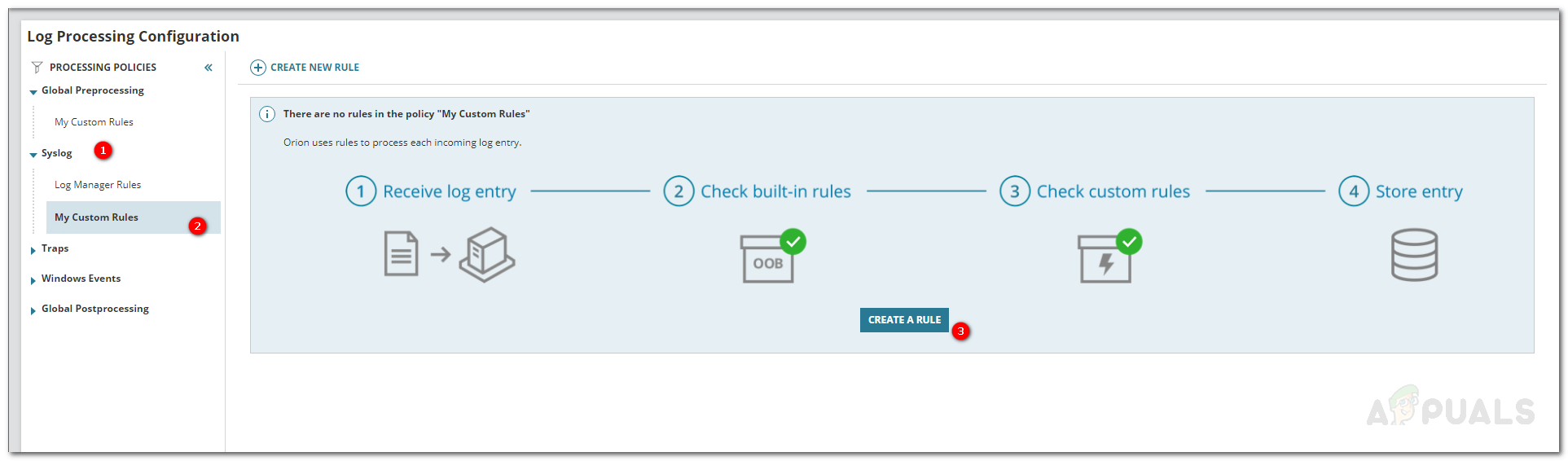
Skapa en anpassad regel
- Du kommer att bli ombedd att ange en namn för namnet och om du vill Gör det möjligt eller inaktivera Det. När du är klar klickar du på Nästa .
- På Regelvillkor på sidan kan du välja om du vill tillämpa regeln på alla källor eller en specifik. Detsamma gäller Logga inlägg . Klick Nästa .
- Nu kan du lägga till Handlingar som ska utföras när regeln avfyras. Klicka på för att lägga till en åtgärd Lägg till en åtgärd . Välj typ av åtgärd och ange sedan detaljerna.
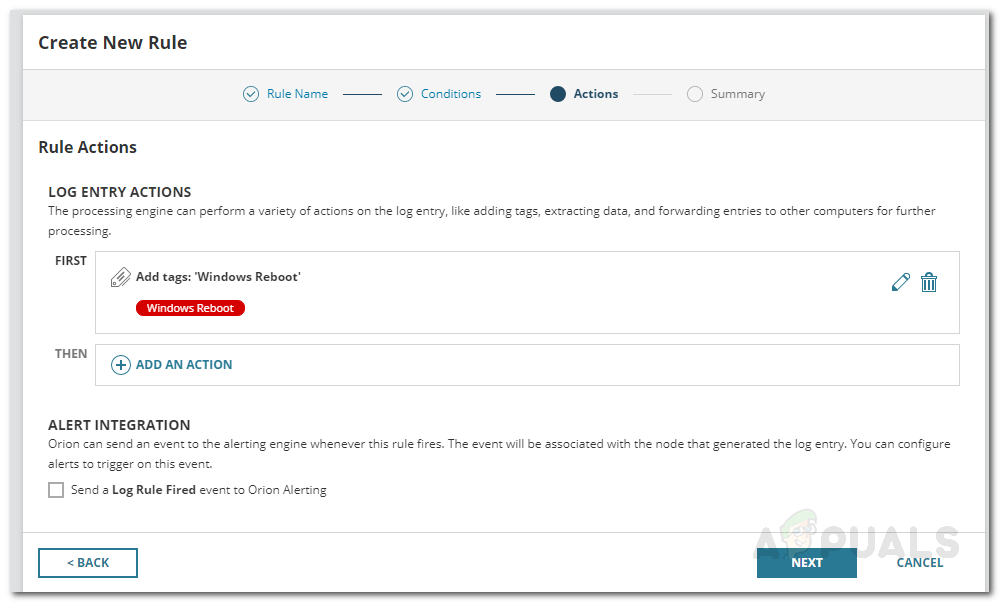
Bygga en ny regel
- Om du vill bli varnad när regeln avfyras, kryssa i ” Skicka en loggregel avfyrad händelse till Orion Alerting Och klicka sedan på Nästa .
- Kontrollera regeln igen och klicka sedan på Spara .