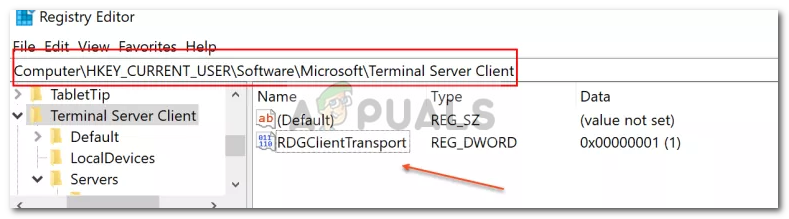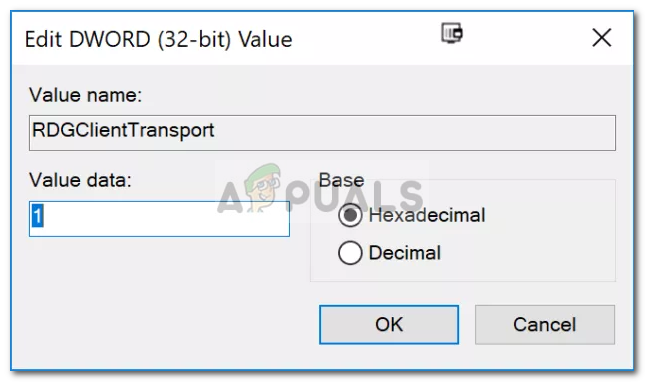Felet ' Din dator kan inte ansluta till Remote Desktop Gateway-servern Resor när du inte kan ansluta till ett fjärrsystem. Anledningen till felet verkar vara användningen av HTTP / UDP-anslutning av Remote Desktop-klienten. Fjärrskrivbordsklienten har fått uppdateringar från Microsoft då och då och de erbjuder vanligtvis en nyare version med lanseringen av ett nytt Windows. Med tiden har de också släppt stöd för RDP-anslutningar via HTTP.

Din dator kan inte ansluta till Remote Desktop Gateway-servern
Medan nyare versioner och fler funktioner alltid uppskattas av samhället, kommer de också med dess buggar och problem som kan orsaka att vissa fel dyker upp. Men alla frågor har också sina selektiva lösningar. Nedan hittar du lösningen för den nämnda frågan.
Vad orsakar felet ”Din dator kan inte ansluta till fjärrskrivbordsservern” på Windows 10?
Tja, efter lite forskning kom vi över den verkliga orsaken bakom felmeddelandet som är okänt för många. Felet orsakas av följande anledning -
- HTTP / UDP-anslutning: Problemet verkar orsakas av RDP-klientens användning av HTTP / UDP-anslutning. För att åtgärda detta måste du tvinga det att använda RPC-HTTP-anslutningar över HTTP / UDP. Detta kan enkelt göras genom att lägga till en ny nyckel i ditt Windows-register.
För att åtgärda problemet måste du följa lösningen nedan. Ett administratörskonto behövs när du ska lägga till en ny nyckel i Windows-registret.
Skapa en ny registernyckel 'RDGClientTransport'
Lösningen på den nämnda frågan är ganska enkel och okomplicerad. Du måste bara lägga till en ny DWORD-nyckel i Windows-registret med namnet ” RDGClientTransport ”. Vad detta gör är att RDP-klienten använder RPC-HTTP-anslutning över HTTP / UDP-anslutning. Så här lägger du till nyckeln:
- Gå till Start meny , Skriv in Springa och sedan slå Stiga på för att öppna dialogrutan Kör.
- När den laddas upp, skriv in ” regedit Och tryck sedan på Enter.
- Detta kommer att öppna upp Windows-registret . Nu måste du navigera till följande katalog:
HKEY_CURRENT_USER Software Microsoft Terminal Server Client
- Du kan antingen navigera till den genom att expandera de angivna mapparna eller bara klistra in sökvägen ovan i adressfältet.
- När du väl är där högerklickar du på höger sida och flyttar markören till Ny och välj sedan DWORD (32-bitars) .
- Namnge den nyskapade nyckeln som RDGClientTransport och dubbelklicka sedan på den för att ändra dess värde.
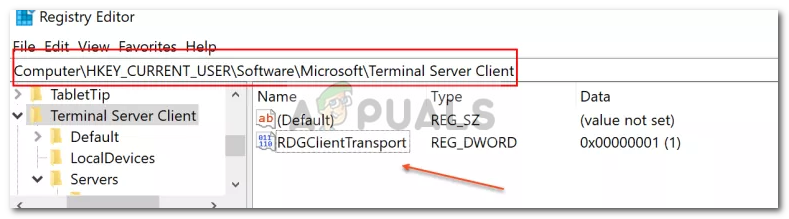
RDGClientTransportnyckel
- Ställ in värdet på 1 och klicka sedan på OK .
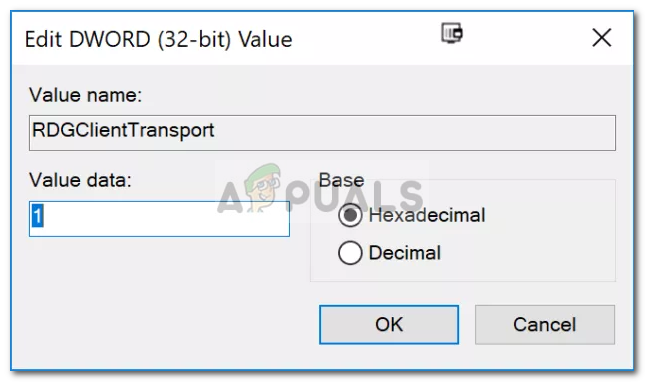
Ändra värdet
- Stäng Windows-registret.
- Försök att ansluta igen.
Detta kommer förmodligen att lösa ditt problem och du bör kunna ansluta till fjärrsystemet igen.
2 minuter läst