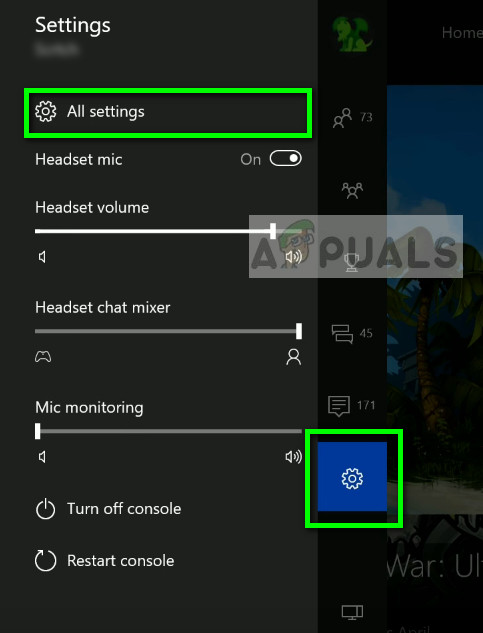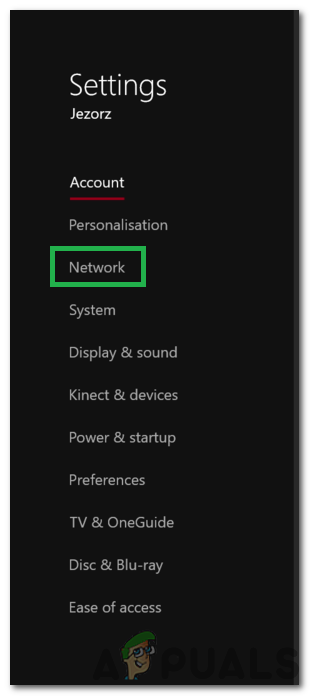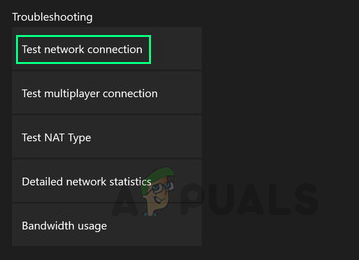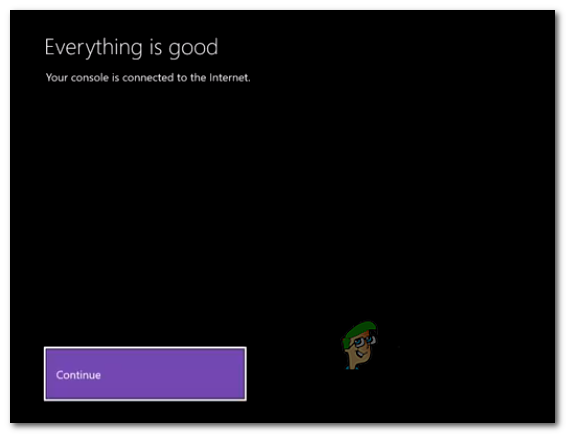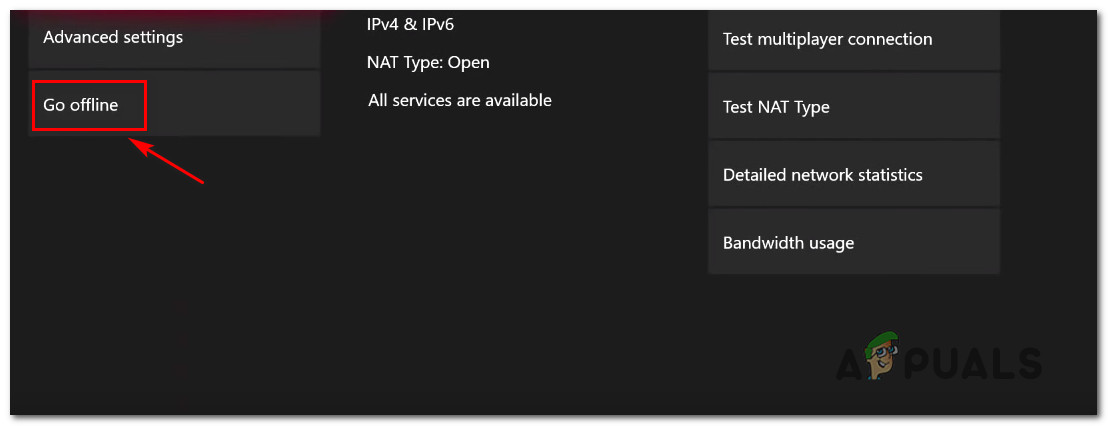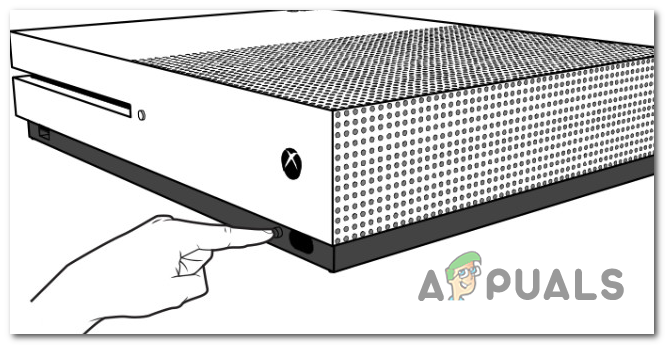Vissa Xbox One-användare stöter på 0x80a40008 fel när de försöker logga in på sin Xbox-profil eller när de försöker återställa en profil på sin konsol. Närhelst felet dyker upp slutar det att neka åtkomst till Xbox-kontot, vilket gör att berörda användare inte får åtkomst till deras spelbibliotek.

Xbox One-fel 0x80a40008
Om du stöter på 0x80a40008-felet är det första du bör göra ett test för att se om det finns några underliggande problem med någon av de kritiska Xbox Live-tjänsterna. Om allt checkar ut, fortsätt med att testa din nätverksanslutning och se om din konsol lyckas skapa en internetanslutning från din router.
Om du upptäcker ett routerproblem, starta om det först eller starta om problemet kvarstår. Om du bekräftar ett nätverks- eller serverproblem kan du växla konsolen till offline-läge och spela spel för en spelare tills åtkomst återställs.
Men om problemet inträffar lokalt (det finns inga bevis för att andra också har det här problemet för närvarande), utför en motorcykelprocedur för att rensa tillfällig data som kan orsaka problemet.
Metod 1: Kontrollerar problem med Xbox-servern
Innan vi går vidare till några korrigeringar som andra drabbade användare har rekommenderat bör du starta den här felsökningsguiden genom att kontrollera status för Xbox Live-servrar . I de flesta användardokumenterade fall är 0x80a40008 fel hamnade på grund av ett tillfälligt serverproblem - antingen en underhållsperiod eller ett serverproblem som löses aktivt (tidigare uppstod problemet när Microsofts servrar upplevde en DDoS-attack)
För att verifiera om problemet verkligen orsakas av ett Xbox Live-kärnproblem, gå till den här länken ( här ) och kontrollera om någon av tjänsterna för närvarande inte är tillgängliga.

Verifiera statusen för Xbox live-tjänsterna
Om Xbox Live-statusrapporten har avslöjat att varje tjänst fungerar smidigt, har du INTE att göra med en serverproblem (som ligger utanför din kontroll) och du kan fortsätta med nästa felsökningsguider nedan.
I händelse av att du ser ett utropstecken bredvid vissa tjänster (särskilt Xbox Live Core-tjänsten), vänta en stund innan du försöker logga in med din användarprofil igen. Frågor av detta slag löses vanligtvis på ett par timmar.
Dessutom kan du följa om du inte vill vänta Metod 3 för att använda din Xbox One-konsol i offline-läge. Detta låter dig komma åt ditt spelmediebibliotek, men du kommer inte att kunna komma åt några onlinefunktioner.
Metod 2: Testa din nätverksanslutning
Om du tidigare har bekräftat att alla Xbox One-tjänster går smidigt bör du testa för att se om din konsol lyckas ansluta till din nätverksenhet. Som det visar sig, 0x80a40008 fel kan också orsakas av vanliga nätverkskonsekvenser som slutar störa anslutningen mellan din konsol och din router eller modem.
Följ guiden nedan för att testa nätverksanslutningen på din Xbox One-konsol:
- Från huvudinstrumentpanelen trycker du på Xbox-knappen på din kontroller för att öppna guide-menyn.
- När guide-menyn har avslöjats går du hela vägen ner till kugghjulsikonen för att välja den och öppnar sedan Alla inställningar meny från den nyligen framkomna snabbmenyn.
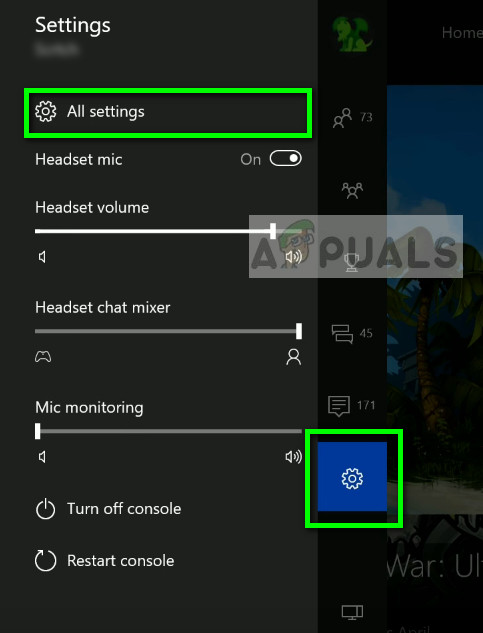
Öppna alla inställningar - Xbox
- Inuti inställningar välj fliken Nätverk i den vertikala menyn till vänster och öppna sedan Nätverksinställningar meny.
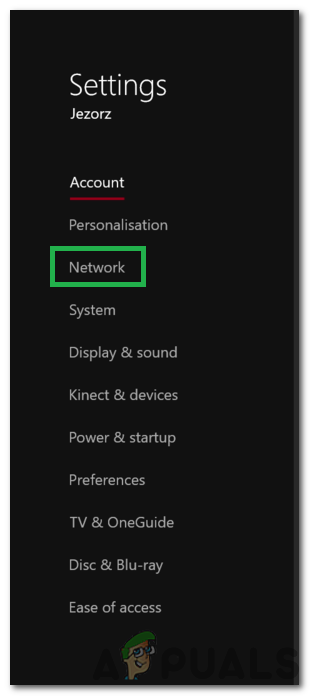
Välja nätverk
- När du är inne i Nätverk fliken, gå till Felsökning fliken och öppna Testa nätverksanslutningen meny.
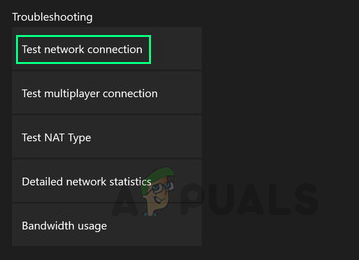
Xbox One-nätverksinställningar
- Vänta tills testet utförs och kontrollera sedan resultaten. Om du får ett meddelande som säger det 'Allt är bra ‘, Problemet orsakas inte av din nätverksanslutning.
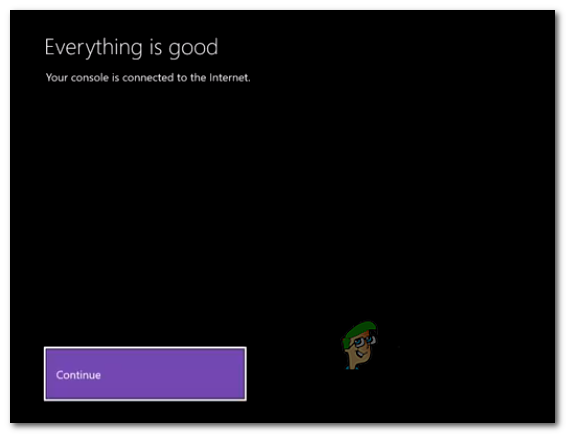
”Allt är bra” framgångsmeddelande
Om utredningen du utförde ovan har avslöjat vissa nätverkskonsekvenser som hindrar din maskin från att upprätta en internetanslutning, bör du försöka starta om (eller återställa) din nätverksenhet (router eller modem).
För att göra detta, tryck bara på PÅ AV knappen (finns på din router / modem) en gång, vänta i 20 sekunder eller mer, slå sedan på den igen och vänta medan nätverket startas om.
Om det inte fungerar och du fortfarande stöter på samma problem skulle ditt nästa steg vara att återställa din nätverksenhet.
VIKTIG : Tänk på att om du återställer din router kan du också återställa inloggningsuppgifterna och alla tidigare etablerade nätverksinställningar (inifrån är routerns inställningar).
För att återställa en router eller ett modem, använd ett skarpt föremål för att hålla ned Återställa och håll den intryckt i cirka 10 sekunder eller tills du ser att alla lysdioder börjar blinka på en gång.

Återställ router
Om du har följt den här metoden utan framgång eller i det här scenariot har nätverket inte avslöjat några inkonsekvenser, gå ner till nästa möjliga korrigering nedan.
Metod 3: Använda Xbox One i offline-läge
Om undersökningarna ovan har visat att du antingen har att göra med en Xbox Live-server eller ett ISP-problem som hindrar din konsol från att ansluta till LIVE-tjänsten, är ett alternativ som gör att du kan komma åt ditt spelbibliotek omedelbart att byta konsol till offline-läge.
Den här åtgärden låter dig spela något spel för en spelare från ditt bibliotek utan att slutföra online-inloggningsproceduren, men du kommer självklart inte att kunna spela multiplayer-spel och få tillgång till några onlinefunktioner.
Om det här scenariot är tillämpligt och du är villig att gå den här vägen, följ instruktionerna nedan för att växla din Xbox Live-konsol till offline-läge:
- Tryck på Xbox-knappen på din konsol för att visa guide-menyn. När du är inne använder du nästa meny för att navigera till följande plats: System> Inställningar> Nätverk
- Inuti Nätverk menyn, navigera till Nätverksinställningar och få tillgång till Gå offline meny.
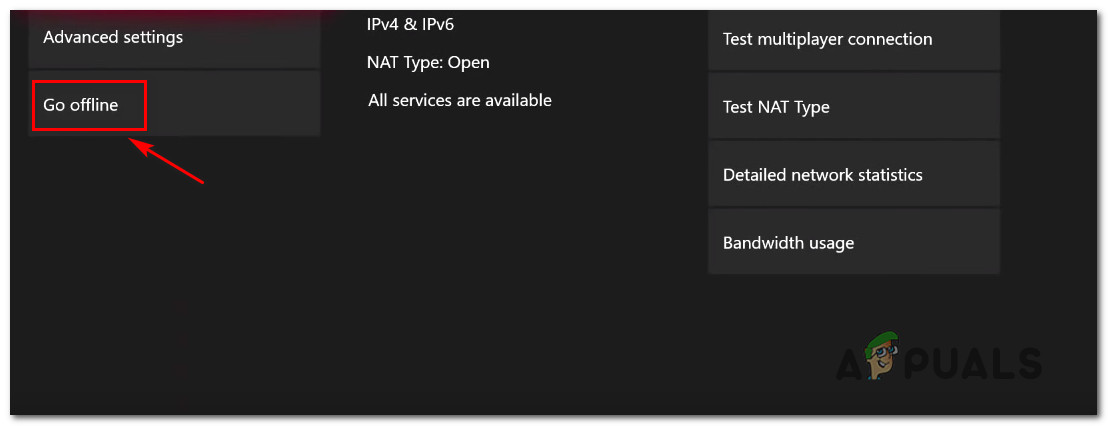
Går offline på Xbox One
- När ditt konsolläge har bytts till offline-läge, öppna ditt spelbibliotek och spela upp en spelareupplevelse.
Notera: Du kan regelbundet upprepa testerna ovan ( Metod 1 och Metod 2 ) för att se om när problemet är löst. När det är gjort, helt enkelt omvandla instruktionerna ovan för att gå online igen.
Om samma problem fortfarande uppstår (eller om detta scenario inte var tillämpligt, gå ner till nästa möjliga korrigering nedan.
Metod 4: Utföra en motorcykelprocedur
Om ingen av metoderna ovan har tillåtit dig att åtgärda problemet och du tidigare bekräftat att 0x80a40008 fel orsakas inte av ett server- eller router- / modemproblem, bör du göra en strömcykel för att säkerställa att problemet inte underlättas av en firmware- eller programvarufel.
Flera berörda användare som gick denna väg har bekräftat att den här åtgärden äntligen tillät dem att logga in med sin Live-profil utan att stöta på samma problem.
Viktig: Tänk på att den här proceduren skiljer sig från en vanlig omstart av konsolen. Vad som gör det mer effektivt är det faktum att det slutar tömma strömkondensatorerna på din konsol, vilket eliminerar de allra flesta problem som orsakas av cachad data .
Här är en snabbguide för att utföra en strömcykel på din Xbox One-konsol:
- När du är i huvudinstrumentpanelen håller du ned strömbrytaren (på konsolens framsida). Håll den intryckt i 10 sekunder eller mer - eller tills du ser att den främre lysdioden är helt släckt. När detta händer, släpp strömbrytaren.
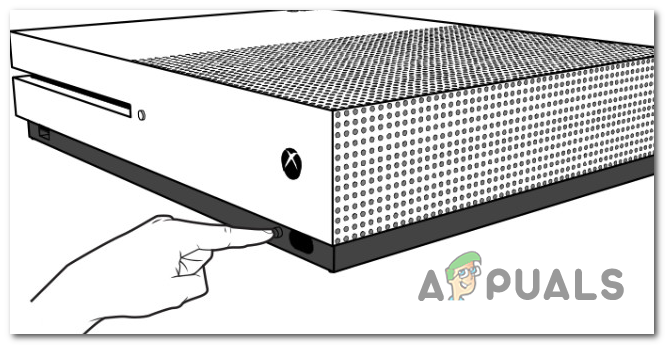
Utför en hård återställning
- När proceduren är klar, vänta en hel minut innan du slår på enheten igen.
Notera: Du kan se till att processen lyckas genom att fysiskt koppla bort strömkabeln från strömkällan och vänta på en hel minut. - Sätt på konsolen igen och se upp för den första animationen som startar. Att se det är en bekräftelse på att operationen har lyckats.

Xbox One startande animering
- När elcykelproceduren är klar kan du försöka logga in med din Xbox Live-konto igen och se om problemet nu är löst.