En av de bekvämaste innovationerna med Android som operativsystem är möjligheten att lägga till appwidgets på startskärmen. Från Google Kalender till de senaste rubrikerna kan du visa viktig information direkt på din startskärm. I själva verket blev widgets så allestädes närvarande att Apple så småningom var tvungen att lägga till dem till iOS också. Överraskande nog har samma widgettrend inte tagit fast på stationära operativsystem. Om du använder en ChromebookDet kan dock finnas ett sätt att ändra på det.
Nu finns det två sätt att ställa in widgets för en Chromebook. En är bara att installera widgets direkt från Chrome Web Store. Dessa är inte Android-widgets men har utvecklats speciellt för Chrome. Den andra vägen är att få Android-widgets att fungera på Chrome OS. För det måste du dock se till att din Chromebook är kompatibel med Android-appar. Här är listan över kompatibla Chromebooks. Och också fungerar metoden bara på Android Pie, så se till att du kör Pie.
Om din Chromebook inte finns på listan, eller om du inte kan köra den senaste versionen av Android, går vi igenom installationen av enkla Chrome-widgets på Chromebook först. Om du har en Chromebook med Android Pie kan du hoppa direkt till andra halvan av artikeln.
Chrome-widgets för Chromebooks utan Android Pie
För Chromebooks utan Android Pie kan grundläggande widgets som klocka, väder, kalender och klisterlappar fortfarande installeras. Detta beror på att utvecklare har gjort tillgängliga widgetappar för Chromebooks i Chrome-butiken. Här är ett exempel på hur ditt skrivbord kan se ut när de här apparna har konfigurerats -

Chrome OS Dekstop med kalender och klisterlappar
Först kommer vi att installera de separata apparna för dessa widgets från Chrome Web Store. Observera att detta inte är en exklusiv lista, men det är de widgets jag använder och tycker är tillförlitliga.
- Kalenderklocka - Klockan och kalenderwidgeten
- Klisterlappar - För anteckningar på skrivbordet
- Rift Väder - Väderwidgeten
När du har laddat ner dessa appar från Chrome Web Store måste du öppna dem från appmenyn. Du kan antingen söka efter dem med sökknappen på Chromebooks tangentbord eller bläddra i applådan från skrivbordet.
När dessa appar är öppna visas widgetarna på skrivbordet och stannar där. De överlagras inte automatiskt över andra appar, som Chrome-webbläsaren, men om du vill ha dem upp kan du bara trycka på Alt + Tab för att få dem till förgrunden.
Android-widgets för Chromebooks som kör Android Pie
För Chromebooks som kör Android Pie ökar potentialen för widgets avsevärt. Det finns inget enkelt sätt att få Android-widgets på Chrome OS, men det finns en lösning. Här är stegen att följa -
Installera Aktivitetsfältet
Ladda ner och installera Aktivitetsfält-appen från Play Store på din Chromebook. Öppna appen och navigera till Avancerade funktioner under Inställningar. Kontrollera här att kryssrutorna 'Ersätt startskärm' och 'Aktivera widgetstöd' är markerade.
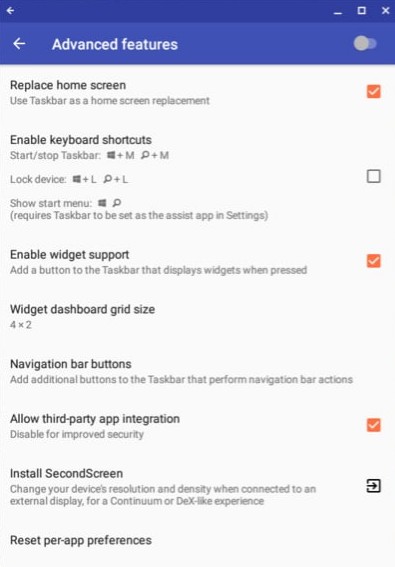
Aktivitetsfältets sida med avancerade funktioner
När du markerar ”Byt ut startskärmen” kommer ett popup-fönster att be dig att ge aktivitetsfältet tillstånd att rita över andra appar. Se till att du ger detta tillstånd eftersom det är viktigt att widgetarna dyker upp.
Sedan visas en ytterligare aktivitetsfält på skrivbordet. I aktivitetsfältet ser du en widgetknapp. Klicka på den knappen och klicka sedan var som helst på skärmen. En popup visas med en lista över appwidgets du kan välja mellan. Så länge appen är installerad på din Chromebook bör motsvarande widget vara med i listan. Du kan sedan ställa in widgets som Google Kalender, Android-klockan, Spotify, från nyhetsappar etc.
Om du inte vill att aktivitetsfältet ska visas längst ner på skärmen (det är där Chrome OS-aktivitetsfältet redan finns) kan du också flytta det upp till toppen av skärmen.
Det är allt som finns i det. Nu kan du experimentera med alla typer av widgets och ge ditt Chromebook-skrivbord det utseende och funktionalitet du vill ha.
3 minuter läst






















