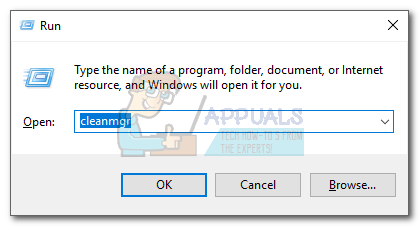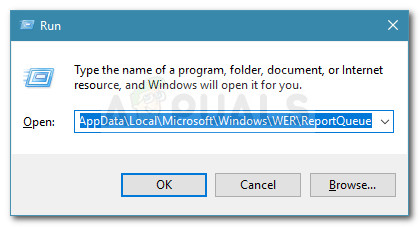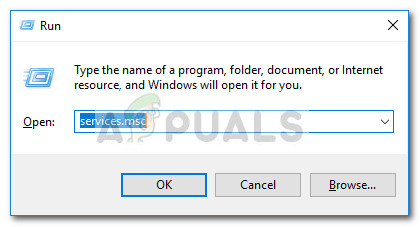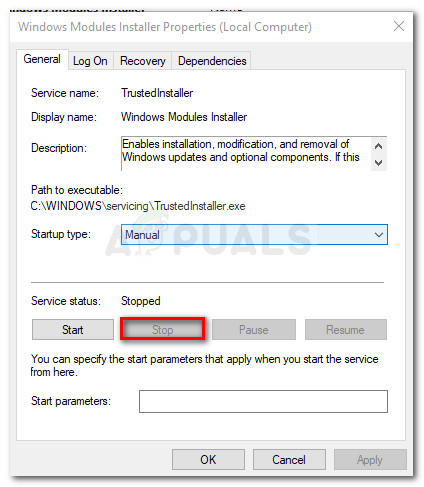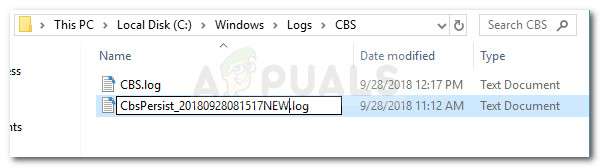Vissa användare rapporterar att de inte kan ta bort Systemkön Windows-felrapporteringsfil när du försöker frigöra lite utrymme med Diskrensning. Det här kanske inte verkar vara en stor sak, men vissa berörda användare rapporterar att den här filen växer i storlek för varje vecka som går och det finns inget tydligt sätt att bli av med den.

Det går inte att ta bort 'Windows-felrapporteringsfiler i systemkö'
Det här problemet rapporteras ofta i Windows 7, Windows 8 och Windows 10. Det finns vissa fall där Systemkön Windows-felrapporteringsfil rapporterades ha mer än 200 GB i storlek.
Vad är systemkö Windows-felrapporteringsfiler?
Windows-felrapporteringsfiler i systemet används för felrapportering och lösningskontroll i all ny Windows-version. Även om raderingen inte påverkar ditt OS: s normala funktionalitet kan det vara möjligt att ta bort dem från inbyggda felsökare och andra verktyg från att tillämpa rätt reparationsstrategi.
Vad orsakar problemet med systemkön i Windows-felrapportering?
Efter att ha tittat på olika användarrapporter och försökt att replikera problemet märkte vi några scenarier som ofta bekräftades vara ansvariga för uppenbarelsen av problemet. Här är en lista med synder som sannolikt orsakar detta udda beteende:
- Diskrensning har inga administrativa behörigheter - Det är känt att det händer när användaren försöker köra diskrensning utan att administratören får åtkomst till verktyget.
- Diskrensningsverktyget är felaktigt - I det här specifika fallet har du möjlighet att navigera till filernas plats och radera dem manuellt.
- Windows 7 och 8 komprimeringsfel för loggfil - Windows 7 har ett långvarigt fel i Trusted Installer-loggen som kan få hårddisken att fyllas utan någon uppenbar anledning.
Så här tar du bort systemköade Windows-felrapporteringsfiler
Om du kämpar för att lösa just det här problemet kommer den här artikeln att visa dig några reparationsstrategier som andra har hittat till hjälp. Nedan har du en samling metoder som andra användare i en liknande situation har använt för att få problemet löst.
För bästa resultat, börja med de första metoderna och om det är ineffektivt, gå ner till nästa i ordning tills du stöter på en lösning som lyckas lösa problemet för just ditt scenario. Låt oss börja!
Metod 1: Kör diskrensning med administrativa behörigheter
I de allra flesta fall orsakas problemet av en privilegieringsfråga. Många användare har rapporterat att problemet åtgärdades så snart de öppnade verktyget Diskrensning med administrativa behörigheter.
Som det visar sig kommer Diskrensning inte att kunna ta bort ett par systemfiler om inte användaren ger det administratörsbehörighet. Här är en snabbguide om hur du gör det:
- Tryck Windows-tangent + R att öppna upp en Springa dialog ruta. Skriv sedan “ cleanmgr ”Och tryck Ctrl + Skift + Enter för att öppna Diskrensning med administrativa behörigheter.
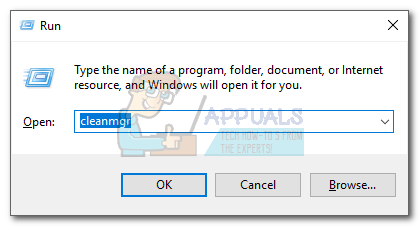
Kör dialogruta: cleanmgr
- När uppmanas av UAC (användarkontokontroll) , välj Ja att acceptera.
- Välj nu System Queued Windows Error Reporting Files och schemalägg dem för sanering. Du bör kunna ta bort dem utan problem.
Om du fortfarande stöter på samma problem, fortsätt med nästa metod nedan.
Metod 2: Ta bort filerna manuellt
Om den första metoden inte är effektiv kan du ha bättre tur genom att ta bort Systemkön Windows-felrapportering filer manuellt. Vissa användare har rapporterat att Systemkön Windows-felrapporteringsfiler var borta från Diskrensning efter att de manuellt har bläddrat och tagit bort dem från sina platser.
Här är en snabbguide om hur du gör detta:
- Tryck på Windows-tangenten + R för att öppna en dialogruta Kör. Klistra sedan in “ % ALLUSERSPROFILE% Microsoft Windows WER ReportQueue ”Och slå Stiga på för att öppna upp Rapportera kö mapp.
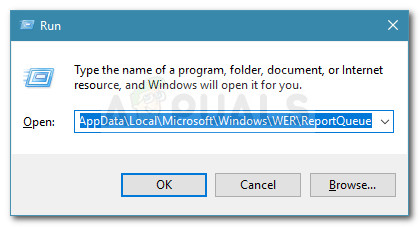
Kördialog:% ALLUSERSPROFILE% Microsoft Windows WER ReportQueue
Notera: Om det här kommandot inte känns igen, prova det här istället: “% USERPROFILE% AppData Local Microsoft Windows WER ReportQueue '
- Om du lyckas hitta några undermappar eller filer i den här mappen, ta bort dem omedelbart och töm papperskorgen.
- Starta om din maskin och återgå till Diskrensningsverktyget vid nästa start. Du borde inte längre se någon Systemkön Windows-felrapportering filer som rekommenderas för radering.
Om den här metoden inte var effektiv fortsätter du nedåt med nästa metod nedan.
Metod 3: Lösa loggfelet i Windows 7 och 8
Om du stöter på det här problemet i Windows 7 och Windows 8 bör du veta att Microsoft har haft detta fel i ett par år för nu utan att släppa en snabbkorrigering.
Närhelst detta fel uppstår kommer en serie loggfiler att växa till en enorm storlek. Men det som är ännu värre är att även om du tar bort loggarna kommer Windows att starta och börja generera filerna igen (ofta gånger mer aggressiva än tidigare) tills du får slut på utrymme.
Lyckligtvis finns det en manuell korrigering som verkar ha hjälpt många användare att lösa problemet permanent. Den här metoden innebär att stoppa Windows Modules Installer-tjänsten och byta namn på alla loggar för att hindra Windows från att kvävas i stora loggfiler. Här är en snabbguide genom det hela:
- Tryck Windows-tangent + R att öppna upp en Springa dialog ruta. Skriv sedan “ services.msc ”Och tryck Stiga på för att öppna skärmen Tjänster. Om uppmanas av UAC (användarkontokontroll) , välj Ja.
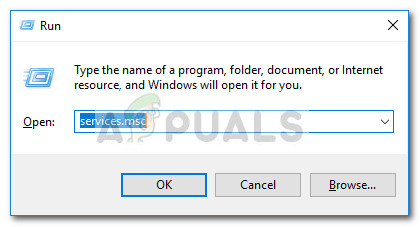
Kör dialogruta: services.msc
- Inuti Tjänster bläddra ner genom listan över tjänster för att hitta Windows Modules Installer service. När du har gjort det dubbelklickar du på den för att öppna Egenskaper meny.
- När du är inne i fastighetsmenyn, gå till allmän fliken och klicka på Sluta för att stänga av Windows Modules Installer tjänst (under Tjänstestatus ).
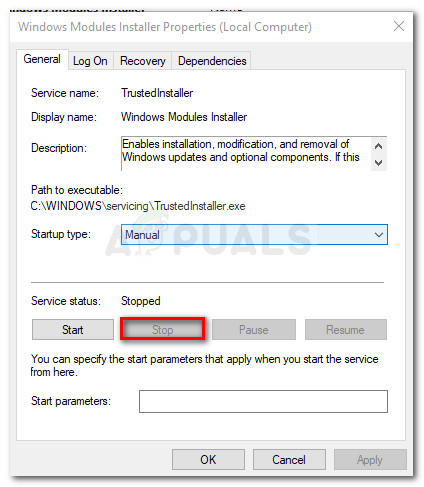
Stoppa Windows Modules Installer-tjänst
- Öppna File Explorer och navigera till C: Windows Logs CBS
Notera: Om Windows är installerat på en annan enhet, anpassa platsen därefter. - Flytta eller byta namn på alla filer i CBS-mappen. Du kan byta namn på det vad som helst så länge du behåller tillägget '.log'.
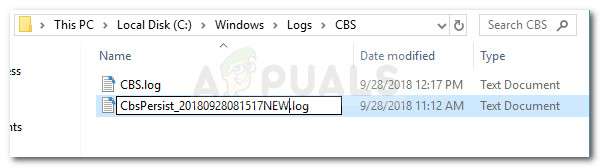
Byt namn på alla loggar
- När uppmanas av UAC (användarkontokontroll) , välj Ja
- Navigera till C: Windows Temp och ta bort alla “ .cab 'Filer som för närvarande finns i Temp mapp.
- Starta om datorn och återgå till Diskrensningsverktyget vid nästa start. Du borde inte längre se en stor Systemkön Windows-felrapportering inträde.
Om den här metoden inte tillät dig att lösa problemet, gå ner till den sista metoden nedan.
Metod 4: Utför en reparationsinstallation
Om ingen av metoderna ovan har gjort det möjligt för dig att få problemet löst är vi sista utväg. Med tanke på att alla populära korrigeringar som presenteras ovan misslyckades är det mycket troligt att problemet orsakas av en underliggande systemfilkorruption.
Det finns några sätt att försöka åtgärda korruption i systemfiler, men vi rekommenderar att du gör en reparationsinstallation eftersom den är snabbare och sannolikt kommer att ge de förväntade resultaten.
En reparationsinstallation ersätter alla Windows-relaterade komponenter med nya kopior samtidigt som du kan behålla alla dina personliga filer inklusive media, dokument och applikationer. Om du bestämmer dig för att göra en reparationsinstallation, följ vår steg-för-steg-guide ( här ).
5 minuter läst