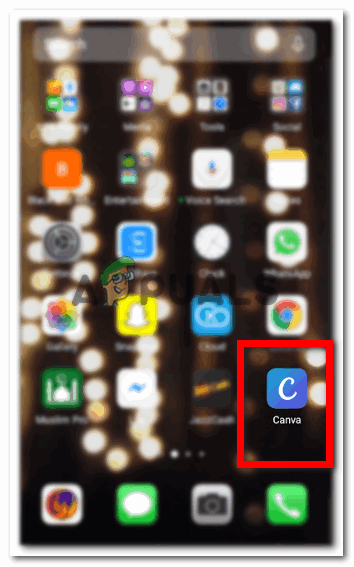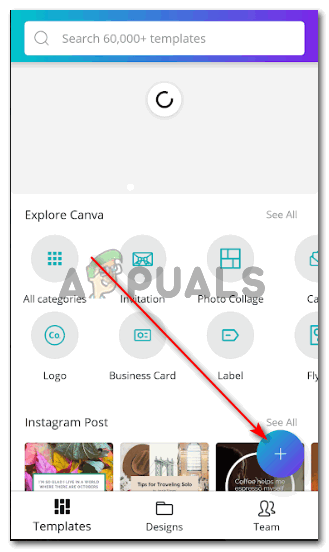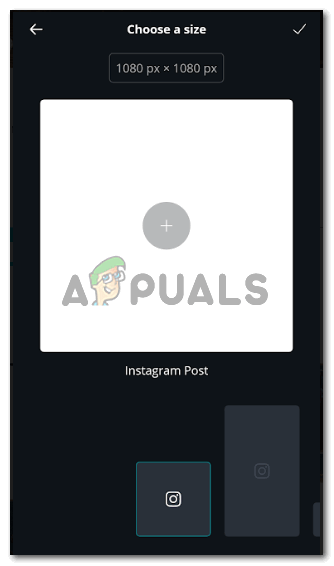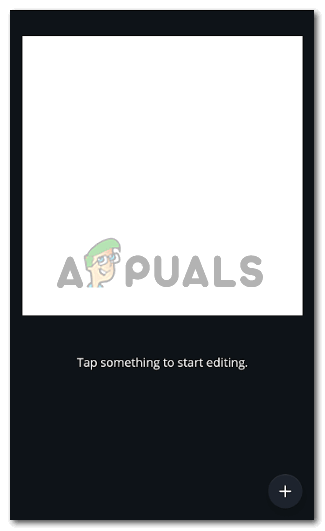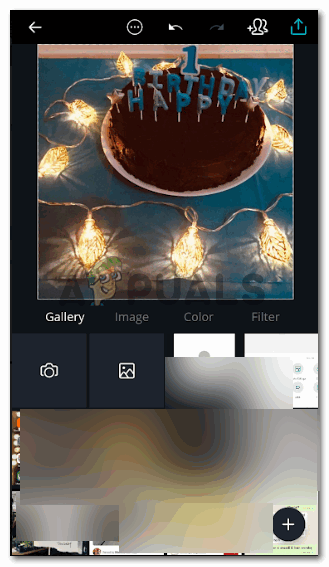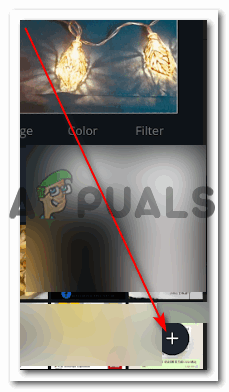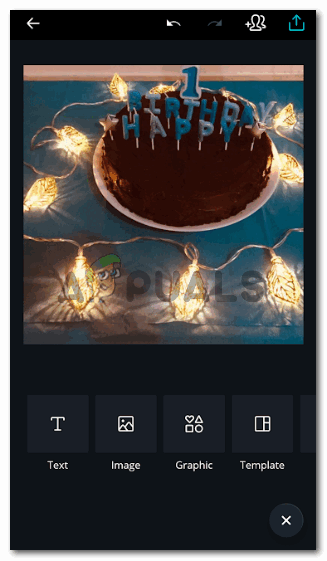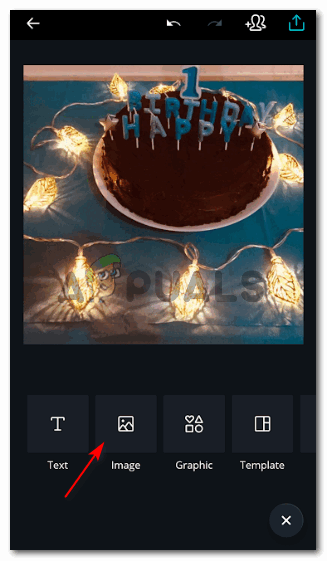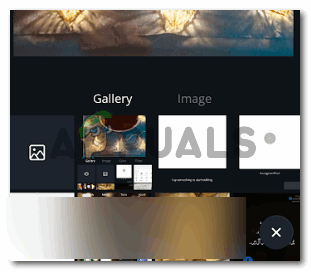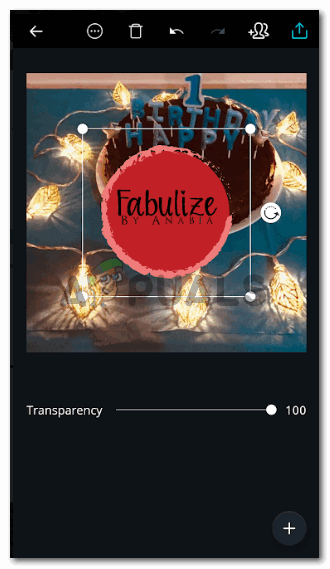Lägga till en logotyp i en bild med Canva
Canva har vunnit mycket popularitet för de fantastiska verktyg som det ger sina användare. Du kan skapa en affisch, ett Instagram- eller Facebook-inlägg med fantastiska Canvas-grafik. Jag använde det personligen för att designa och jag älskade hur du kan få tillgång till så många grafik, medan vissa behöver betala för, det finns så många gratis grafik och bilder som alla kan nå. För företag eller till och med för människor som gillar att stämma sin logotyp på sina bilder, kan Canva vara en livräddare eftersom det tillåter användaren att lägga till sin vattenstämpel på bilden, vilket är en mycket enkel process. Följ stegen som nämns nedan för att lägga till din logotyp som vattenstämpel på din bild.
- Så här ser appen för Canva ut när du laddar ner den på din telefon. Jag älskar det faktum att du kan komma åt den här applikationen på din telefon och på datorn, beroende på var du arbetar. Detta gör det lättare för dig att arbeta på språng, särskilt för personer som behöver ladda upp bilder för ofta på sina Instagram-sidor eller något annat socialt nätverk, du kan omedelbart skapa en bild och lägga till din logotyp i din bild utan att oroa dig för att personer kopierar din arbete.
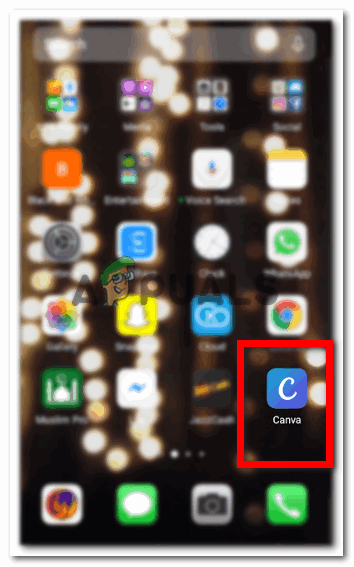
Canva-appen på din telefon.
- När du trycker på appen (som rimmar) visar Canva dig alla mallar som du kan använda för att skapa ett inlägg. Det är inte bara begränsat till ett Instagram- eller Facebook-inlägg, du kan också skapa annan grafik här som logotyper, etiketter, fotokollage och till och med inbjudningskort. Det är en rolig app för dig att utforska. Nu från skärmen som visas på din telefon klickar du på PLUS-skyltikonen, '+', som leder dig till en annan sida där du kan välja dimensionerna för din design.
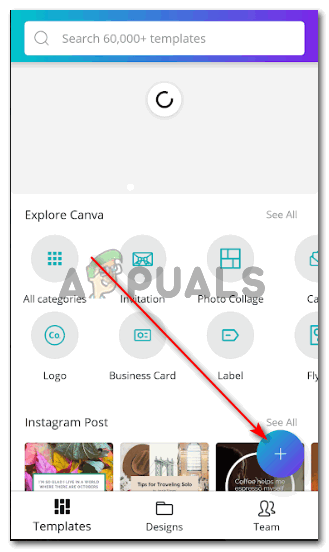
Detta blå plustecken är det som leder dig till tavlan eller duken som du kan kalla det, till att börja med, din design.
- Se till den storlek du väljer eftersom varje socialt nätverksforum kräver en annan storlek för sina inlägg. Exempelmallarna finns på Canva vilket ger mallarna ett namn beroende på storleken. Detta hjälper användaren att välja rätt storlek för rätt forum. När du väl har valt storlek kan du trycka på kryssknappen som visas längst upp till höger på telefonens skärm.
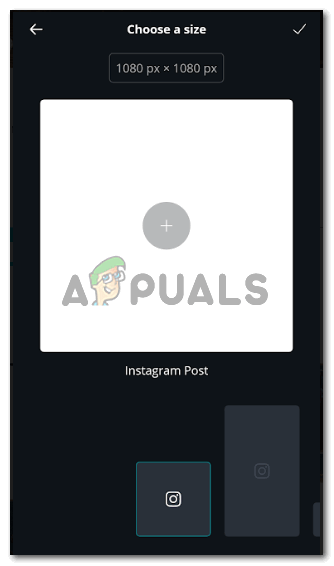
Välj en dukstorlek beroende på var du ska använda den här bilden.
- Du kommer att dirigeras till duken där du nu kan rita eller lägga till grafik och skapa vad du vill. För det, klicka bara på den vita skärmen en gång för att börja med ditt konstverk.
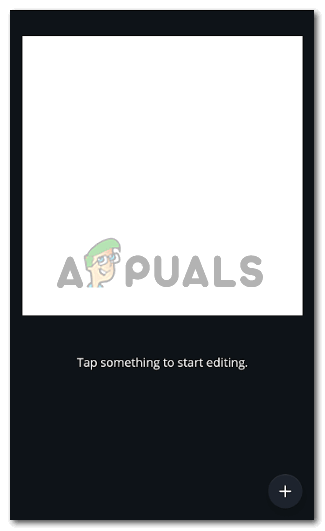
Som skärmen säger, tryck var som helst för att börja redigera duken
- Att knacka på skärmen visar alla bilder som kan användas från ditt galleri för att skapa något på Canva. Du kan också klicka på en bild direkt och sedan redigera den här. Jag valde den här bilden av en tårta som en av mina vänner gjorde för hennes söns födelsedag.
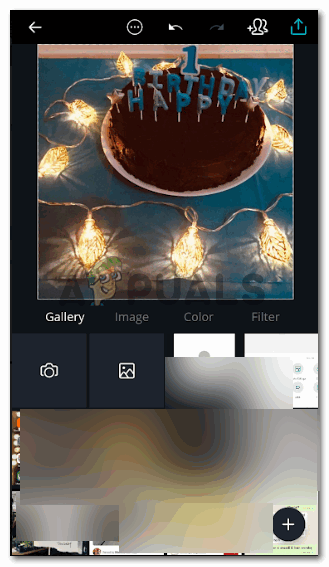
Välj vilken bild som helst
- För att lägga till en bild som vattenstämpel på din bild eller din skapelse kan du klicka på plustecknet som visas i det högra hörnet i slutet av skärmen.
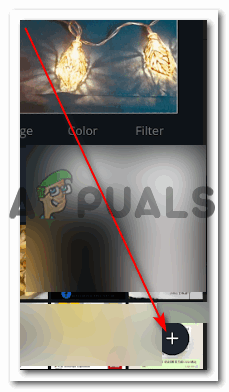
För att lägga till en annan bild på den aktuella bilden måste du klicka på den här ikonen. Plustecknet igen, men den här gången fungerar det annorlunda.
- Du kommer att dirigeras till en annan inställningssida som visar rubrikerna för text, bild, grafik, mallar och mer när du sveper mot höger på skärmen. Men för att lägga till en vattenstämpel behöver du inte svepa åt höger, klicka bara på ikonen / fliken / rubriken för Bild, som är den andra från vänster.
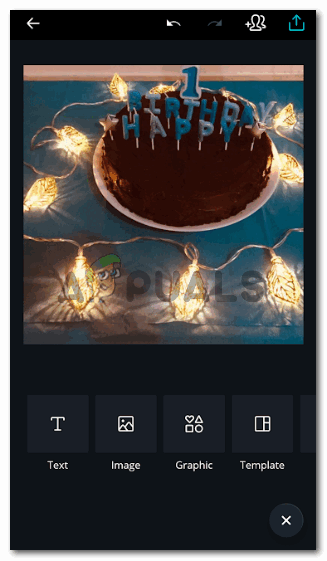
Du kan lägga till vad som helst över den här bilden genom alternativen som ges under bilden.
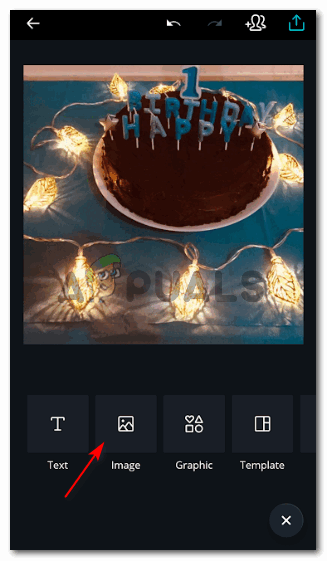
Bild, det här är vad du behöver klicka för att lägga till en bild över den här bilden
- Du kommer igen att dirigeras till en sida som visar alla dina bilder från ditt galleri. För att lägga till din logotyp som vattenstämpel, se till att du har laddat ner din logotyp i PNG-format så att bakgrunden för den bilden blir transparent. Jag skapade den här logotypen för en kusin så jag använde den bara för den här bilden bara för att hjälpa er alla att förstå hur du kan lägga till din logotyp som vattenstämpel i mitten av bilden eller var som helst på bilden.
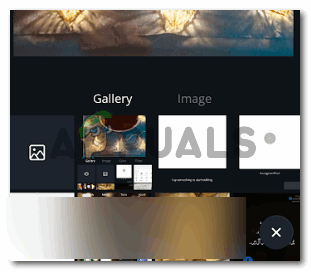
Välj din logotyp
- Redigera logotypen som du vill. Du kan lägga till det som en ogenomskinlig vattenstämpel, som hur jag lägger till vattenstämpeln för Appuals på mina bilder här (vilket förresten inte har gjorts med Canva). Du kan öka eller minska logotypens storlek och flytta den runt bilden för att placera den där den ser bäst ut.
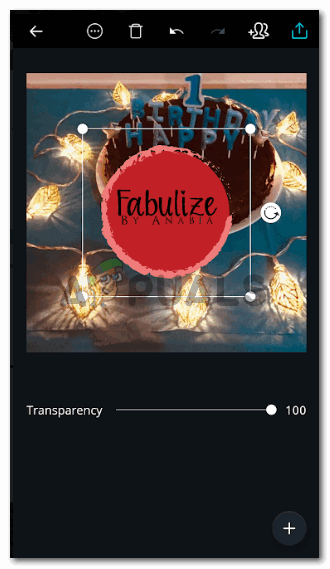
Logotyp för idag

Redigera placeringen enligt bilden.