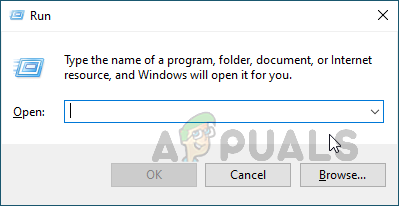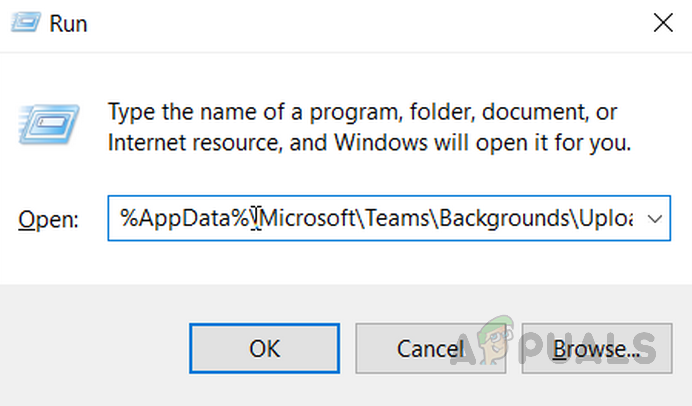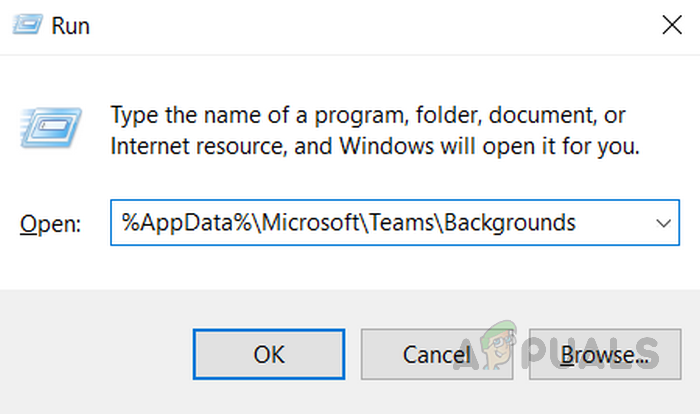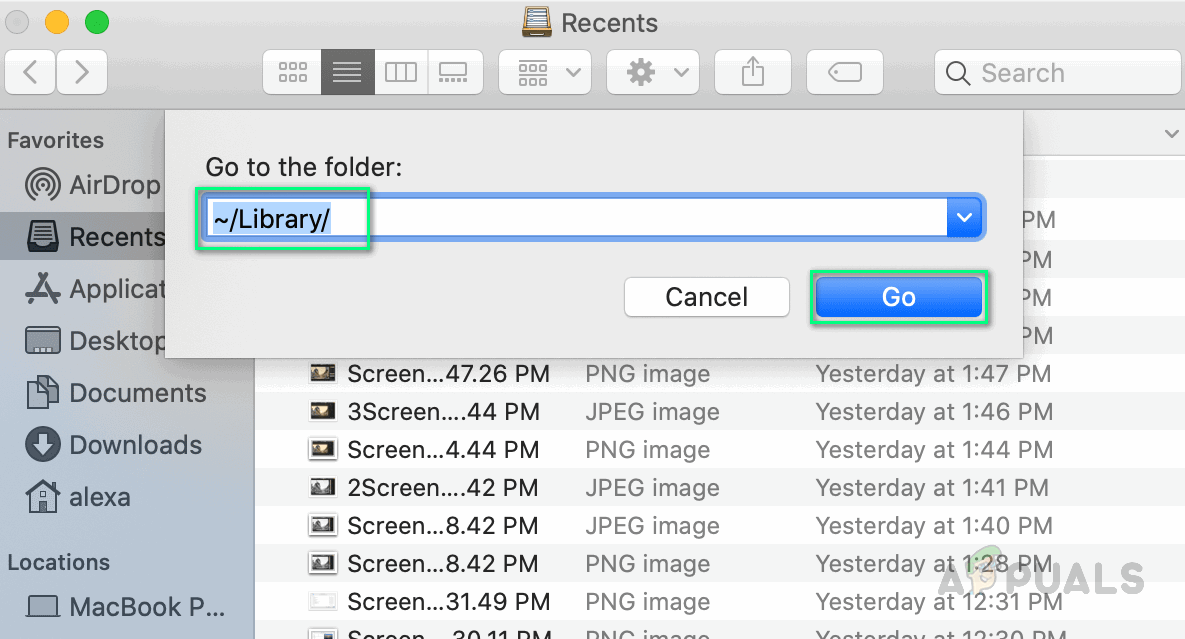Microsoft Teams är en pålitlig produkt som erbjuds av Microsoft som dess andra tjänster, men nyligen har användare rapporterat över supportforum för att fråga om metoden för att ta bort bakgrunden från Microsoft Teams-applikationen. Även om metoderna är enkla men inte alla är starka tekniskt har vi tillhandahållit metoder för att ta bort bakgrunden från Microsoft Teams i detalj nedan. Metoden kan variera beroende på vilket operativsystem du använder, dvs. Windows 10 eller macOS.

MS Teams standardgränssnitt för bakgrund
Notera: Innan du använder någon given metod, avslutar du Microsoft Teams-applikationen från Aktivitetshanteraren för att säkerställa att du inte tappar data.
Metod 1: Ta bort MS Teams bakgrunder i Windows 10
- Tryck Windows + R för att starta dialogrutan Kör. Det är ett Windows-verktyg som vanligtvis används för att navigera till dolda systemkataloger.
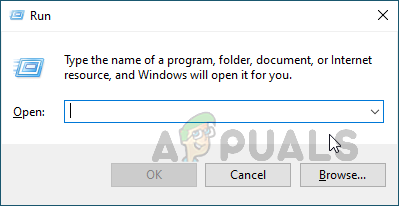
Öppna dialogrutan Kör
- Kopiera och klistra in följande platsadress i sökfältet och tryck på Stiga på . Detta tar dig till MS Teams Bakgrundsuppladdningar dold mapp.
% AppData% Microsoft Teams Backgrounds Uploads
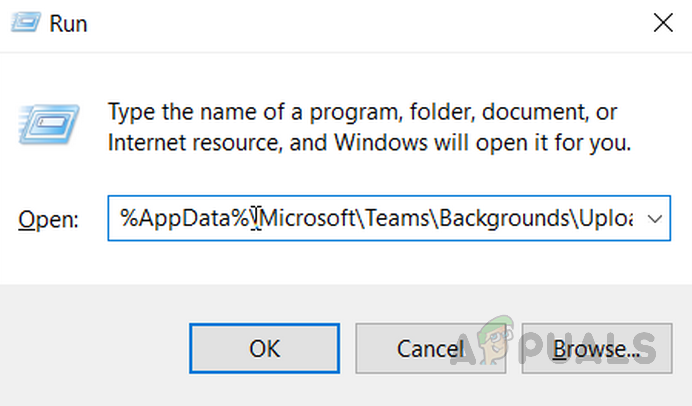
Öppna MS Teams Uploads Folder
- Ta bort Foto som du inte längre vill använda som bakgrund. När du är klar stänger du File Explorer.
- Starta MS Teams-applikationen. Bakgrunden ska nu vara standard.
Dessutom kan du också ta bort de ursprungliga bakgrunderna i MS Teams-vyn på ett liknande sätt men platsadressen kommer att skilja sig åt i detta avseende. Följ dessa steg för att göra detta:
- Tryck Windows + R för att starta dialogrutan Kör. Det är ett Windows-verktyg som vanligtvis används för att navigera till dolda systemkataloger.
- Kopiera och klistra in följande platsadress i sökfältet och tryck på Stiga på . Detta tar dig till den dolda mappen för MS Teams bakgrunder.
% AppData% Microsoft Teams Backgrounds
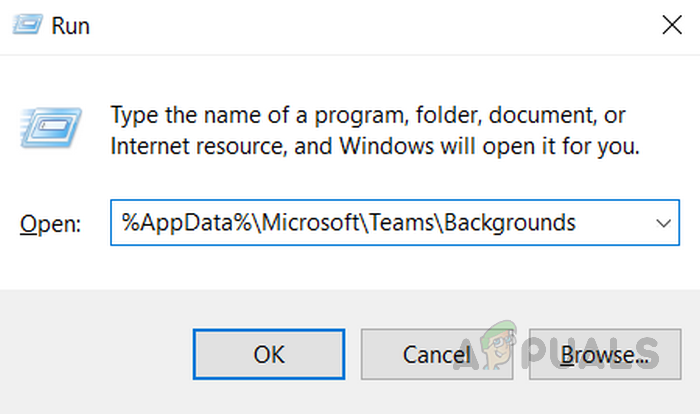
Öppnar MS Teams Bakgrundsmapp
- Ta bort inbyggda foton som du inte längre vill använda som bakgrund. När du är klar stänger du File Explorer.
- Starta MS Teams-applikationen. Bakgrunden ska nu vara standard.
Metod 2: Ta bort MS Teams bakgrunder i macOS
- Klicka på i det övre menyraden Fungera > Gå till , typ ~ / Bibliotek, och klicka Gå .
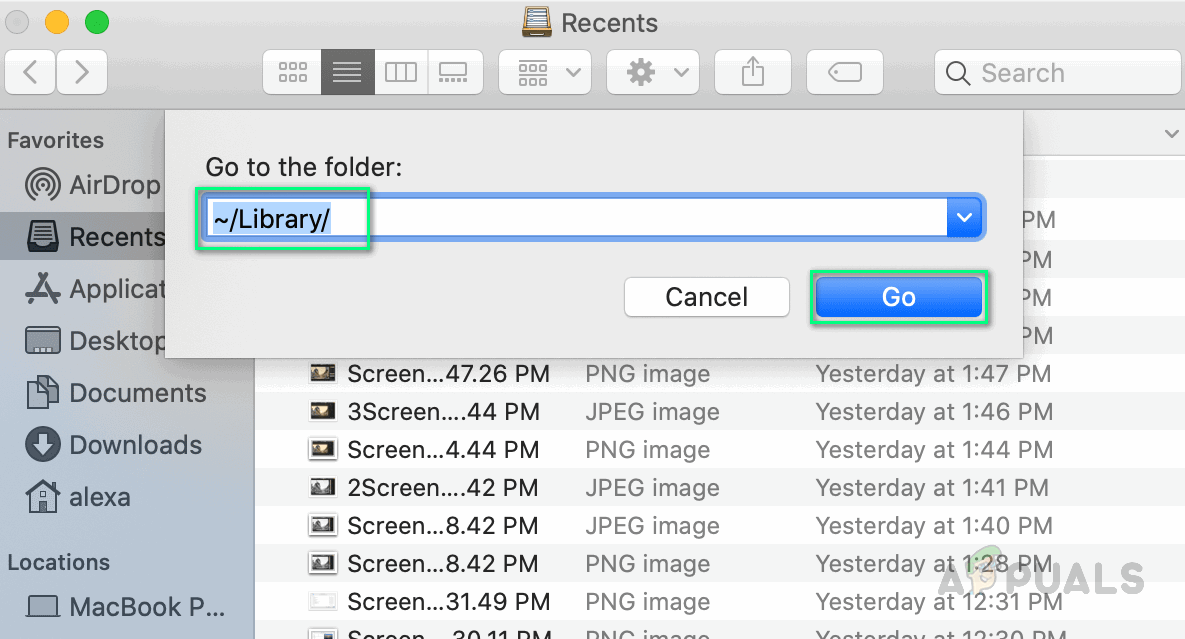
Öppnar biblioteket i macOS
- Följ den här sökvägen och klicka igenom dessa mappar: Applikationssupport > Microsoft > Lag > Bakgrunder > Uppladdningar . Alternativt kan du också kopiera och klistra in följande platsadress i spotlight-sökningen:
~ / Bibliotek / Application Support / Microsoft / Teams / Backgrounds / Uploads
- Ta bort Foto som du inte längre vill använda som bakgrund. När du är klar stänger du File Explorer.
- Starta MS Teams-applikationen. Bakgrunden ska nu vara standard.
Dessutom kan du också ta bort de ursprungliga bakgrunderna i MS Teams-vyn på ett liknande sätt men platsadressen kommer att skilja sig åt i detta avseende. Följ dessa steg för att göra detta:
- Klicka på i det övre menyraden Fungera > Gå till och typ ~ / Bibliotek och klicka Gå .
- Följ den här sökvägen och klicka igenom dessa mappar: Applikationssupport > Microsoft > Lag > Bakgrunder . Alternativt kan du också kopiera och klistra in följande platsadress i spotlight-sökningen:
~ / Bibliotek / Application Support / Microsoft / Teams / Backgrounds
- Ta bort inbyggda foton som du inte längre vill använda som bakgrund. När du är klar stänger du File Explorer.
- Starta MS Teams-applikationen. Bakgrunden ska nu vara standard.