Om du gör en grundlig analys av alla dina Windows-processer kommer du att upptäcka att många av dem äter bort dina systemresurser utan någon verklig fördel. Att lära känna dina icke-systemprocesser gör att du kan inaktivera onödiga och frigöra värdefullt RAM-minne och låta din CPU arbeta på andra sysslor.
BCSSync.exe är ett bra exempel på en process som du kan göra utan. De bcssync.exe är en legit komponent i SharePoint Server 2010. Dess uppgift är att underlätta synkroniseringsdata och automatisk uppdatering av cache i SharePoint. Tänk på BCSSync.exe som en bro mellan klientens maskin och andra klientfiler som är värd på SharePoint-servern.
Notera: Du kommer inte att stöta på den här processen om du inte har SharePoint eller Office 2010 installerat på din dator.
Men om du inte använder SharePoint är det inte riktigt vettigt att lämna det öppet. Att radera filen kan dock orsaka allvarliga konsekvenser för din Microsoft Office 2010-svit. Vissa användare har rapporterat att hela deras serie Microsoft-program slutade fungera efter att ha tagit bort filen bcssync.exe.
Ska jag inaktivera bcssync.exe?
Ja, men du bör inte ta bort filen helt. Faktum är att alla processer som inte är system kan inaktiveras utan att det påverkar ditt operativsystem. BCSync.exe begärs av SharePoint Server 2010, och även om du tvingar att stänga den från aktivitetsfältet kommer du att upptäcka att den startar igen vid ett senare tillfälle automatiskt.
Notera: Standardplatsen för BCSSync.exe-processen är i C: / Programfiler / Microsoft Office> Office14.

Inaktivera bcssync.exe processen påverkar inte ditt system på något annat sätt än att begränsa SharePoints förmåga att synkronisera och cache-data. Men om du inte använder SharePoint ser du ingen negativ effekt på ditt system efter att du har inaktiverat processen.
Hur inaktiverar jag Bcssync.exe?
Att radera bcssync.exe-filen är inte ett alternativ eftersom det kommer att bryta hela din Microsoft Office 2010-svit. Men det finns flera sätt att ta itu med denna fråga. En tillfällig åtgärd skulle vara att döda hela Microsoft SharePoint-trädet. Men som jag har sagt ovan kommer den här fixen bara att ta ett tag. Vid nästa start öppnas bcssync.exe igen.

Men om du letar efter en permanent fix finns det tre olika metoder som du kan använda. Följ en av korrigeringarna nedan för att förhindra att bcssync.exe någonsin öppnas igen. Även om tillvägagångssätten är olika är slutresultatet detsamma, så följ vilken metod som verkar mer bekväm.
Metod 1: Inaktivera BCSSync.exe från Microsoft SharePoint
Denna metod innebär att förhindra att bcssync.exe-processen startar genom att förhindra att Microsoft SharePoint öppnar en bakgrundsprocess vid systemstart. Det här är den mer eleganta lösningen, men du måste gå igenom den första installationen om du aldrig öppnade SharePoint tidigare. Ändå är det här du behöver göra:
- Tryck Windows-tangent + R för att öppna ett körfönster. Typ “Groove.exe” och slå Stiga på för att öppna SharePoint.
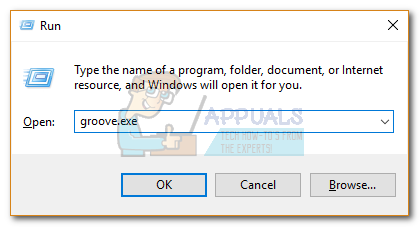 Notera: Om detta är det första du öppnar SharePoint uppmanas du att ange dina uppgifter och verifiera din e-postadress.
Notera: Om detta är det första du öppnar SharePoint uppmanas du att ange dina uppgifter och verifiera din e-postadress. - När du är i SharePoint, gå till Fil och klicka på Alternativ.
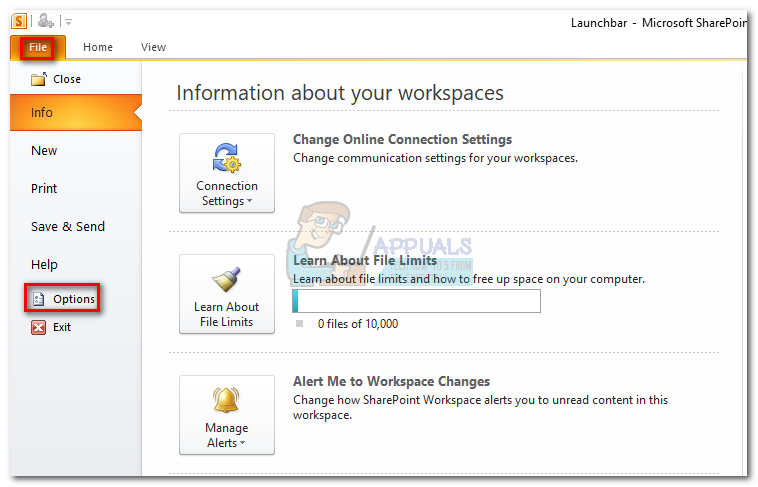
- I SharePoint-arbetsytalternativ , expandera allmän fliken och klicka på Inställningar .
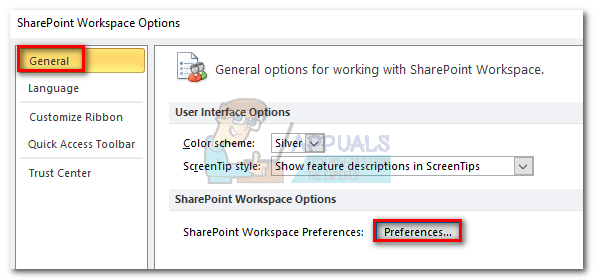
- Under Inställningar , Välj alternativ och inaktivera rutan under Startinställningar . När SharePoint Workspace förhindras från att starta vid Windows Startup, tryck Ok och stäng SharePoint.
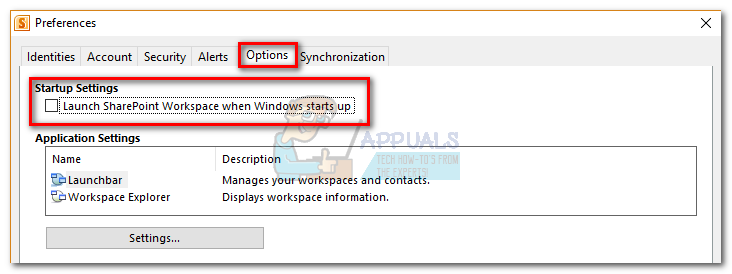 Det är allt. De bcssync.exe processen kommer inte att köras i bakgrunden eller starta av sig själv någonsin igen. Det är möjligt att processen fortfarande öppnas tills nästa gång du startar ditt system. Om du vill påskynda processen går du till Aktivitetshanteraren och stänger den manuellt en sista gång.
Det är allt. De bcssync.exe processen kommer inte att köras i bakgrunden eller starta av sig själv någonsin igen. Det är möjligt att processen fortfarande öppnas tills nästa gång du startar ditt system. Om du vill påskynda processen går du till Aktivitetshanteraren och stänger den manuellt en sista gång.
Metod 2: Inaktivera bcssync.exe från installationsguiden
Inaktivera Business Connectivity Services (tjänsterna bakom bcssync.exe) kan också åstadkommas genom att köra installationsguiden för Office 2010. Om du kan, använd den här metoden istället för metod 3, eftersom den också tar bort andra onödiga filer relaterade till BCS. Här är vad du behöver göra:
- Tryck Windows-tangent + R för att öppna ett Run-fönster. Skriv “ appwiz.cpl ”Och tryck Stiga på få tillgång till Program och funktioner.
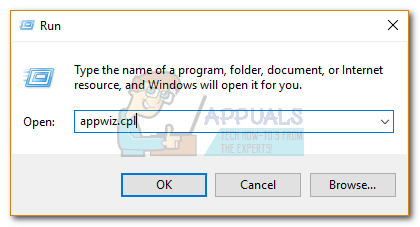
- Bläddra ner och hitta Microsoft Office Professional (Plus) 2010 . Högerklicka sedan på den och välj Förändra .
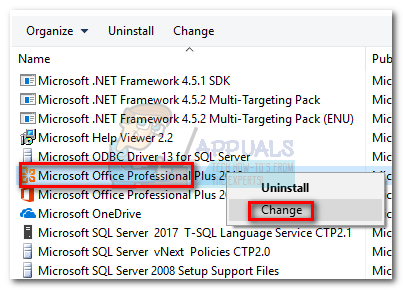
- Aktivera växeln bredvid Lägg till och ta bort funktioner och klicka Fortsätta .
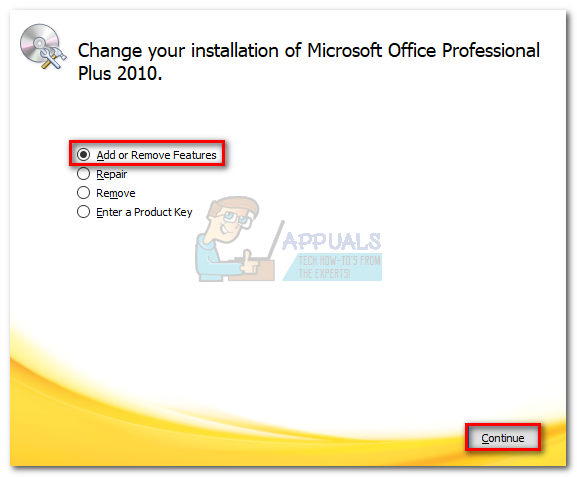
- Bläddra ner och expandera Delade kontorsfunktioner meny. Expandera sedan rullgardinsmenyn bredvid Tjänster för affärsanslutning och ställ in den till Inte tillgänglig . Träffa Fortsätta att fortsätta.
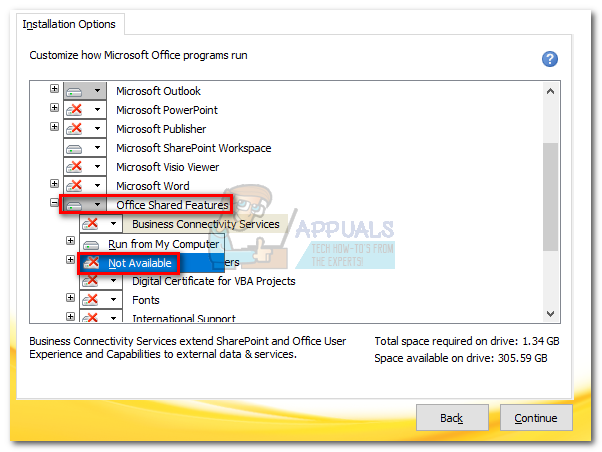 Notera: Om du inte använder SharePoint alls skulle det vara en bra tid att inaktivera den helt. Allt du behöver göra är att öppna rullgardinsmenyn i närheten Microsoft SharePoint-arbetsyta och ställ in den till Inte tillgänglig.
Notera: Om du inte använder SharePoint alls skulle det vara en bra tid att inaktivera den helt. Allt du behöver göra är att öppna rullgardinsmenyn i närheten Microsoft SharePoint-arbetsyta och ställ in den till Inte tillgänglig. - Vänta nu tills Microsoft Office omstrukturerar sig för att bli av med Tjänster för affärsanslutning (BCS).
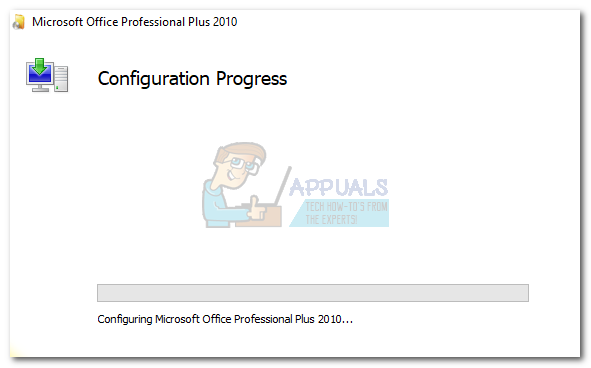
Det är allt. De bcssync.exe processen tas bort från din dator.
Metod 3: Ta bort bcssync.exe-processen med MSconfig
Även om MSconfig huvudsakligen används för felsökning kan du också använda den för att inaktivera start av applikationer och tjänster. Om du inte använder Sharepoint kommer dessa steg inte att ha några obehagliga konsekvenser för Microsoft Suite eller Windows för den delen. Här är vad du behöver göra:
- tryck på Windows-tangent + R för att öppna ett körkommando. Skriv “ msconfig ”Och slå Stiga på att öppna Systemkonfiguration .
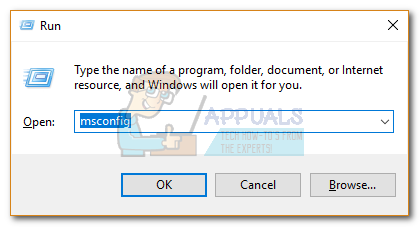
- I Systemkonfiguration , gå till Börja flik.
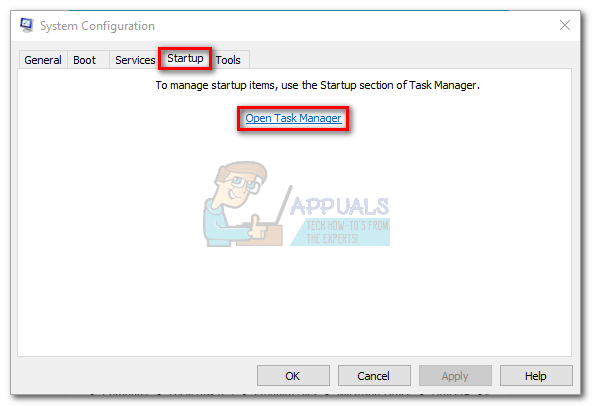 Notera: I fönster 10 måste du också klicka Öppna Aktivitetshanteraren för att få en lista över alla processer som körs vid start.
Notera: I fönster 10 måste du också klicka Öppna Aktivitetshanteraren för att få en lista över alla processer som körs vid start. - Leta efter Microsoft Office 2010 och avmarkera rutan bredvid den.
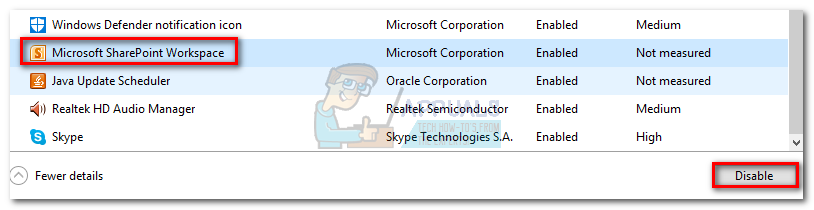 Notera: Inaktivera Microsoft SharePoint Workspace i Windows 10.
Notera: Inaktivera Microsoft SharePoint Workspace i Windows 10.
Det är allt. De bcssync.exe processen öppnas inte vid nästa systemstart.
4 minuter läst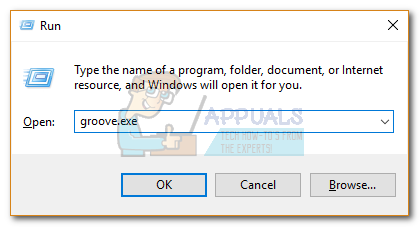 Notera: Om detta är det första du öppnar SharePoint uppmanas du att ange dina uppgifter och verifiera din e-postadress.
Notera: Om detta är det första du öppnar SharePoint uppmanas du att ange dina uppgifter och verifiera din e-postadress.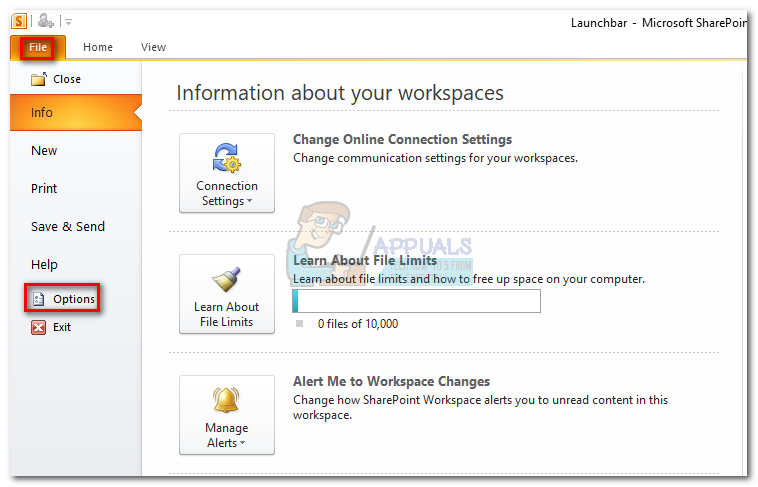
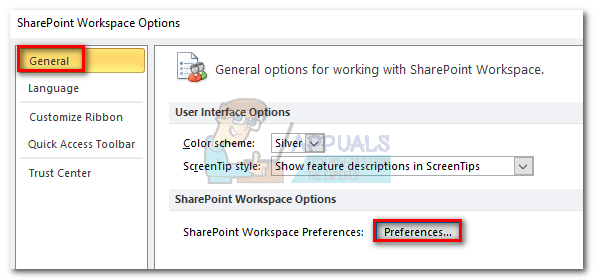
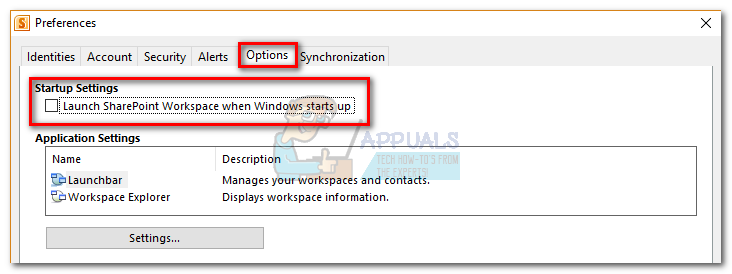 Det är allt. De bcssync.exe processen kommer inte att köras i bakgrunden eller starta av sig själv någonsin igen. Det är möjligt att processen fortfarande öppnas tills nästa gång du startar ditt system. Om du vill påskynda processen går du till Aktivitetshanteraren och stänger den manuellt en sista gång.
Det är allt. De bcssync.exe processen kommer inte att köras i bakgrunden eller starta av sig själv någonsin igen. Det är möjligt att processen fortfarande öppnas tills nästa gång du startar ditt system. Om du vill påskynda processen går du till Aktivitetshanteraren och stänger den manuellt en sista gång.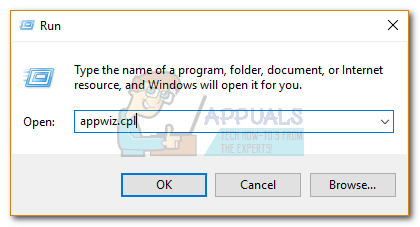
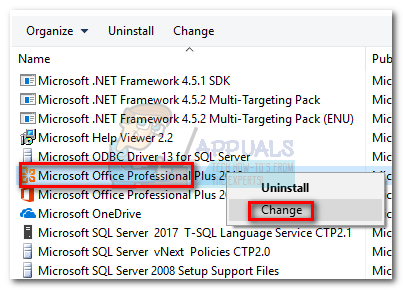
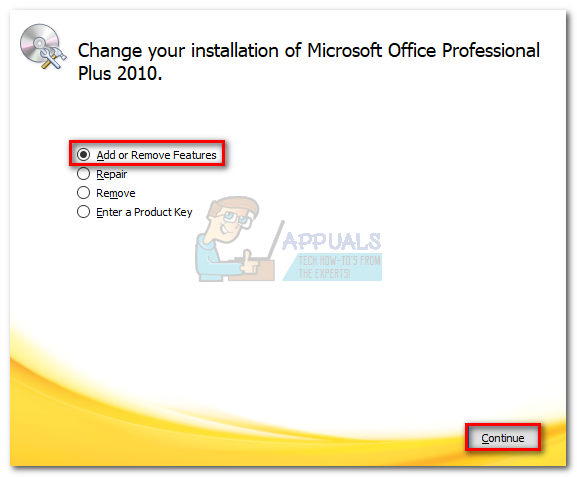
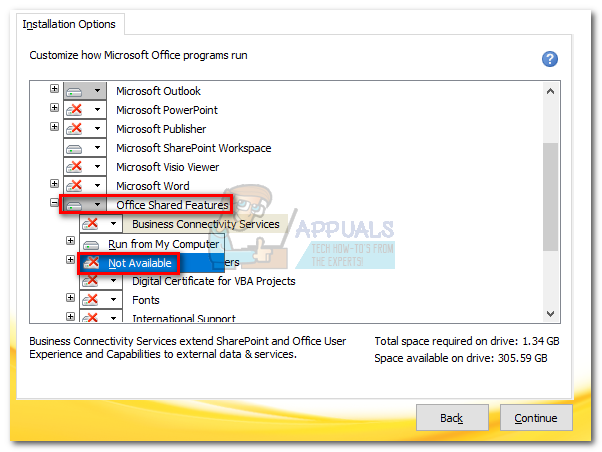 Notera: Om du inte använder SharePoint alls skulle det vara en bra tid att inaktivera den helt. Allt du behöver göra är att öppna rullgardinsmenyn i närheten Microsoft SharePoint-arbetsyta och ställ in den till Inte tillgänglig.
Notera: Om du inte använder SharePoint alls skulle det vara en bra tid att inaktivera den helt. Allt du behöver göra är att öppna rullgardinsmenyn i närheten Microsoft SharePoint-arbetsyta och ställ in den till Inte tillgänglig. 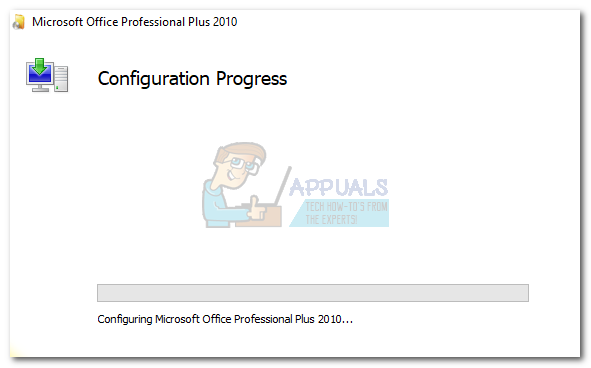
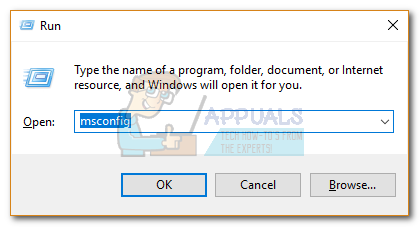
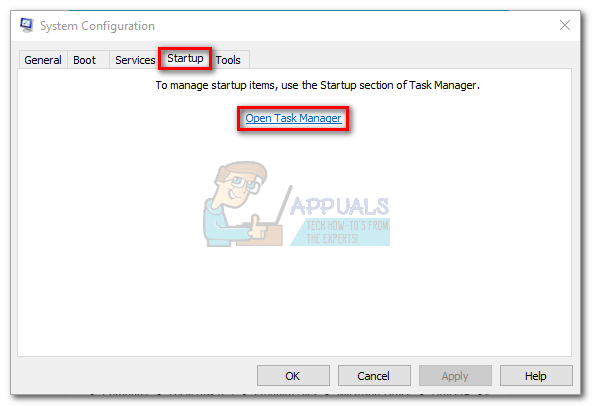 Notera: I fönster 10 måste du också klicka Öppna Aktivitetshanteraren för att få en lista över alla processer som körs vid start.
Notera: I fönster 10 måste du också klicka Öppna Aktivitetshanteraren för att få en lista över alla processer som körs vid start.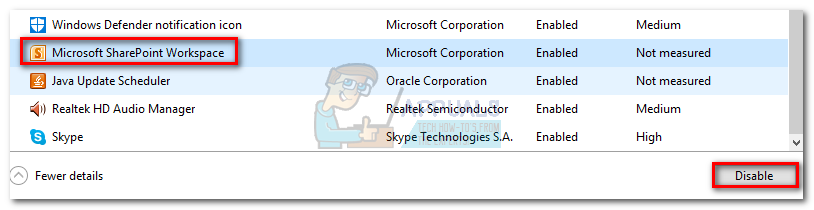 Notera: Inaktivera Microsoft SharePoint Workspace i Windows 10.
Notera: Inaktivera Microsoft SharePoint Workspace i Windows 10.






















