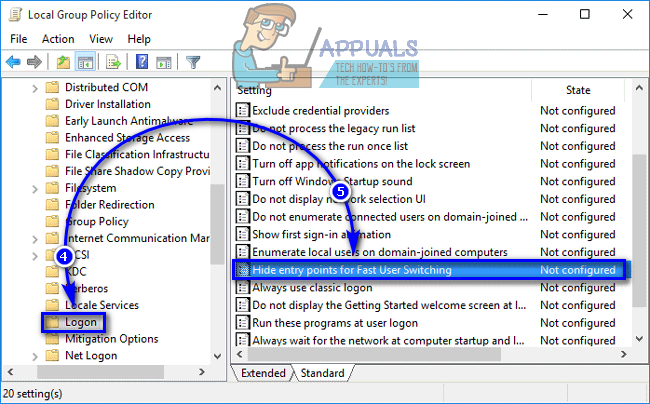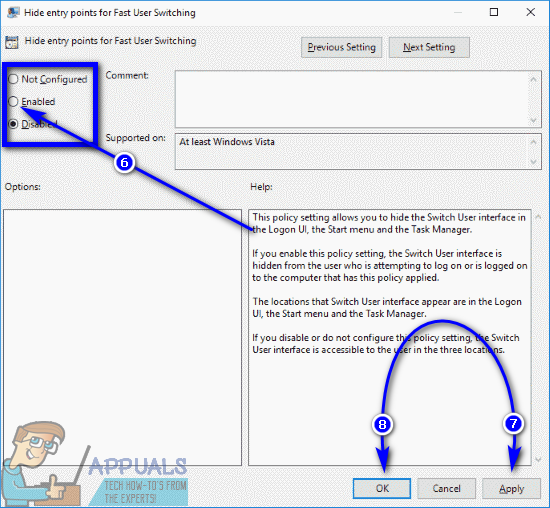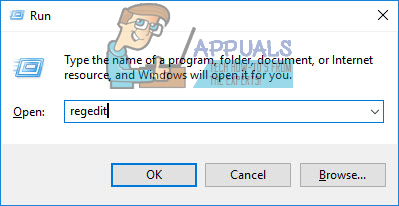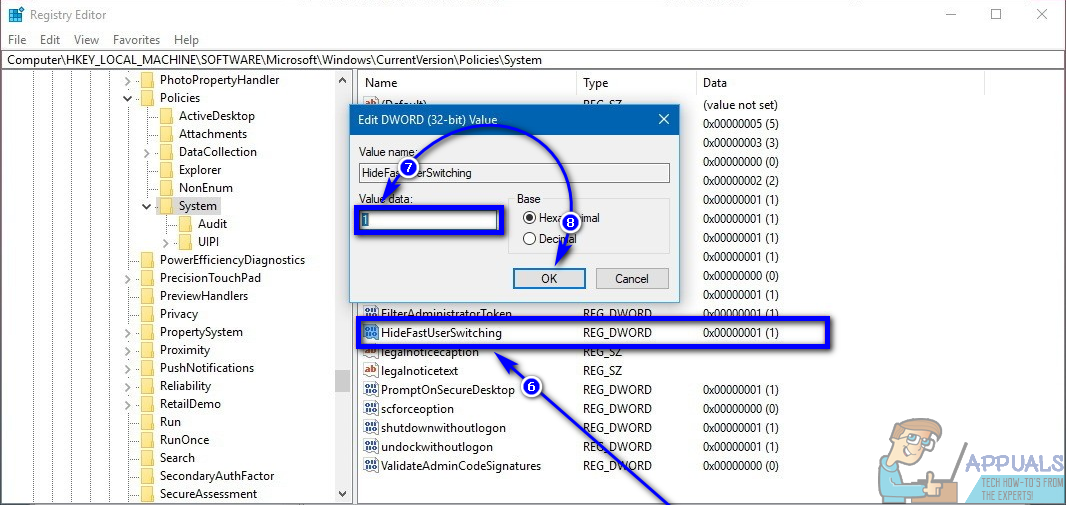Snabb användarbyte är en term som är ganska löst kastad - termen avser vilken funktionalitet som helst på en fleranvändardator som gör det möjligt för användare att snabbt och smidigt byta från ett användarkonto till ett annat utan att behöva avsluta några applikationer som är öppna på den tidigare användarkonto eller logga ut från det innan du loggar in på det senare kontot. Snabb användarbyte finns i Windows operativsystem och har funnits sedan Windows 7. Windows har kommit långt sedan de dagar då Windows 7 tidigare var det främsta operativsystemet där ute för datorer, men snabb användarbyte har förblev en konstant och existerar fortfarande till denna dag. I Windows aktiveras den snabba användarbytesfunktionen när en användare klickar på Byt användare alternativ istället för Logga ut alternativ i inloggningsgränssnittet, Start-menyn eller Aktivitetshanteraren.
Snabb användarbyte är inbyggd i Windows 10 - den senaste och bästa iterationen av Windows OS. Snabb användarbyte gör att flera användare kan använda samma Windows-dator utan att avbryta eller störa vad var och en arbetar med i sina separata användarkonton. Med snabb användarbyte kan en användare logga in på sitt enskilda användarkonto på en Windows 10-dator utan att andra användare loggas ut automatiskt eller att deras program som körs stängs. I så fall har snabb byte av användare verkligen sina förmåner.
Det används dock mycket mindre för användare som inte delar sina datorer med någon annan och helt enkelt har ett fristående användarkonto. Dessa användare (och många andra) kanske, oavsett anledning, vill inaktivera snabb användarbyte på sina datorer. Att inaktivera snabb användarbyte är något som är möjligt på alla datorer som har Windows 10 installerat, och följande är de två olika sätten du kan göra om att göra denna möjlighet till verklighet:
Metod 1: Inaktivera snabb användarbyte med hjälp av Local Group Policy Editor
Den första och även den enklaste metoden du kan använda för att inaktivera snabb användarbyte på en Windows 10-dator är genom att redigera dess lokala grupppolicy. Detta kommer att innebära att du använder din dators Local Group Policy Editor, ett verktyg som de flesta Windows-användare inte ens vet finns. För att inaktivera snabb användarbyte med den här metoden, helt enkelt:
- tryck på Windows-logotyp tangent + R att öppna en Springa dialog.
- Typ gpedit.msc in i Springa dialog och tryck Stiga på för att starta Lokal grupppolicyredaktör .

- I den vänstra rutan på Lokal grupppolicyredaktör , navigera till följande katalog:
Lokal datorpolicy > Datorkonfiguration > administrativa mallar > Systemet - I den vänstra rutan på Lokal grupppolicyredaktör , Klicka på Logga in undermapp under Systemet mapp så att dess innehåll visas i den högra rutan.
- I den högra rutan på Lokal grupppolicyredaktör , hitta Miljö betitlad Dölj ingångspunkter för snabb användarbyte och dubbelklicka på den.
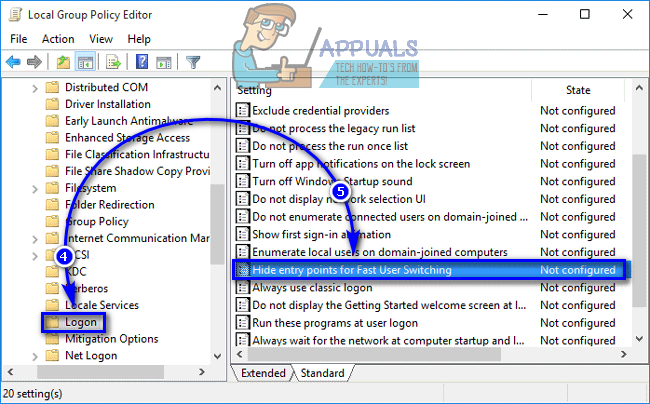
- Klicka på alternativknappen bredvid Aktiverad alternativ för att välja det.
- Klicka på Tillämpa .
- Klicka på OK .
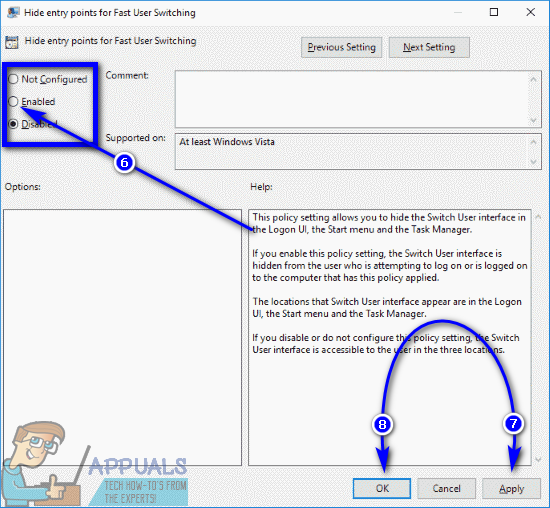
- Stäng Lokal grupppolicyredaktör .
- Omstart din dator.
Metod 2: Inaktivera snabb växling av användare i datorns register
Om Metod 1 fungerar helt enkelt inte för dig eller om du tycker att inblandning med din dators lokala grupprincipredigerare är för skrämmande för en uppgift, var inte rädd - du kan också inaktivera snabb användarbyte på din dator från dess register. För att inaktivera snabb användarbyte genom att redigera datorns register måste du:
- tryck på Windows-logotyp tangent + R att öppna en Springa dialog.
- Typ regedit in i Springa dialog och tryck Stiga på för att starta Registerredigerare .
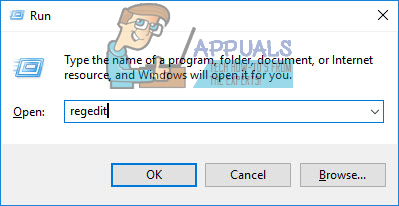
- I den vänstra rutan på Registerredigerare , navigera till följande katalog:
HKEY_LOCAL_MACHINE > PROGRAMVARA > Microsoft > Windows > Aktuell version > Policyer . - I den vänstra rutan på Registerredigerare , Klicka på Systemet undernyckel under Policyer för att få innehållet att visas i den högra rutan.
- I den högra rutan på Registerredigerare , hitta ett värde med titeln HideFastUserSwitching . Om inget sådant värde finns i Systemet högerklicka på undernyckeln Systemet undernyckel i den vänstra rutan, håll muspekaren över Ny , Klicka på Nytt DWORD (32-bitars) värde och namnge det nyligen skapade DWORD-värdet HideFastUserSwitching .
- Dubbelklicka på HideFastUserSwitching värde i den högra rutan.
- Byt ut allt som finns i Värde data: fält av HideFastUserSwitching värde med 1 .
- Klicka på OK .
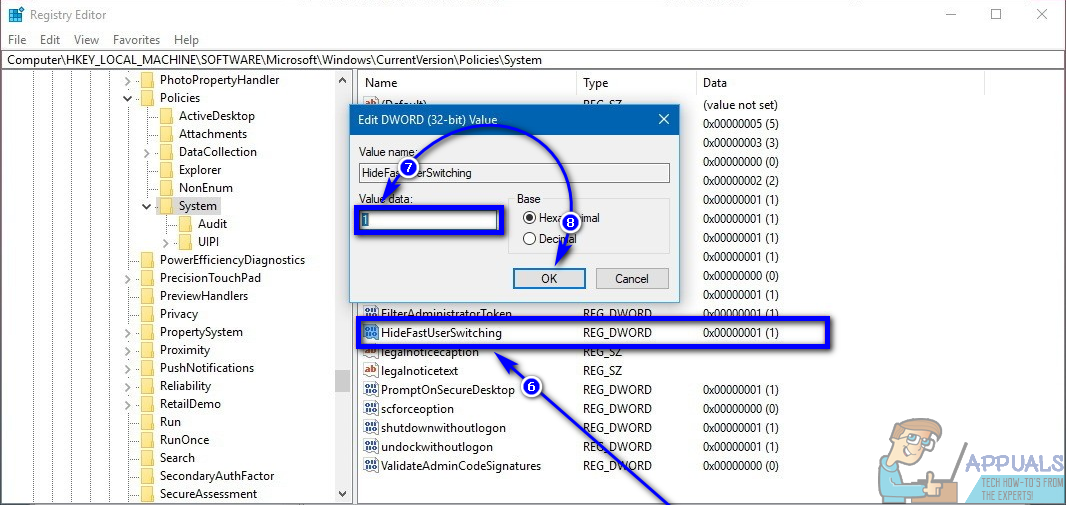
- Stäng Registerredigerare .
- Omstart din dator.
Det spelar ingen roll vilken av de två metoderna som listas och beskrivs ovan lyckas få jobbet gjort för dig - när din dator startar kommer snabb byte av användare att inaktiveras oavsett. Med snabb användarbyte avaktiverad på din dator, Växla användare alternativ i Windows 10 Inloggningsgränssnitt, Start-menyn och Aktivitetshanteraren kommer inte längre att vara tillgängliga. Det enda tillgängliga alternativet är Logga ut alternativ, välja vilka som avslutar alla öppna applikationer och loggar ut respektive användare från sitt användarkonto.
3 minuter läst