Minecraft har varit ett av de populära spelen i många år. Det är ett sandlådesspel där du kan göra vad som helst i spelet som du tänker på. Spelet har tre olika lägen som du kan spela en spelare eller multiplayer med vänner. Det finns många anpassade kartor skapade av användare för att njuta av olika miljöer med olika lägen. De flesta användare vet dock inte hur man installerar dessa kartor för deras Minecraft. I den här artikeln visar vi metoderna för installation av anpassade kartor för Minecraft på olika plattformar.

Hur man laddar ner och installerar kartor på Minecraft
Ladda ner och installera kartor i Minecraft på Windows
Det finns många anpassade kartor för Minecraft som användare vill spela på sin dator. Varje karta är gjord för olika spellägen. Nedladdning och installation av Minecraft-kartor på PC är enkelt och enkelt. Vi måste kopiera kartorna till den sparade mappen i Minecraft och spelet kommer att betrakta den som en sparad karta av användaren. Följ stegen nedan:
- Gå till MinecraftMaps webbplats och sök efter kartan som du vill ladda ner.
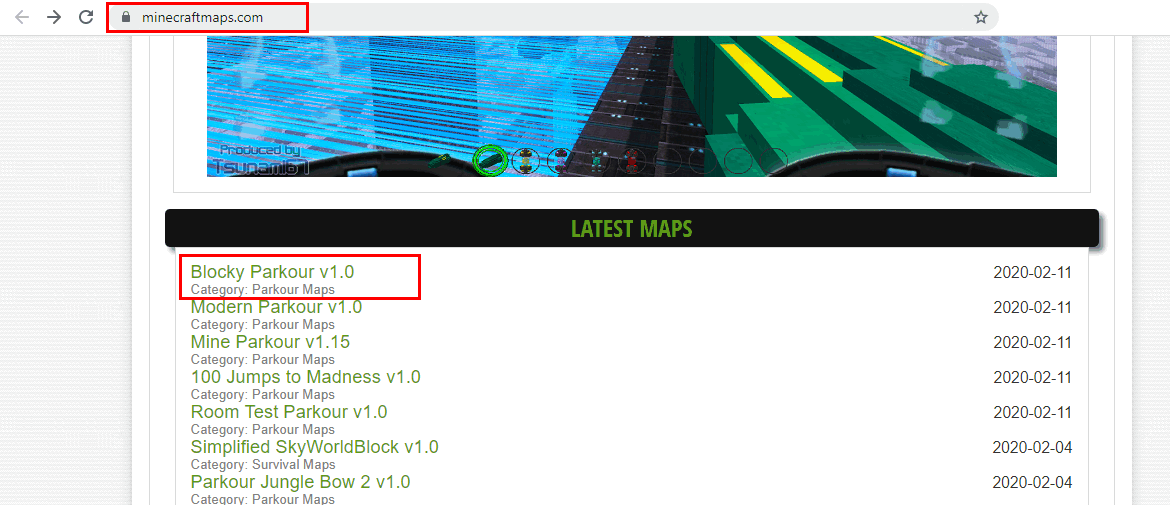
Välja Minecraft-kartan
- Öppna kartan som du vill ladda ner och kontrollera version detaljer. Om versionen av kartan liknar din Minecraft eller är tillräckligt nära klickar du på Ladda ner knappen som visas nedan:
Notera : Det är bättre att hitta en liknande version. Om inte, måste versionsklyftan vara liten så att Minecraft enkelt kan konvertera den kraschar .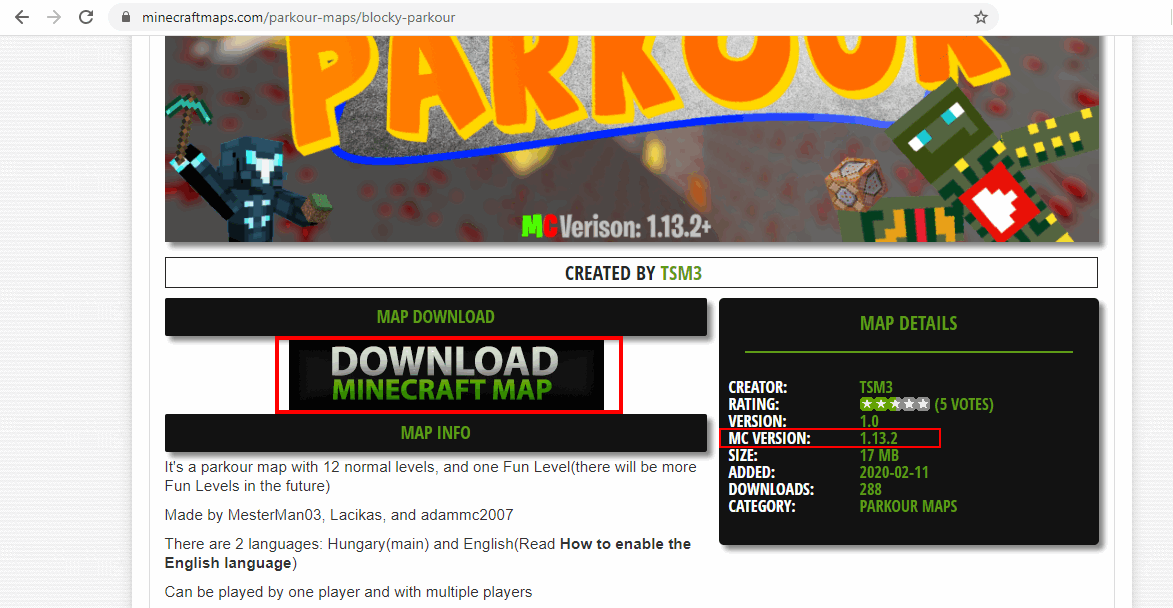
Kontrollerar version och laddar ner kartan
- Packa upp den nedladdade filen med hjälp av standardfunktionen i Windows eller genom att använda ett tredjepartsprogram.
Notera : Du hittar filen i din nedladdningsmapp .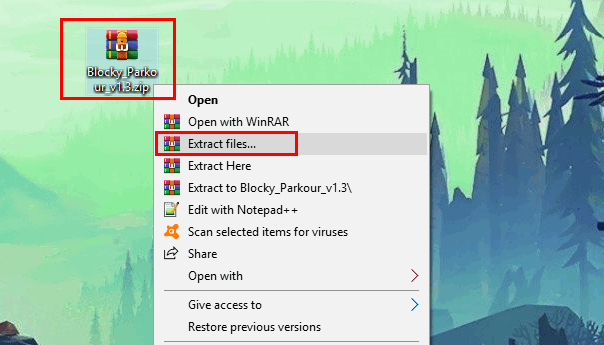
Packa upp den zippade filen
- Öppna packad mapp och du hittar en annan mapp med samma namn. Kopiera den mappen och klistra den på följande plats.
Notera : Se till att mappen innehåller filer och inte en undermapp med samma namn. Istället för Kevin har du ditt användarnamn.C: Användare Kevin AppData Roaming .minecraft sparar
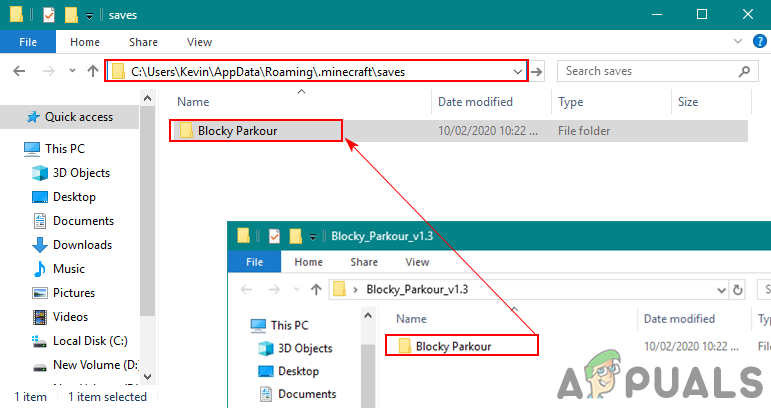
Klistra in den nedladdade kartan i Minecraft-kartmappen
- Börja nu din Minecraft spel och hitta kartan i listan. Öppet den och den börjar ladda kartan.
Ladda ner och installera kartor i Minecraft Pocket Edition på Android
Minecraft Pocket Edition kräver ett annat kartfilformat än Windows-versionen. Men proceduren är liknande, du måste kopiera de nedladdade kartfilerna till Minecraft-kartmappen (minecraftWorlds). MinecraftWorlds-mappen finns där du installerade spelet. Följ stegen nedan för att ladda ner och installera Minecraft-kartor på Android:
- Gå till MCPEDL webbplats och sök efter kartan som du vill ladda ner till din Minecraft pocket edition . När du har hittat kartan trycker du på namn på kartan.
- Scrolla ner längst ned på sidan hittar du ladda ner länkar för den specifika kartan. Det rekommenderas att du alltid hämtar zip-filen, men du kan också ladda ner kartan med andra länkar.
Notera : Om filen är med tillägget .mcworld kan du bara byta namn på den till .zip.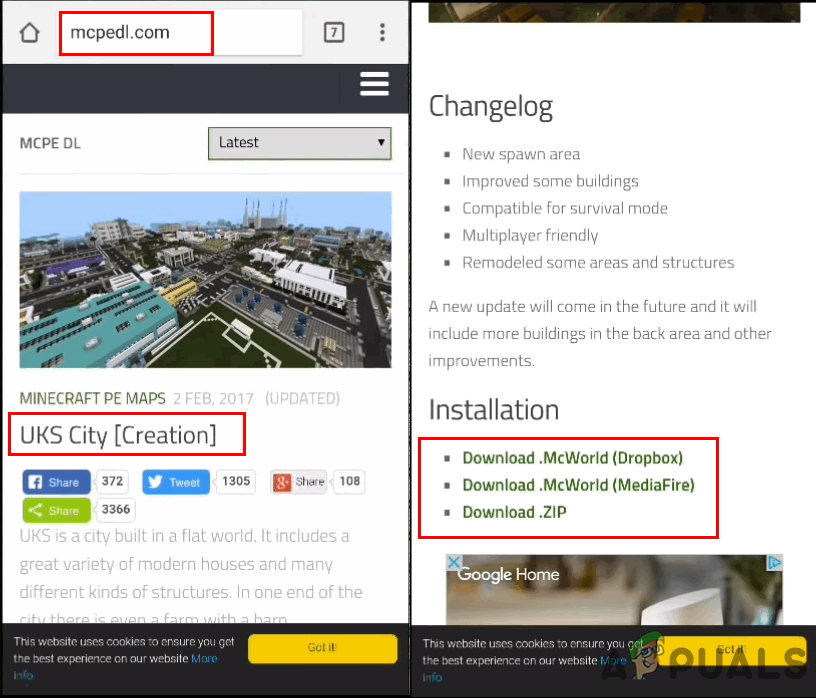
Ladda ner kartan
- När filerna har laddats ner måste du packa upp filen. Du kan använda Filhanterare för detta steg eller använd en tredjepartsapplikation som ES File Explorer .
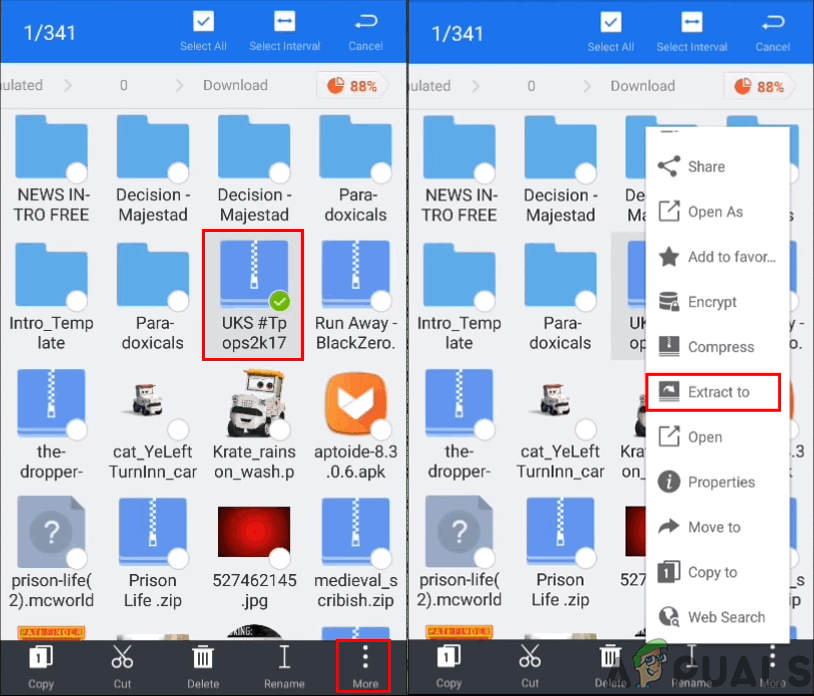
Packa upp den zippade filen
- Kopiera kartans mapp och den klistra i följande sökväg:
spel> com.mojang> minecraftWorlds
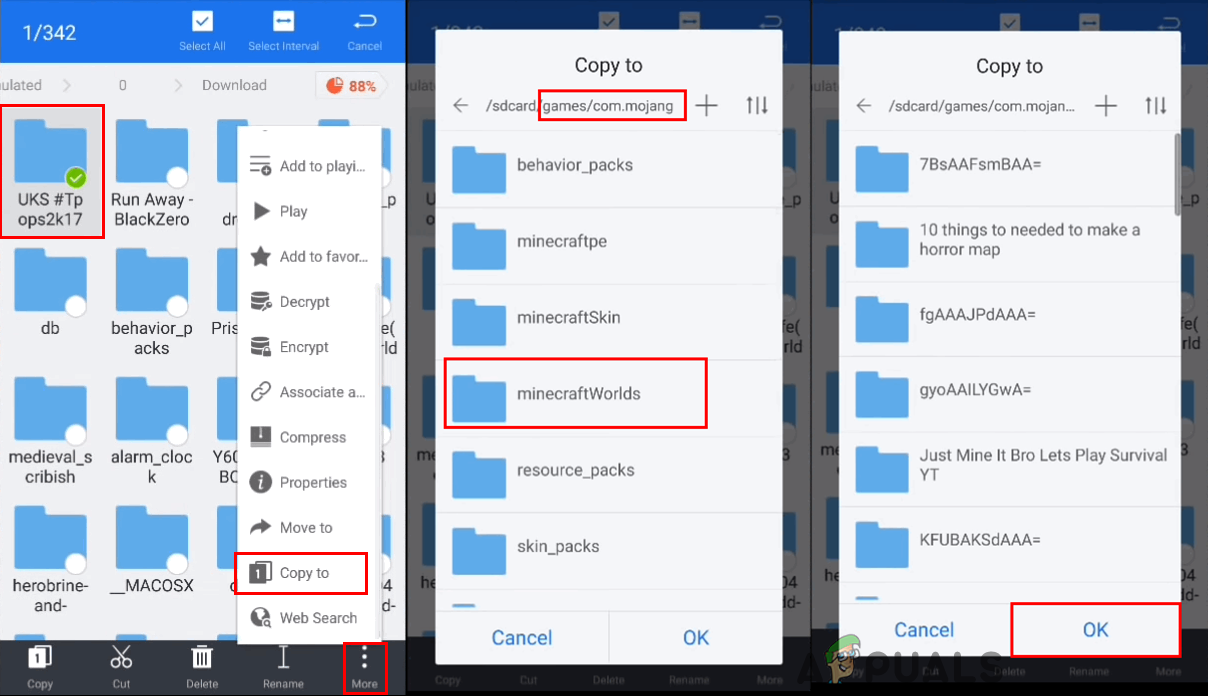
Kopiera den nedladdade kartmappen till spelmappen
- Nu Start din Minecraft Pocket Edition och tryck på Spela . Den nya kartan finns i listan.
Ladda ner och installera kartor i Minecraft Pocket Edition på iOS
Installera kartor på iPhone kommer att vara lite annorlunda än Android på grund av iPhone-säkerhet. Men både Android- och iOS-versionerna har samma kartmapp. Att installera Minecraft på iPhone kräver en tredjepartsapplikation för att flytta filer från en plats till en annan. Följ stegen nedan för att installera anpassade kartor över Minecraft på iOS:
- Sök efter kartan som du vill ladda ner på MCPEDL När du har hittat kartan trycker du på namn på kartan.
- Scrolla ner längst ned på sidan för att hitta ladda ner länkar . Det rekommenderas att du alltid hämtar zip-filen, men du kan också ladda ner kartan med andra länkar.
Notera : Om den nedladdade filen har filändelsen .mcworld måste du byta namn på den till .zip.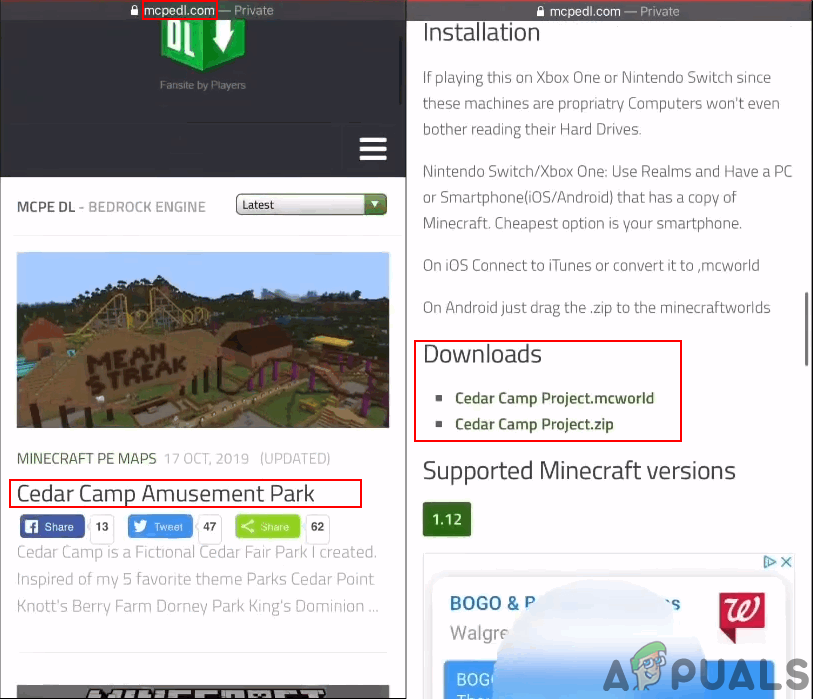
Hämtar karta
- Gå till App Store och ladda ner Dokument av Readdle Ansökan. Gå tillbaka till din nedladdningsfil, knacka och håll det för alternativmenyn sedan Välj Flytta alternativ.
- Gå nu till På min iPhone , då Dokument av Läs om och tryck på Kopiera knappen ovan.
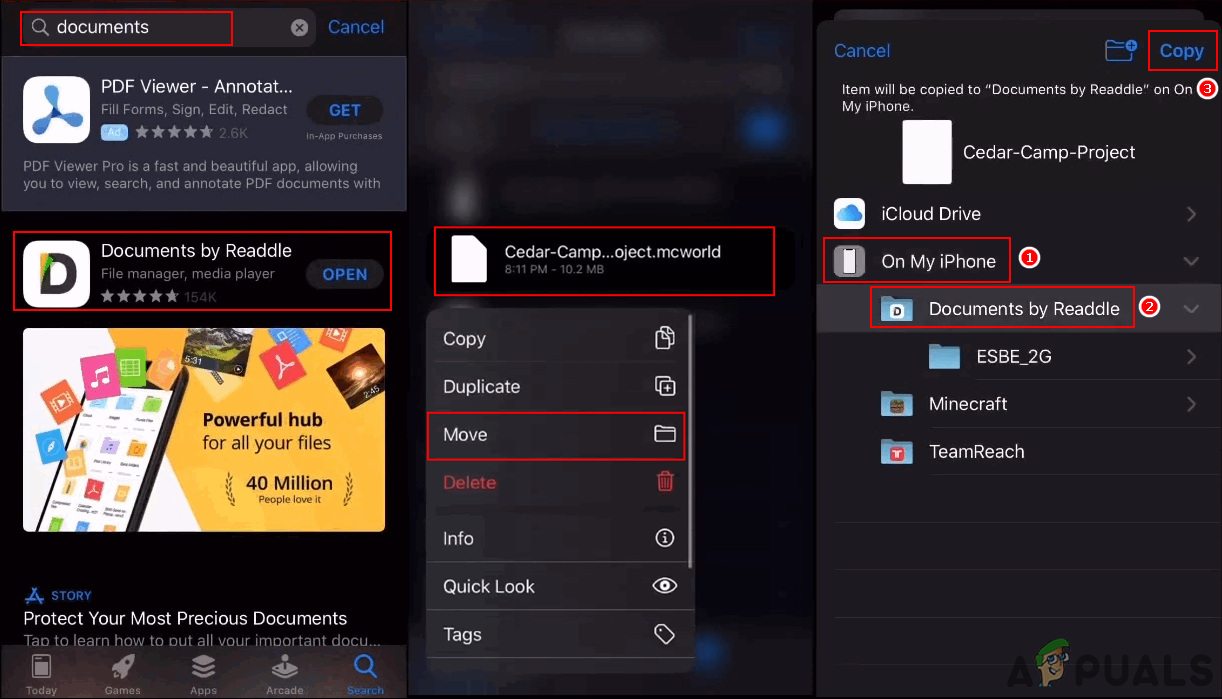
Nedladdning av applikation och kopiering av kartfil till applikationsmappen
- Gå över till Dokument av Readdle Ansökan. Öppna iTunes-filer mappen och du hittar kartfilen där.
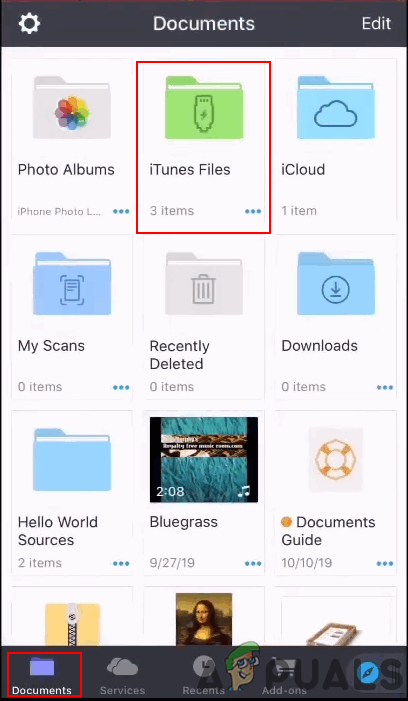
Öppna iTunes-filer
- Tryck på menyikonen för filen och välj Döp om . Ändra förlängning från .mcworld till .zip.
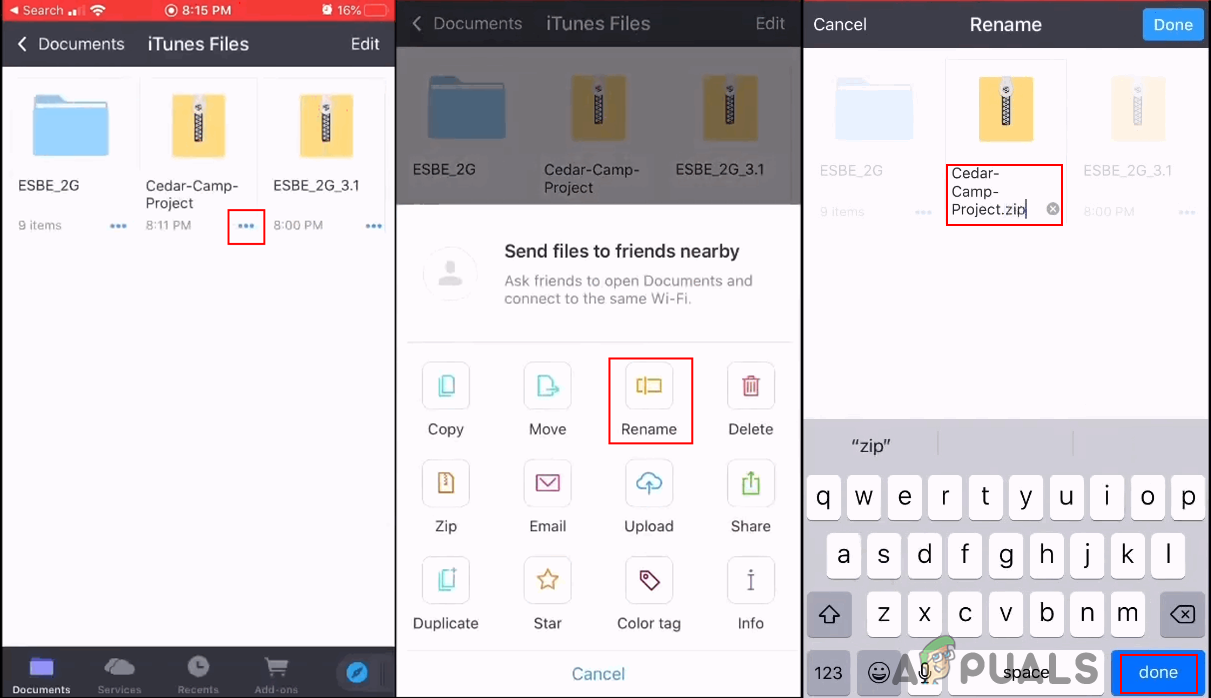
Byter namn på filtillägget
- Tryck på Zip fil för att packa upp den. Klicka nu på menyknappen för den uppackade mappen och välj Dela med sig alternativ.
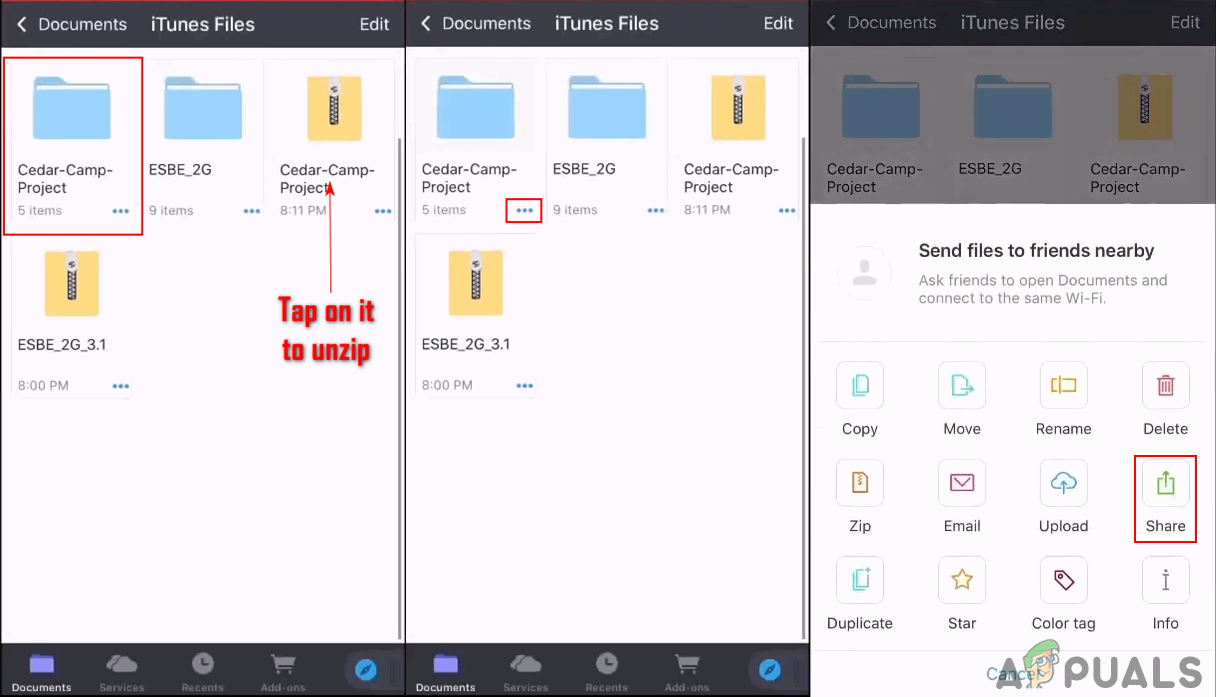
Packa upp och välja aktieoption
- Scrolla ner och välj Spara till fil alternativ. Gå till följande väg in På min iPhone och Spara filen.
På min iPhone> Minecraft> spel> com.mojang> minecraftWorlds
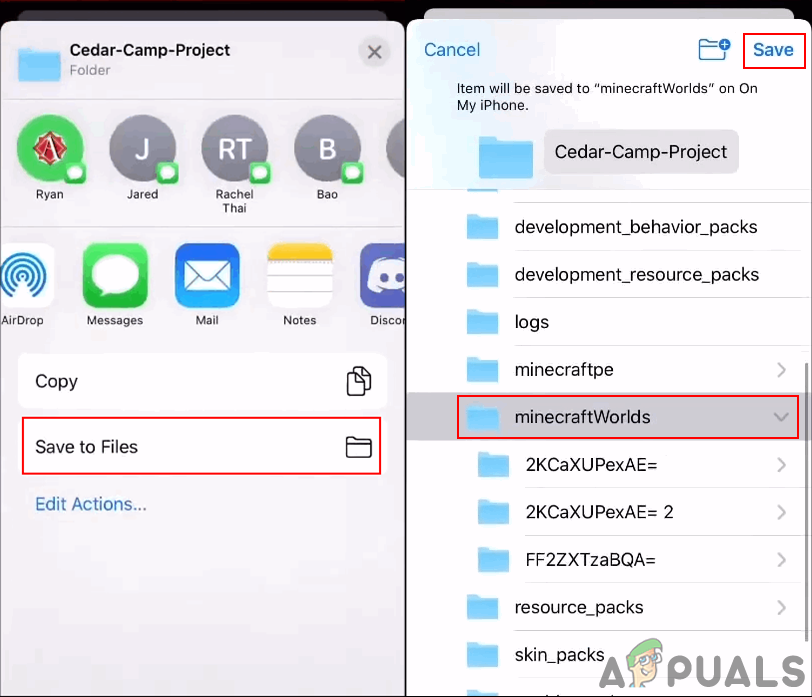
Kopiera filen till spelmappen
- Springa ditt Minecraft-spel och tryck på Spela . Du hittar de nya kartorna i listan över världar.
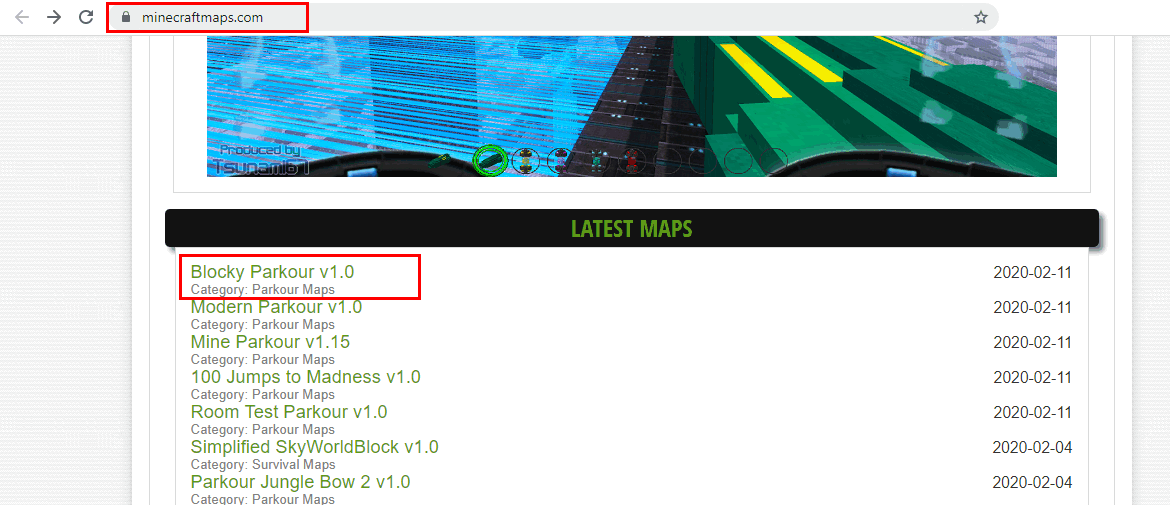
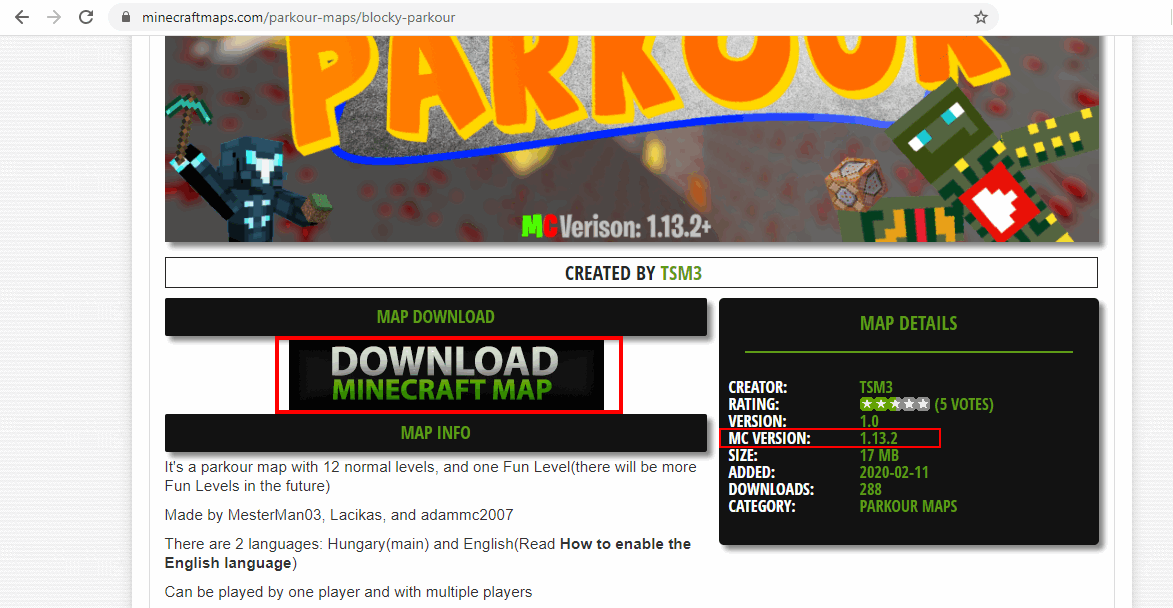
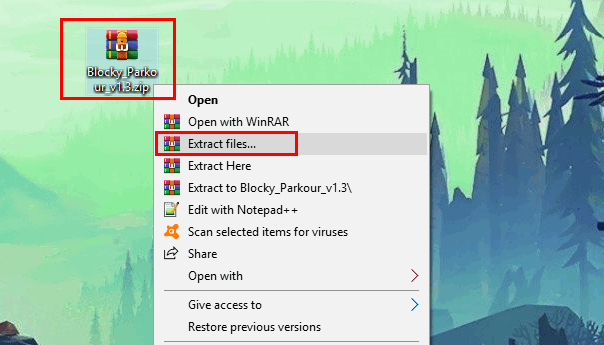
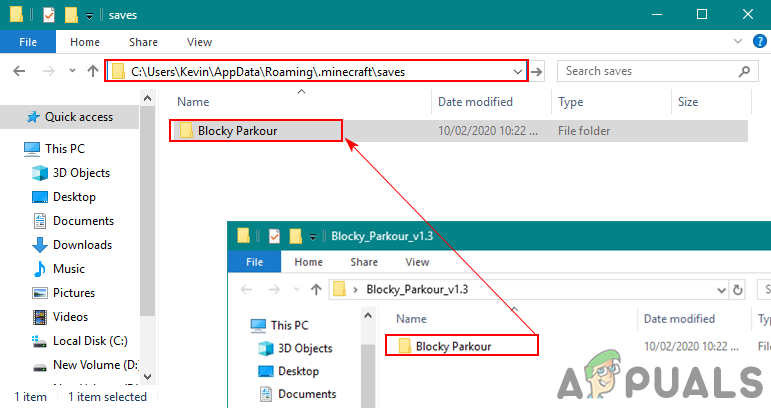
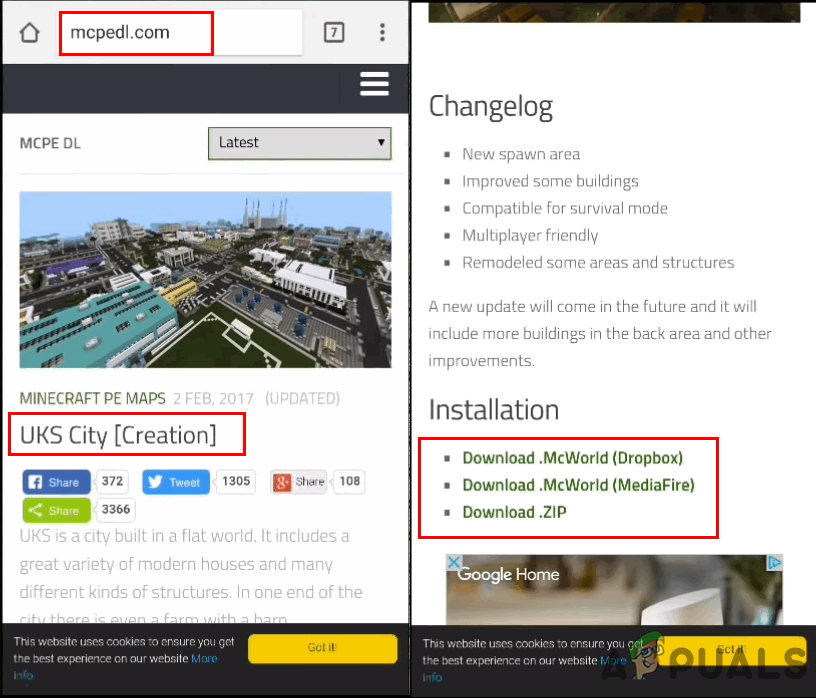
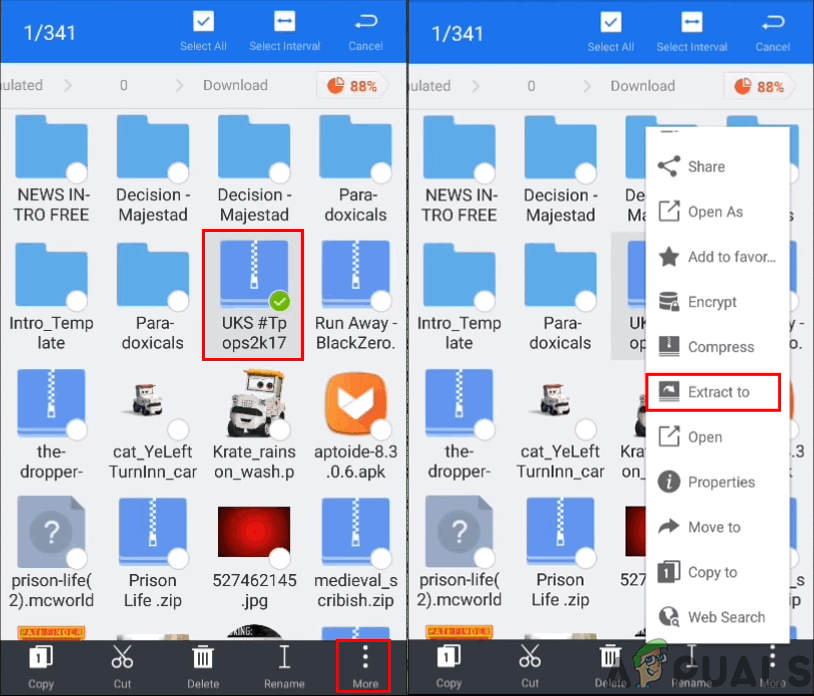
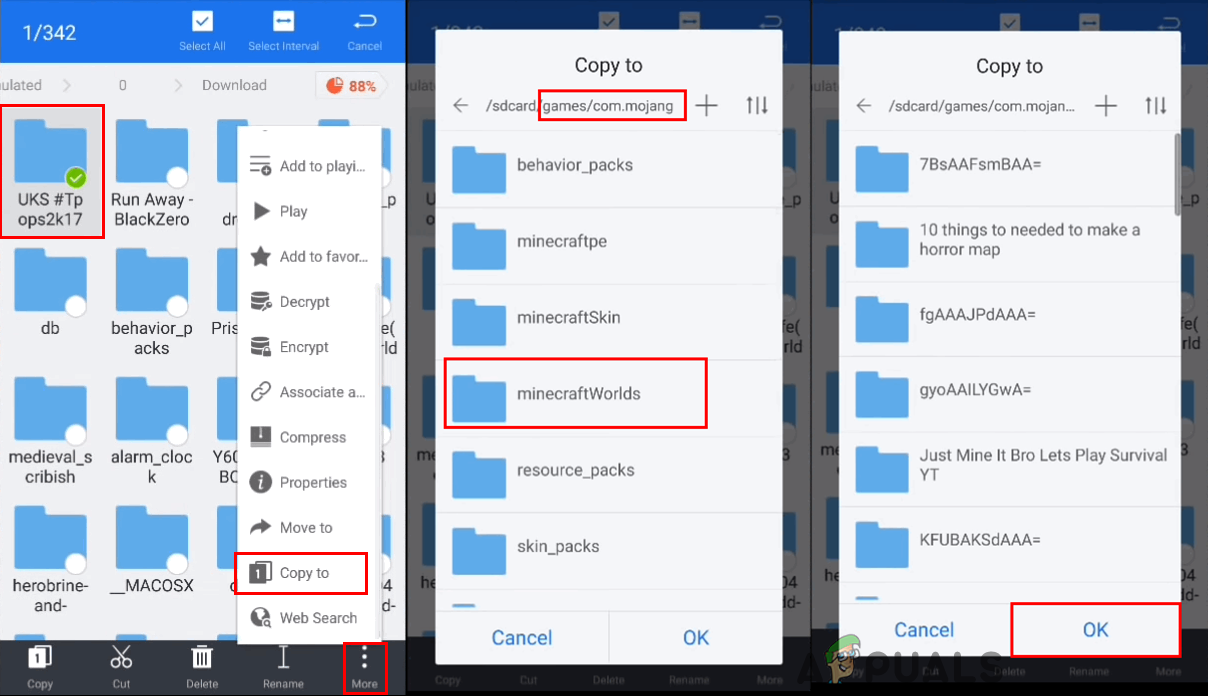
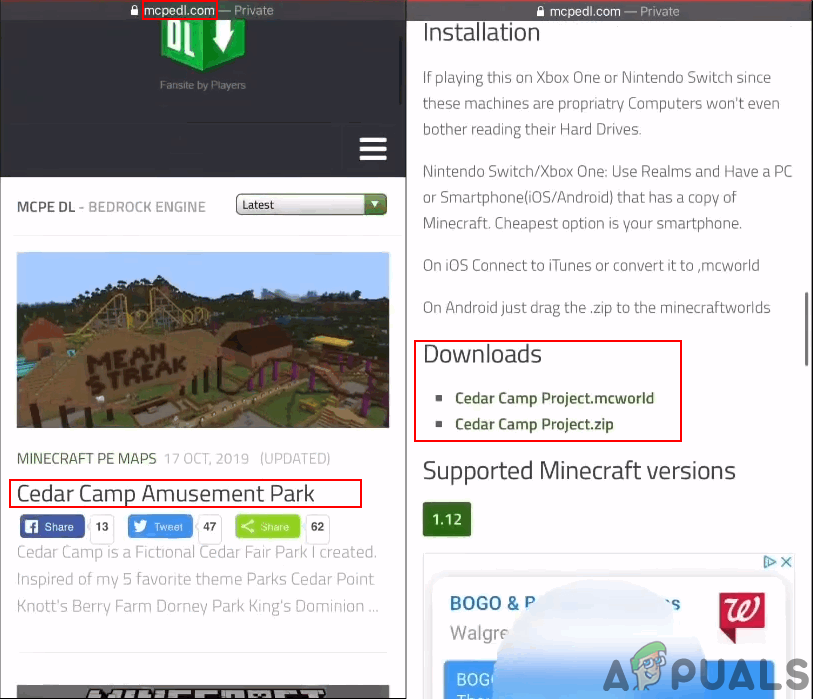
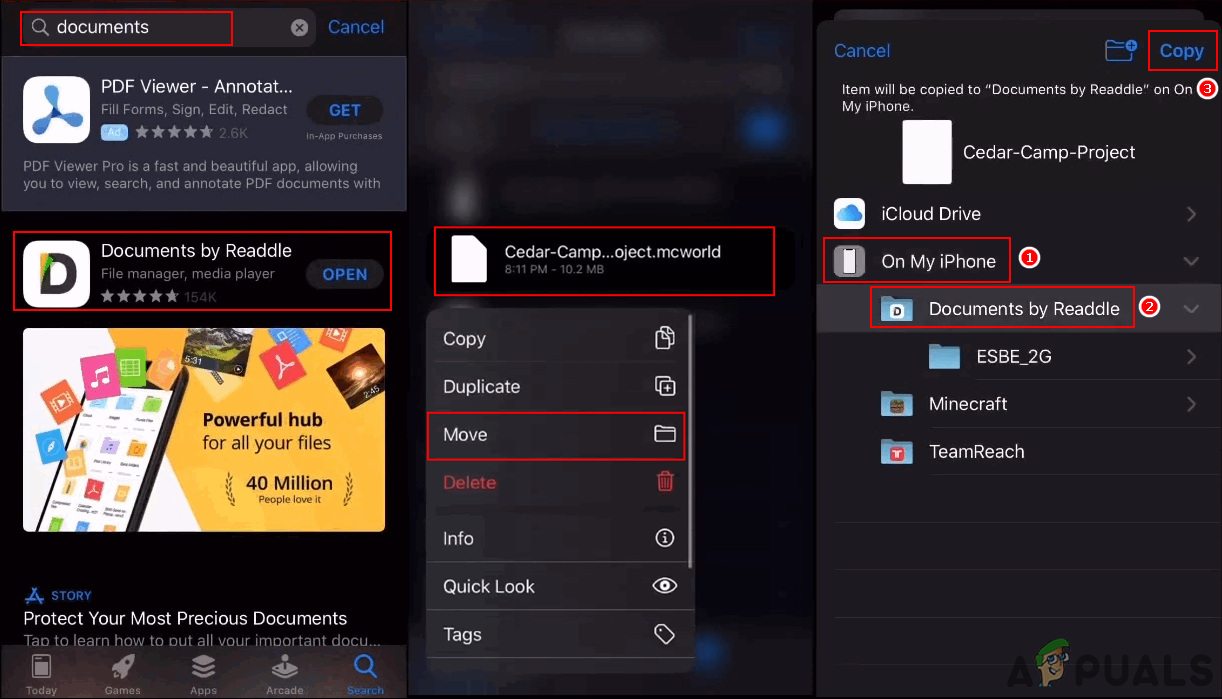
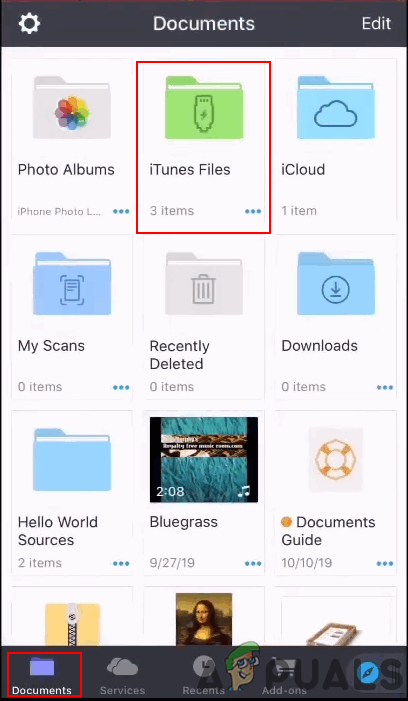
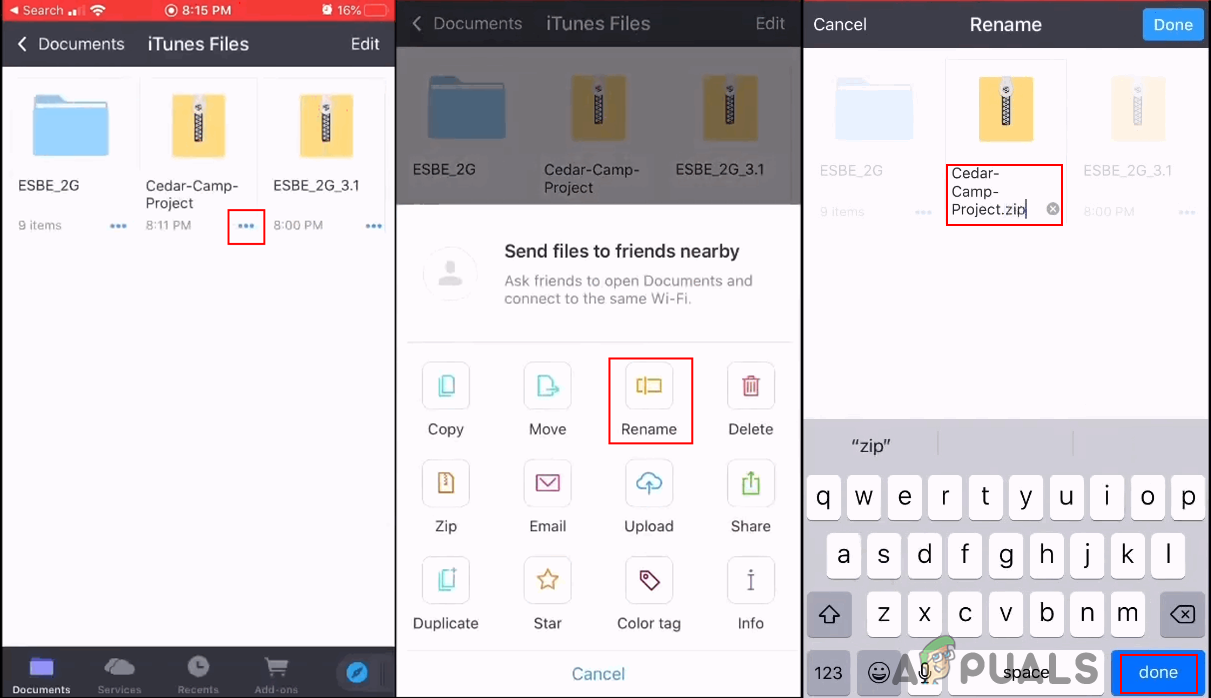
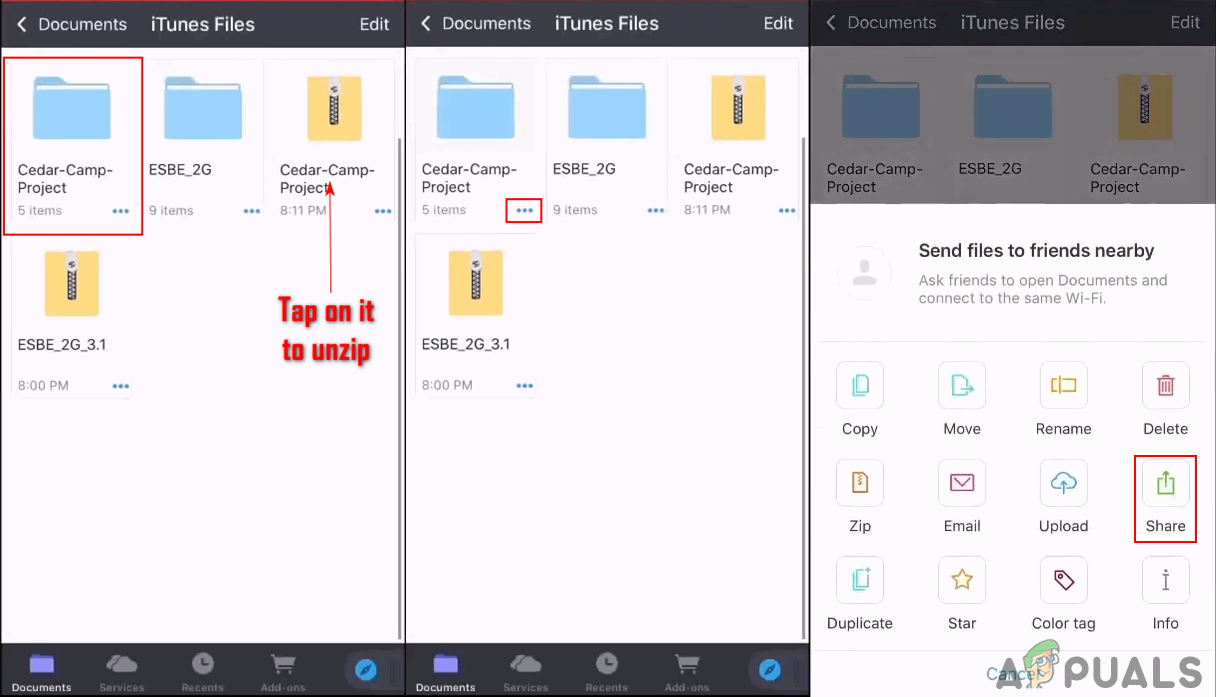
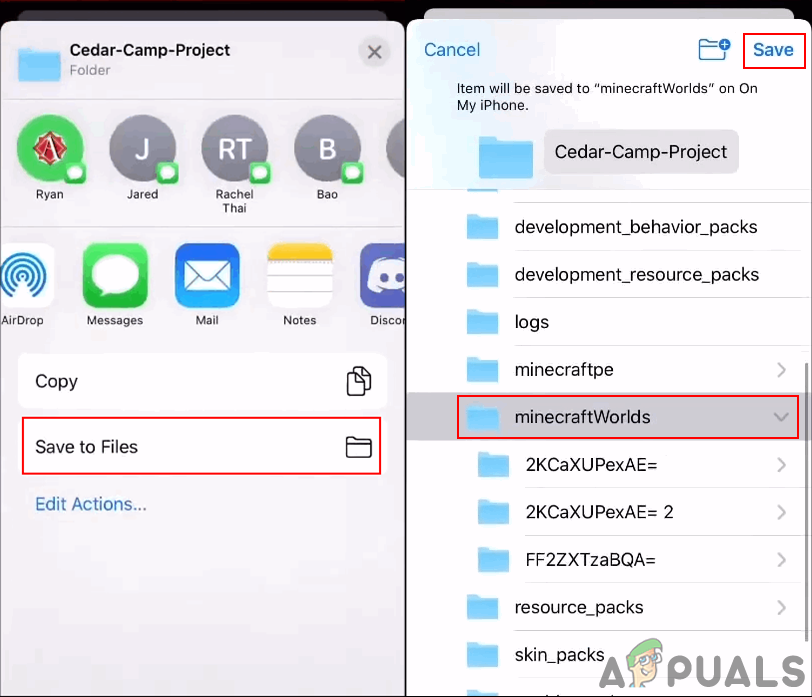


![[FIX] After Effects 'Ospecificerad ritningsfel'](https://jf-balio.pt/img/how-tos/09/after-effects-unspecified-drawing-error.png)




















