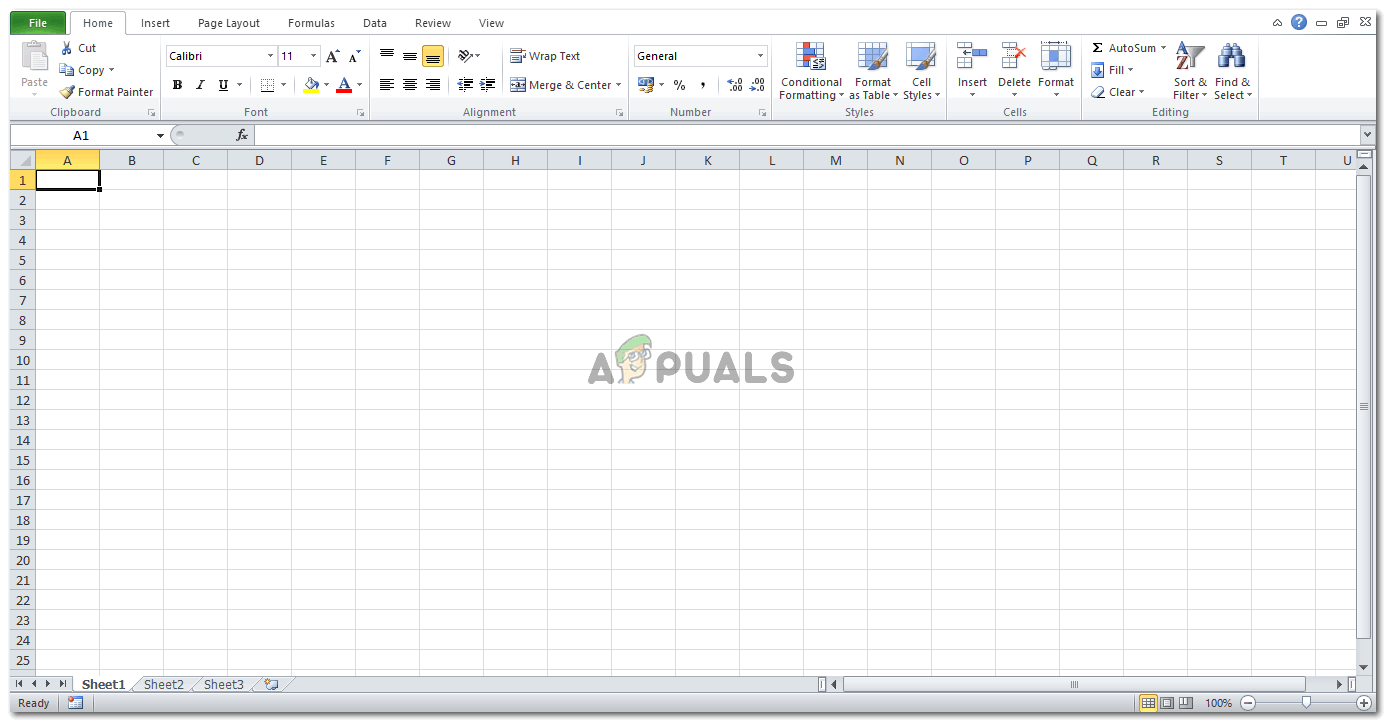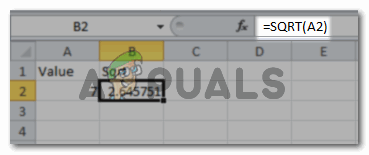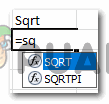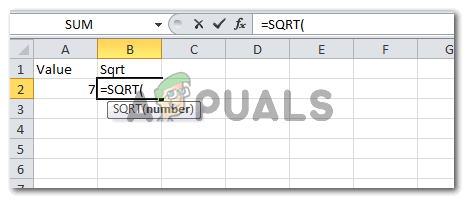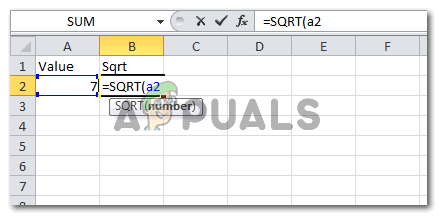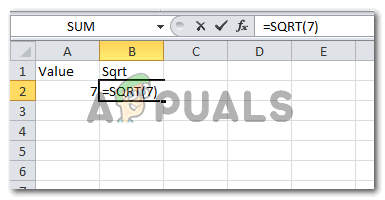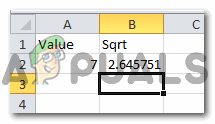Hitta kvadrat- och kubrötter med hjälp av funktioner och formler
När du arbetar med Microsoft Excel kan du hitta kvadratroten av siffror genom två metoder. Du kan antingen använda funktionen som redan är programmerad i Excel-format som kallas ”SQRT” -funktionen. Och den andra metoden är att manuellt lägga till en formel för kvadratroten av det nummer du vill ha ett kvadratrotvärde för. Låt oss titta på hur du kan använda båda metoderna.
Men innan vi går vidare till hur båda metoderna för att hitta kvadratroten av ett nummer kan arbetas med måste du veta grunden för att använda Excel-ark. Ibland gör vi mindre fel i våra poster på ett Excel-ark som kan ge oss svar som inte är korrekta eller som förväntat. För att undvika sådana fel måste följande viktiga grunder för användning av Excel-ark alltid komma ihåg. Och även om du har glömt att använda dem och hitta ett fel kan du kontrollera igen med listan nedan för att se till om felet beror på att du missar dessa steg.
- ” = ' tecken. Lika att teckna är den viktigaste delen av en formel. Du missar det här, och formeln eller funktionen som du angav visas helt enkelt bara som enkel text. Att lägga till '=' i en cell innan du skriver in formeln eller funktionen är en del av implementeringen av formeln på den cellen.
- Fästena () . Parenteserna spelar en mycket viktig roll i formler och funktioner i Excel. Så se till att du lägger till parenteserna i din funktion eftersom de ska läggas till. För de flesta av funktionerna innehåller parenteser vanligtvis värdet eller cellnumren över vilka formeln kommer att implementeras.
- Slutligen Enter-tangenten. Tryck på Enter-tangenten efter att ha stängt parenteserna eller slutfört formeln för att äntligen göra funktionen, funktionen.
Det är viktigt att notera att att missa något av dessa inte skulle ge dig svaren på punkten eller kanske till och med leda dig till ett fel. Så kom ihåg dessa.
Metod 1
SQRT-funktion i Microsoft Excel
- Öppna ditt Excel-ark till en tom sida. Eller om du redan har skapat en datafil öppnar du den. Huvudidén är att ha siffror som du behöver en kvadratrot för.
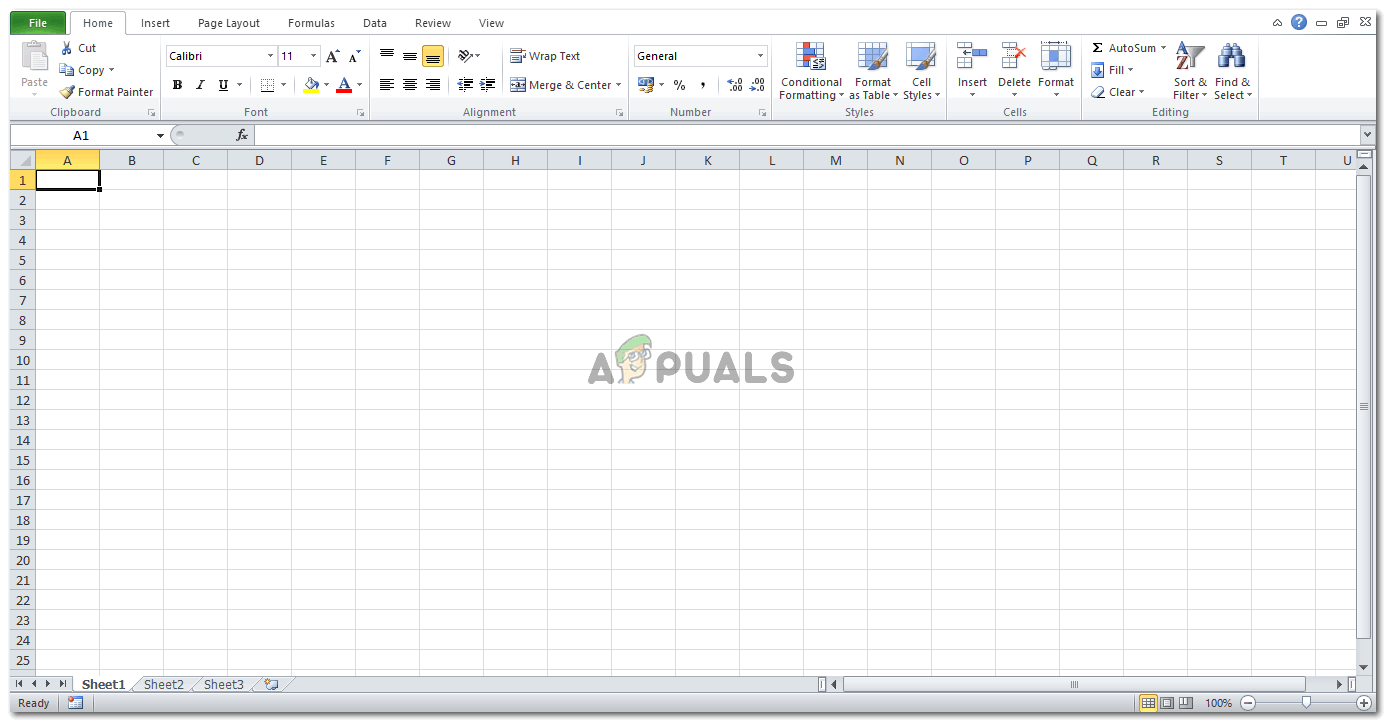
Att arbeta med Microsoft Excel kan vara en bra upplevelse. Det hjälper sina användare på många sätt.
- Säg nu till exempel att jag vill veta kvadratroten av siffran 7. Jag skriver funktionen som visas på bilden nedan.
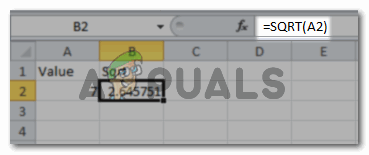
= sqrt (antal)
Jag kommer att börja med lika med att underteckna, och efter att ha lagt till det i cellen som jag vill att kvadratrotsvärden ska visas i, börjar jag skriva 'sqrt'. Minuten typ s, en lista med formler börjar visas i en rullgardinslista för den cellen. Nu när jag ser ”sqrt” -formeln, dubbelklickar jag på den och får den att visas i den valda cellen.
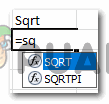
Börja skriva funktionen
Öppningsfästet har automatiskt dykt upp när du dubbelklickar på formeln, du lägger till cellnummer / värde här, stänger fästet och trycker på enter.
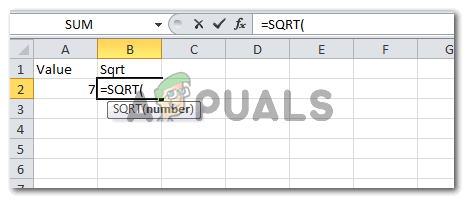
Dubbelklicka på formeln som visas i rullgardinsmenyn för cellen gör själva den öppna fästet.
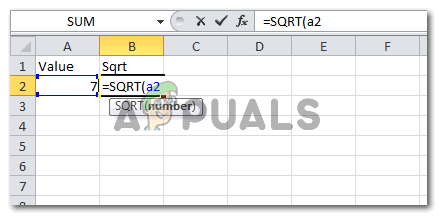
Efter den öppna fästet anger du antingen cellnumret eller själva numret / värdet
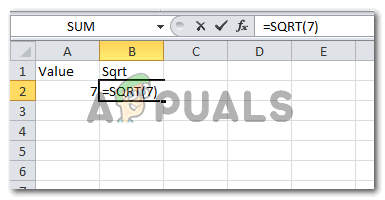
Lägg till numret du vill hitta kvadratroten för inom parenteserna i funktionen.
Svaret i båda fallen kommer att vara detsamma oavsett om du lägger till själva värdet eller cellnumret.
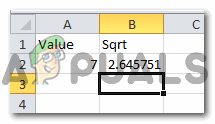
Kvadratroten för nummer 7.
Detta är ditt kvadratrotsvar för 7. Om du är förvirrad om du ska lägga till cellnumret eller värdet direkt, föreslår jag att du lägger till cellnumret. Eftersom det finns en hög möjlighet att du kan behöva göra några ändringar i ditt Excel-ark. Om numret i cell A2 ändras och om du har skrivit A2 i din funktionsformel ändras värdet för kvadratrot automatiskt. Annars måste du manuellt ändra värdet för varje cell som du har lagt till '7' istället för 'A2'.
Metod 2
Manuellt lägga till en formel för kvadratrot
Formeln som du skulle skriva manuellt i cellen för att hitta kvadratroten till ett tal är:
= nummer ^ (1/2)
eller
= nummer ^ 0,5
Du kan se följande bilder för att vara säker på hur detta kan göras.

= nummer ^ (1/2) Parenteserna här kommer att spela en mycket viktig roll så flytta inte parenteserna.

Kvadratroten, efter att man ha lagt till formeln = nummer ^ (1/2)

= nummer ^ 0,5

kvadratrot, med = nummer ^ 0,5
Kubikroten
För att hitta kubroten kan du skriva in manuellt = nummer ^ (1/3). Den enda skillnaden här är nummer 3. Du kan också använda Power-funktionen, som visas i bilden nedan för att hitta kubroten till ett nummer.

Använd Power-funktionen på Excel för att hitta Cub Root

Effekt (cellnummer, effekt)

Svaret för kubrot.