Flera Windows-användare har sett BSOD-kritiska kraschar med felkoden 0x1000007e. De flesta drabbade användare rapporterar att problemet för dem verkar slumpmässigt utan någon uppenbar utlösare. Vad som är ännu mer irriterande är att de stöter på den kritiska kraschen bara några minuter efter att de startat sin dator. Som det visar sig är problemet inte exklusivt för en viss Windows-version eftersom det påträffas i Windows 7, Windows 8.1 och Windows 10.

Felkod 0x1000007e i Windows
Vad orsakar felkoden 0x1000007e?
Vi undersökte just den här felkoden genom att undersöka olika användarrapporter och analysera de olika korrigeringarna som rekommenderas av andra användare som också stött på problemet. Som det visar sig kan flera olika orsaker utlösa 0x1000007e-fel . Här är en lista över synder som kan vara ansvariga för slumpmässiga BSOD:
- Silverlight-versionen är föråldrad - Som det visar sig kan den här kraschen inträffa på grund av en kraftigt föråldrad Silverlight-version. Lyckligtvis har Microsoft släppt en snabbkorrigering för problemet som löser problemet genom att installera den senaste stabila versionen. För att dra nytta av korrigeringen måste du installera varje väntande uppdatering eftersom den ingår i en av de kumulativa uppdateringarna.
- Tredjeparts AV-konflikt - Enligt olika användarrapporter kan detta problem också uppstå på grund av en konflikt mellan en överskyddande antiviruspaket och en Kernel-process. I situationer som den här är det enklaste sättet att lösa problemet att helt enkelt flytta bort från AV-sviten som orsakar problemet och återgå till standardsäkerhetssviten (Windows Defender).
- Systemfilskada - Ett annat potentiellt scenario där denna felkod kommer att uppstå är systemfilskada. Om vissa Windows påverkas av korruption kan det sluta utlösa allmän instabilitet i systemet som kan utlösa BSOD av detta slag. I det här fallet borde du kunna lösa problemet genom att köra ett par verktyg som kan lösa OS-korruptionsfrågor (DISM och SFC).
- Störningar från tredje part - Det är också möjligt att någon typ av uppstartstjänst eller process stör en operativsystemkomponent, vilket slutar krascha systemet när vissa omständigheter uppfylls. Om detta scenario är tillämpligt kan du lösa problemet genom att uppnå ett rent startläge och identifiera den process som orsakar problemet.
- Underliggande systemfilkorruption - I vissa sällsynta fall är korruptionen som leder till att denna felkod utlöses så allvarlig att den inte kan lösas konventionellt. I situationer som den här är den enda lönsamma lösningen att återställa varje OS-komponent eller återställa dem till en hälsosam tid. För att göra detta kan du antingen använda en livskraftig systemåterställningspunkt eller så kan du gå till en reparationsinstallation eller ren installation.
- Hårdvarurelaterade problem - Flera användare har bekräftat att just denna felkod också kan uppstå på grund av vissa hårdvaruproblem som bidrar till systemets allmänna instabilitet. I det här fallet är den enda lönsamma lösningen att testa de olika komponenterna för att ta reda på de skyldiga eller att ta din dator direkt till en certifierad tekniker.
Om du för närvarande kämpar för att hitta ett sätt som löser problemet 0x1000007e-fel och låter dig använda din dator normalt utan irriterande BSOD, kommer den här artikeln att ge dig felsökningsstrategier. Nedan hittar du ett urval av reparationsstrategier som har bekräftats vara effektiva av andra berörda användare som befinner sig i en liknande situation.
För bästa resultat rekommenderar vi att du följer de möjliga korrigeringarna nedan i samma ordning som vi ordnade dem i (via effektivitet och svårighet). Så småningom kommer du att snubbla över en metod som kommer att vara tillämplig oavsett scenariot där du stöter på problemet.
Låt oss börja!
Metod 1: Installera varje väntande Windows Update
Som det visar sig kraschar en särskild anledning som kommer att orsaka BSOD med 0x1000007e felkod är ett scenario där den senaste Silverlight-versionen inte är installerad på den drabbade maskinen. Detta är konstigt med tanke på att Silverlight är på väg ut eftersom ny teknik långsamt ersätter den, men det verkar som om Microsoft redan har släppt en uppdatering som fixar en instabilitet orsakad av en äldre version.
För att dra nytta av korrigeringen måste du installera alla väntande uppdateringar som Windows har ställt upp för dig (kritisk och icke-kritisk).
Flera användare som också stött på detta problem har rapporterat att problemet löstes efter att de installerade varje väntande uppdatering och startade om datorn.
Här är en snabbguide för installation av alla väntande uppdateringar på din Windows-dator:
Notera: Den här guiden fungerar oavsett vilken Windows-version du använder.
- Tryck Windows-tangent + R att öppna upp en Springa dialog ruta. Skriv sedan “ ms-inställningar: windowsupdate ” inuti textrutan och tryck på Stiga på för att öppna upp Windows uppdatering fliken i inställningar app.
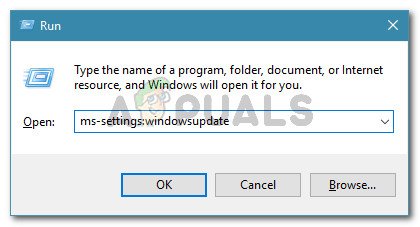
Kör dialogruta: ms-inställningar: windowsupdate
Notera: Om du inte använder Windows 10 skriver du “Wuapp” istället för ' ms-inställningar: windowsupdate ”.
- När du väl är inne i Windows uppdatering skärm, flytta till höger ruta och klicka på Sök efter uppdateringar och följ sedan anvisningarna på skärmen för att installera varje väntande uppdatering.
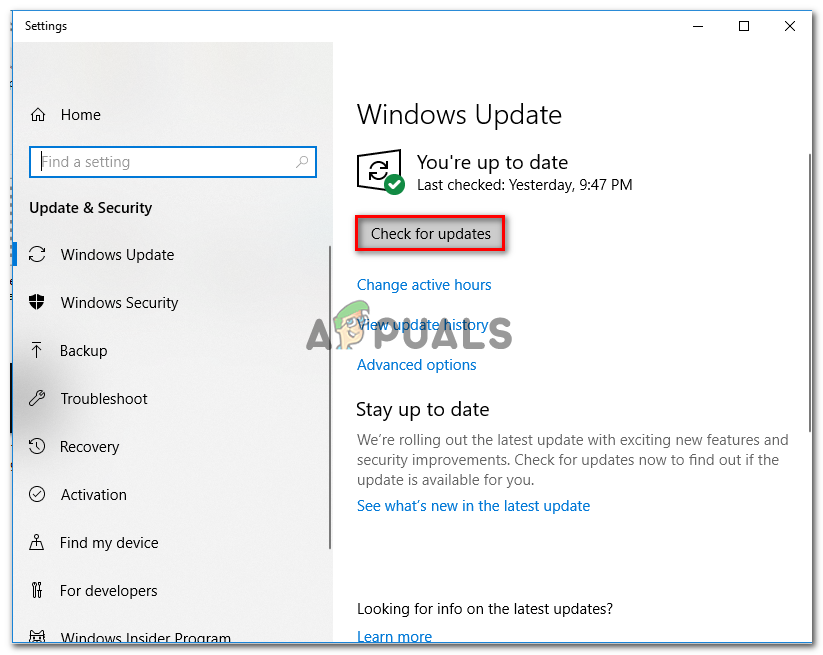
Installerar alla väntande Windows-uppdateringar
Notera: Om du uppmanas att starta om under proceduren för installation av de väntande uppdateringarna, men se till att återgå till samma skärm vid nästa startsekvens för att säkerställa att du installerar varje uppdatering.
- Starta om datorn efter varje Windows-uppdatering igen och se om problemet är löst genom att se upp för en 0x1000007e BSOD när nästa startsekvens är klar.
Om samma kritiska fel fortfarande inträffar, gå ner till nästa metod nedan.
Metod 2: Avinstallera säkerhetspaket från tredje part (om tillämpligt)
Som det visar sig, 0x1000007e fel kan också uppstå på grund av en konflikt mellan en säkerhetspaket från tredje part och en kärnprocess. Vi har lyckats identifiera flera användarrapporter som skyller på Comodo AV för detta problem, men det kan finnas andra sviter som utlöser samma beteende.
Om detta scenario är tillämpligt och du använder en säkerhetspaket från tredje part bör du inaktivera skyddet i realtid för ditt antivirusprogram och se om problemet slutar uppstå. Men för att säkerställa att din AV-svit från tredje part inte har någon roll när det gäller de irriterande BSOD: erna, måste du avinstallera säkerhetsprogrammet och ta bort eventuella kvarvarande filer.
Börja först med att inaktivera realtidsskyddet - Den här proceduren skiljer sig åt mellan olika AV-sviter från tredje part, men du kan vanligtvis göra det via den dedikerade aktivitetsfältets meny.

Inaktiverar realtidsskyddet på Avast Antivirus
Lämna realtidsskyddet inaktiverat ett tag och se om problemet fortfarande uppstår. Om det är så, försök att avinstallera säkerhetsprogrammet helt och ta bort eventuella kvarvarande filer som fortfarande kan orsaka detta problem. Om du bestämmer dig för att följa denna väg, följ den här artikeln ( här ) för steg-för-steg-instruktioner om hur du avinstallerar säkerhetspaket från tredje part och tar bort alla kvarvarande filer.
Om den här metoden inte var tillämplig eller om du har gjort detta och den kritiska BSOD-kraschen fortfarande inträffar, gå ner till nästa metod nedan.
Metod 3: Lösa korruption av systemfiler
I de flesta dokumenterade fall har 0x1000007e-fel uppstår på grund av någon form av korruption i systemfiler som slutar krascha någon kritisk komponent som i sin tur utlöser systeminstabilitet. Vissa drabbade användare som befann sig i en liknande situation har rapporterat att de äntligen lyckades ta hand om problemet genom att köra en serie verktyg som kan åtgärda logiska fel och systemfilkorruption.
Vi rekommenderar att du undviker att använda tredjepartslösningar och håller dig till de reparationsverktyg som erbjuds av Microsoft - DISM och SFC. Både DISM (Deployment Image Servicing and Management) och SFC (System File Checker) är utrustade för att hantera skadade systemfiler, men de går annorlunda ut för denna uppgift.
DISM är ett modernare verktyg som förlitar sig på komponenten WU (Windows Update) för att ersätta skadade instanser med friska kopior, medan SFC inte behöver en internetanslutning eftersom den använder ett lokalt lagrat arkiv för att hantera skadade systemfiler.
VIKTIG: Vi rekommenderar starkt att du kör båda verktygen för att se till att du maximerar dina chanser att åtgärda ditt systemfilproblem.
Här är en snabbguide för att köra båda skanningarna för att lösa systemfilskador och lösa 0x1000007e fel:
- Tryck Windows-tangent + R för att öppna en dialogruta Kör. Skriv sedan “Cmd” inuti textrutan och tryck på Ctrl + Skift + Enter för att öppna en kommandotolk med adminåtkomst. När du ser UAC (användarkontoprompt) , klick Ja för att ge administrativ tillgång.
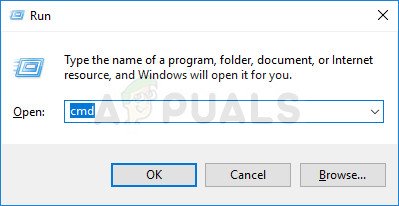
Kör kommandotolken
- När du lyckats komma in i den förhöjda kommandotolken skriver du följande kommando och trycker på Enter för att starta en SFC-skanning:
sfc / scannow
Notera: När du har startat den här processen, avbryt INTE (genom att stänga CMD-fönstret eller starta om datorn) tills den är klar. Att göra detta kan ge ytterligare logiska fel som kan orsaka ytterligare problem på din dator.
- När SFC-skanningen är klar stänger du det upphöjda CMD-fönstret och startar om datorn. Vänta tills ditt operativsystem är helt laddat vid nästa start och följ sedan steg 1 igen för att öppna en annan upphöjd CMD. När du har gjort detta skriver du följande kommandon och trycker på Enter efter varje kommando för att starta en DISM-genomsökning:
Dism.exe / online / cleanup-image / scanhealth Dism.exe / online / cleanup-image / restorehealth
Notera: Innan du initierar DISM-genomsökningen, se till att du har en stabil anslutning till Internet, annars kan verktyget inte ladda ner de nya kopior som behövs för att ersätta korruptionen. Det första kommandot (scanhealth) kommer att söka efter inkonsekvenser medan den andra (återställ hälsa) fixar alla typer av korruption som finns.
- När DISM-genomsökningen är klar startar du om datorn igen och ser om problemet är löst vid nästa systemstart.
Om du fortfarande stöter på slumpmässiga BSOD-kraschar med 0x1000007e fel, gå ner till nästa metod nedan.
Metod 4: Uppnå en ren startstatus
Om du har utfört stegen som är lämpliga för att rengöra ditt system utan korruption och du fortfarande stöter på 0x1000007e-fel , någon typ av tredje partstjänst eller process stör sannolikt en OS-komponent, vilket slutar krascha systemet under vissa omständigheter.
Vissa berörda användare har skylt på en säkerhetspaket från tredje part, medan andra har valt ett partitioneringsprogram för att orsaka problemet. Eftersom vi inte kan täcka alla applikationer som kan utlösa detta 0x1000007e BSOD, det bästa är att konfigurera din dator så att den startar i ett rent startläge.
Detta förhindrar att någon tredje parts starttjänst eller process körs, vilket effektivt förhindrar en BSOD-krasch orsakad av störningar från tredje part. Om kraschen inte inträffar när ditt system rengörs startar det uppenbart att något tredjepartsprogram tidigare orsakade irriterande BSOD.
Följ instruktionerna nedan för att uppnå ett rent startläge och identifiera sedan det tredjepartsprogram som orsakade 0x1000007e-fel :
- Öppna en Springa dialogrutan genom att trycka på Windows-tangent + R . Skriv sedan “Msconfig” och tryck Stiga på för att öppna upp Systemkonfiguration meny. När du väl är på UAC (användarkontoprompt) , klick Ja för att bevilja administrativa privilegier.
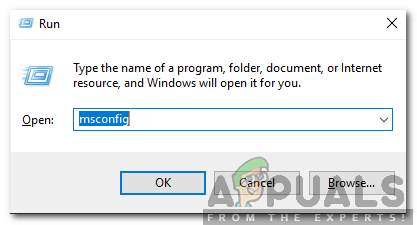
Skriv msconfig i rutan Kör och tryck på Enter
- När du lyckas komma in i Systemkonfiguration klicka på Tjänster fliken högst upp i menyn och markera sedan rutan för ' Dölj alla Microsoft-tjänster ”Alternativ. När du har gjort detta tas alla Windows-tjänster bort från listan, vilket förhindrar att du av misstag inaktiverar en Windows-tjänst.
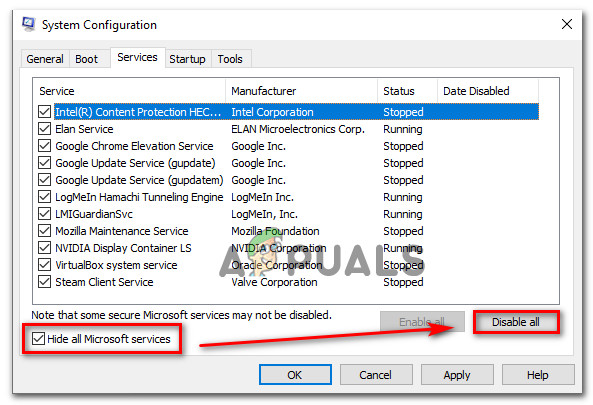
Inaktiverar alla startobjekt som inte är Microsoft
- När alla Windows-tjänster är uteslutna från listan klickar du på Inaktivera alla -knappen för att effektivt förhindra att tredje partstjänster anropas till nästa maskinstart.
- När du är klar med detta väljer du Börja fliken och klicka på Öppna Aktivitetshanteraren från den nyligen uppkomna menyn.
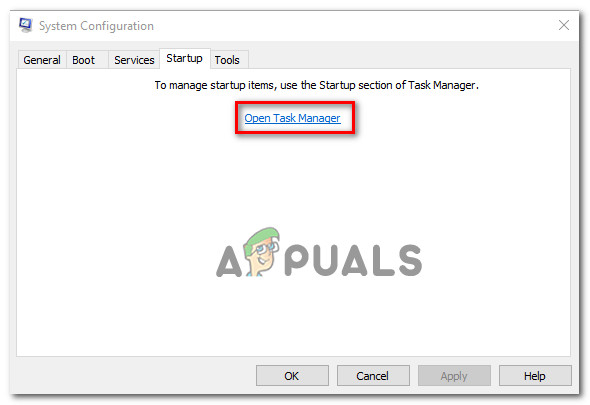
Öppna fönstret Startup items via Aktivitetshanteraren
- När du väl är på fliken Startup i Aktivitetshanteraren, bör du systematiskt välja varje starttjänst och klicka sedan på Inaktivera -knappen längst ner på skärmen. Denna procedur säkerställer att ingen starttjänst kommer att ringas upp vid nästa systemstart.
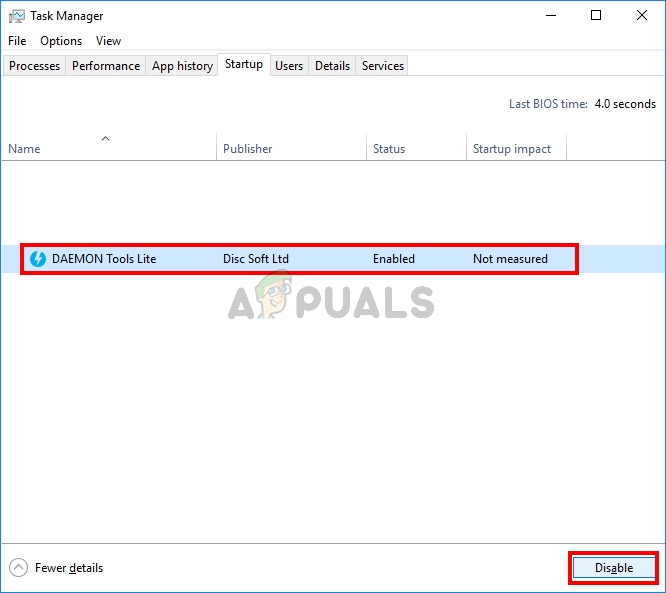
Inaktivera appar från start
- När du är klar med steget ovan har du inaktiverat alla tjänster eller processer som kan bidra till 0x1000007e BSOD. Allt som återstår att göra är att dra nytta av det rena startläget genom att starta om datorn.
- Vid nästa start startar din dator direkt i ett rent startläge, vilket gör att du kan se om en tredje parts tjänst eller process verkligen orsakade problemet.
- Om kraschen inte längre inträffar när du är i ren start, omvandla stegen ovan och aktivera de tidigare inaktiverade tjänsterna en efter en tillsammans med slumpmässiga omstart tills du räknar ut vilket objekt som är ansvarigt för kraschen. När du lyckats upptäcka den, låt den vara inaktiverad för att undvika ytterligare problem av detta slag.
Om du följde instruktionerna ovan och bekräftade att problemet inte inträffar på grund av en tredje parts tjänst eller process, gå ner till nästa metod nedan.
Metod 5: Använda systemåterställning
Om ingen av metoderna ovan har gjort det möjligt för dig att bli av med det irriterande 0x1000007e BSOD och problemet först började inträffa nyligen, kanske du kan lösa problemet snabbt genom att använda Systemåterställningsprogrammet för att återställa din dator till en hälsosam punkt när de omständigheter som är kända som orsakar problemet inte fanns.
Systemåterställningsverktyget använder ögonblicksbilder för att återställa maskiner till det exakta tillstånd som det var vid den tidigare tidpunkten. Som standard skapar Windows nya ögonblicksbilder vid alla viktiga händelser (appinstallation, större uppdatering osv. Så om du inte har ändrat standardbeteendet bör du ha gott om ögonblicksbilder att välja mellan.
Men innan du börjar använda Systemåterställning för att återställa datorns tillstånd till en tidigare tidpunkt, kom ihåg att alla ändringar som gjorts efter att ögonblicksbilden skapades kommer att gå förlorade. Detta innebär att alla appinstallationer, etablerade användarinställningar och allt annat som genomförs under den tiden kommer att återställas.
Om du bestämmer dig för att försöka fixa 0x1000007e-fel genom att göra en systemåterställning, här är en steg-för-steg guide genom det hela:
- Öppna en Springa dialogrutan genom att trycka på Windows-tangent + R . Skriv in textrutan 'Rstrui' och tryck Stiga på för att öppna upp Systemåterställning trollkarl.
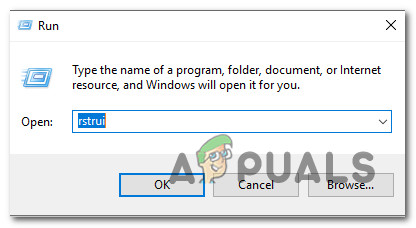
Öppna guiden Systemåterställning via rutan Kör
- När du väl är inne i Systemåterställning guiden, klicka Nästa vid första uppmaningen för att gå vidare till nästa meny.
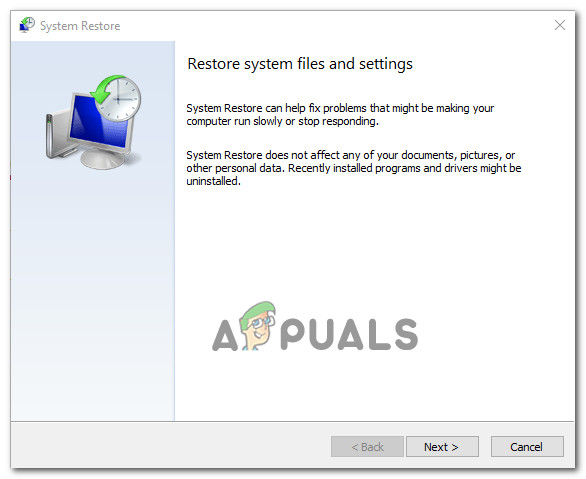
Komma förbi startskärmen för Systemåterställning
- Fortsätt sedan genom att välja en återställningspunkt som dateras före det irriterande 0x1000007e-fel och klicka Nästa för att gå vidare till den sista menyn.
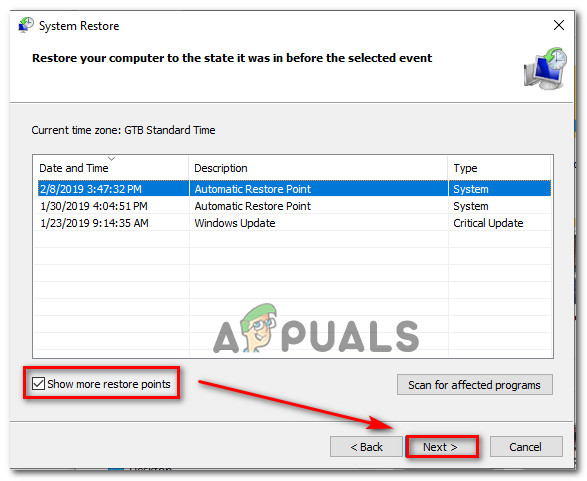
Återställa ditt system till en tidigare tidpunkt
Notera: Alla ändringar du gjorde efter att ögonblicksbilden skapades kommer att gå förlorade om du går vidare med nästa steg.
- Klicka på för att starta återställningsprocessen Avsluta, Klicka sedan Ja vid bekräftelsemeddelandet för att starta återställningsprocessen.
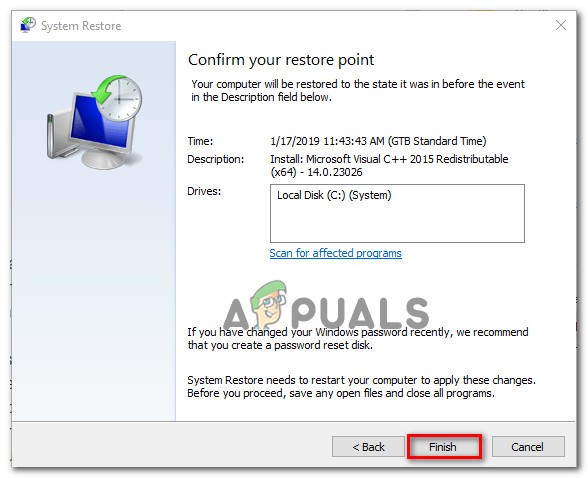
Starta systemåterställningsprocessen
- Efter flera sekunder startar din dator om och det nya tillståndet kommer att tillämpas vid nästa systemstart. När det gamla tillståndet har verkställts, se om detsamma 0x1000007e-fel fortfarande förekommer.
Om du fortfarande upplever slumpmässiga BSOD även efter att du har använt Systemåterställning, gå ner till nästa metod nedan.
Metod 6: Utföra en reparation / ren installation
Om ingen av metoderna nedan har tillåtit dig att lösa BSOD-kraschar som pekar mot 0x1000007e fel, är det tydligt att ditt system lider av ett underliggande problem som inte kan lösas konventionellt. I det här fallet är den enda lönsamma lösningen som kommer att behandla problemet i varje scenario där problemet uppstår på grund av en programvarukomponent att återställa varje OS-komponent.
Flera Windows-användare som befann sig i ett liknande scenario har rapporterat att de äntligen lyckades lösa problemet antingen genom att gå till en ren installation eller genom att utföra en reparation på plats (reparationsinstallation) .
TILL reparera installation (reparation på plats) är en längre procedur, med den stora fördelen att den låter dig behålla all din data inklusive applikationer, spel, användarinställningar och personliga medier.
Å andra sidan, en ren installation är enkelt och effektivt, men var beredd på en total dataförlust såvida du inte säkerhetskopierar dina data innan du inleder denna procedur. Alla dina personliga filer (personliga medier, applikationer, spel, användarinställningar etc.) kommer att gå förlorade efter en ren installation.
Om du har utfört någon av procedurerna ovan och fortfarande har samma typ av BSOD-krasch kan du dra slutsatsen att problemet uppstår på grund av en hårdvarukomponent. I det här fallet är det perfekta sättet att lösa problemet att ta din dator till en certifierad tekniker.
10 minuter läst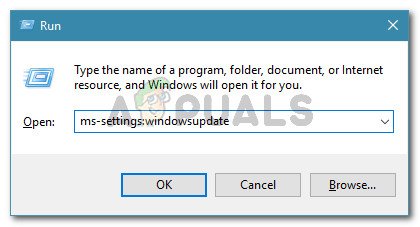
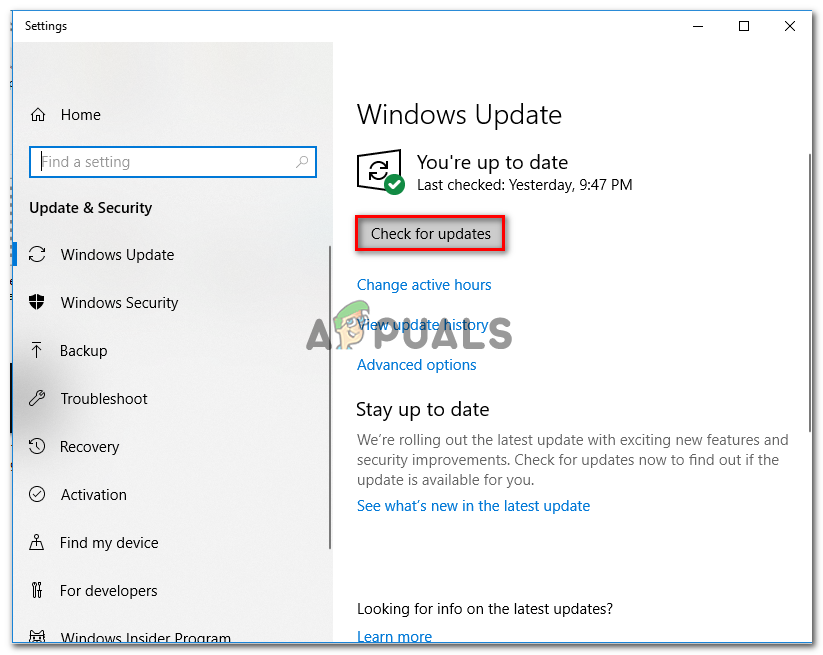
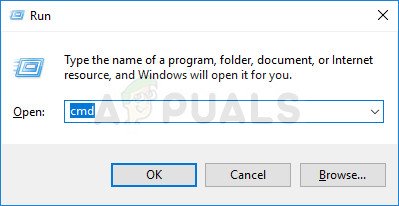
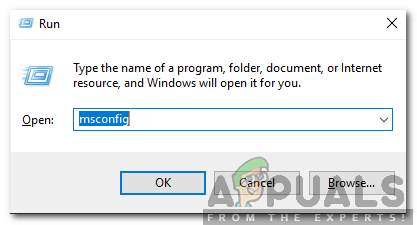
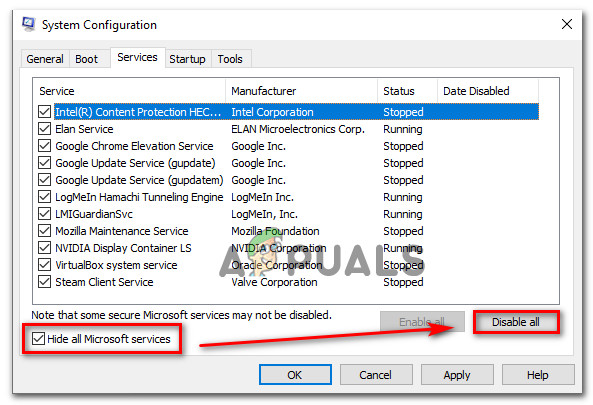
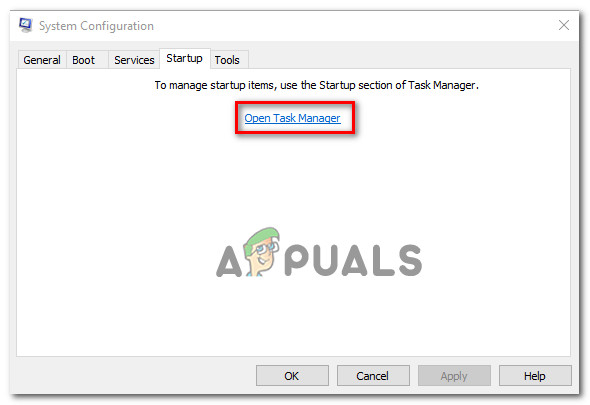
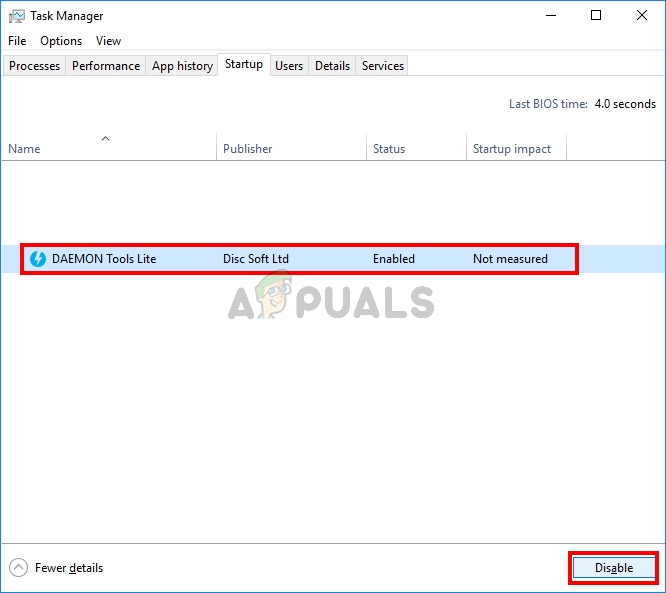
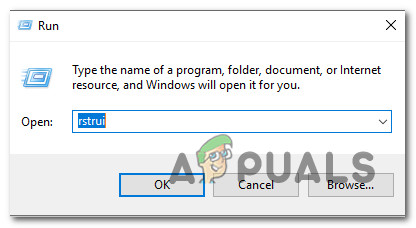
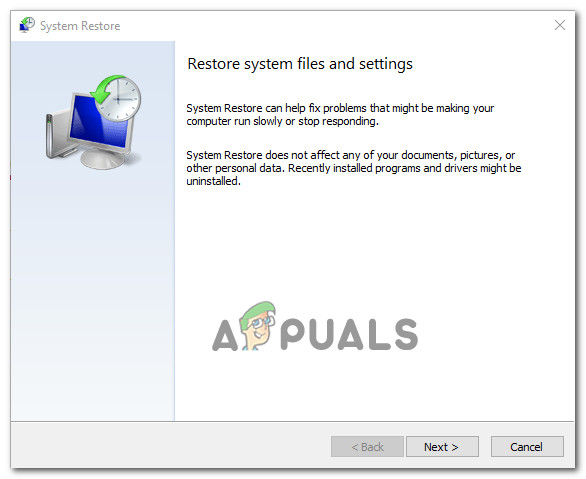
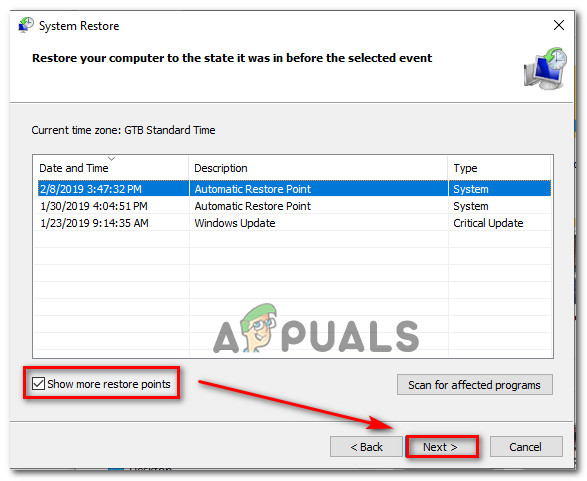
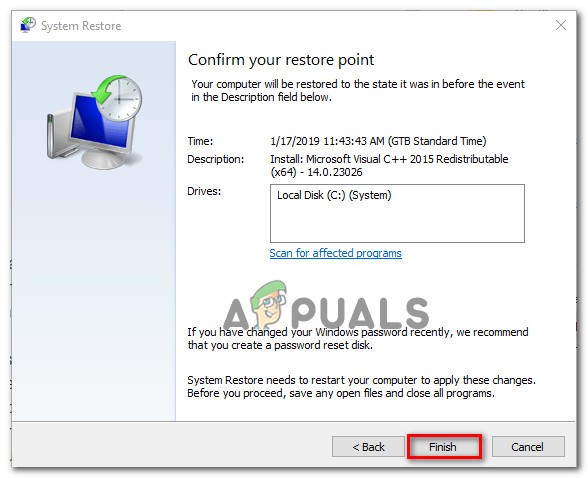










![uTorrent fastnat vid anslutning till kamrater [fast]](https://jf-balio.pt/img/how-tos/19/utorrent-stuck-connecting-peers.jpg)












