Vissa användare av Civilization V som spelar spelet på PC stöter ofta på ett kritiskt ” Renderer-fel ”När de försöker spela spelet. Det här problemet är bekräftat att det uppstår i Windows 7, Windows 8.1 och Windows 10.

Civilisation 5 Renderer Error
Efter att ha undersökt frågan renderarfel ”Kan uppstå på grund av flera olika skäl. Här är en kortlista över potentiella synder som kan vara ansvariga för detta spelbrott:
- GPU Texture Decode är aktiverat - Som det visar sig finns det många moderkortmodeller som kommer att utlösa detta fel i Civilization V om ett visst videoalternativ som heter 'GPU Texture Decode' är aktiverat. För att åtgärda detta problem är allt du behöver göra att inaktivera alternativet från inställningarna i spelet.
- Tilldelade GPU-resurser räcker inte - Det är också möjligt att se detta fel om din GPU inte kan hantera återgivningen av vissa element i spelet. Om detta scenario är tillämpligt kan det hjälpa dig att tvinga ditt grafikkort att prioritera maximal prestanda.
- Helskärmsfel - Som det visar sig finns det några fall där det kan hjälpa att köra spelet i fönsterläge om du försöker undvika renderarfelet. Detta har bekräftats vara effektivt av flera berörda användare som hanterar problemet.
- Saknar DirectX-paket - Ett annat ganska vanligt problem som kan orsaka detta fel är ett saknat DirectX-paket (versioner som inte ingår som standard i Windows 10). I det här fallet kan du åtgärda problemet genom att köra slutanvändarens webbinstallationsprogram för runtime för att installera eventuella filer som saknas.
- Föråldrad GPU-drivrutin - Under vissa omständigheter kan du också se att detta fel dyker upp om du kör en allvarligt föråldrad version av GPU-drivrutinen när du spelar spelet. För att åtgärda det måste du uppdatera GPU-drivrutinen till den senaste tillgängliga versionen.
Nu när du vet de potentiella orsakerna, här är flera metoder som andra drabbade användare har använt för att åtgärda problemet:
Metod 1: Inaktivera GPU Texture Decode
Som det visar sig kan det här problemet orsakas av en GPU-inställning som är aktiverad som standard i spelalternativen. Vissa PC-spelare som har stött på det här problemet har lyckats åtgärda problemet genom att inaktivera GPU-texturavkodning i Videoalternativ.
Spelkrascher orsakade av just denna GPU-inställning kan identifieras genom att markören förblir på skärmen medan felet uppstår.
Om du inte har provat detta ännu, följ instruktionerna nedan för att inaktivera GPU-texturavkodning från dina spelinställningar för att fixa renderarfel inuti civilisation 5:
- Öppna Civilization V och vänta tills den första startsekvensen tills du kommer till huvudmenyn.
- Klicka på på huvudmenyn alternativ från den vertikala listan i mitten.
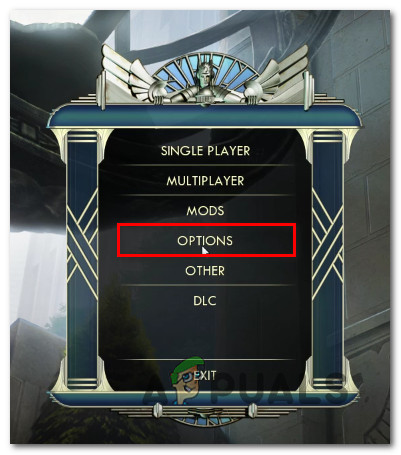
Öppna alternativmenyn
- När du väl är inne i inställningar menyn för Civilization V, klicka på Videoalternativ från den horisontella menyn högst upp.
- Från Videoalternativ menyn, avmarkera rutan som är associerad med GPU-texturavkodning och klicka Acceptera för att aktivera dessa ändringar.
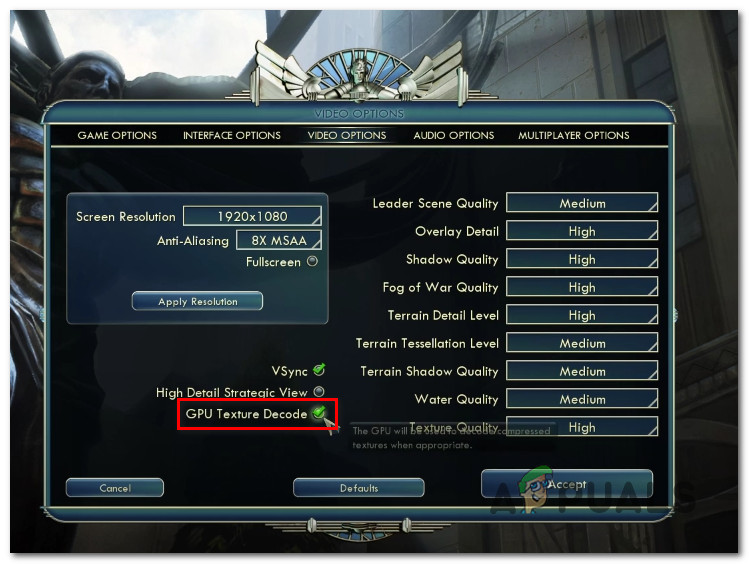
Inaktivera avkodning av GPU-struktur
- När GPU Texture har inaktiverats startar du om spelet och ser om felkoden nu är fixad.
Om samma felkod återgår, gå ner till nästa möjliga korrigering nedan.
Metod 2: Ställ in Nvidia-kortet till 'Föredra maximal prestanda'
Om du använder en Nvidia GPU kan du uppleva ”Renderer Error” med Civilization 5 på grund av att din GPU inte kan hantera återgivningen av vissa element i spelet. Detta är ganska vanligt bland lågnivå-GPU: er.
En lösning som drabbade användare som hittades i det här fallet är att tvinga GPU Manager (Nvidia Control Panel) att fördela det maximala antalet tillgängliga resurser när systemet återger spelet - Den här lösningen bekräftades vara effektiv av många användare som stod inför det här problemet.
Om du är osäker på hur du byter GPU-läge till maximal prestanda, följ instruktionerna nedan:
- Leta efter Nvidia Control Panel-ikonen i din facklista (eller Nvidia Experience).
- När du ser rätt ikon högerklickar du på rätt ikon och väljer Nvidia Kontrollpanel från listan över tillgängliga alternativ.
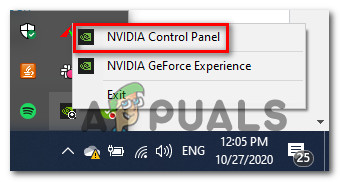
Åtkomst till Nvidia Control Panel-programmet
- När du väl är inne Nvidia Kontrollpanel, Klicka på Justera bildinställningarna med förhandsgranskning (under 3D-inställningar ) från menyn till vänster.
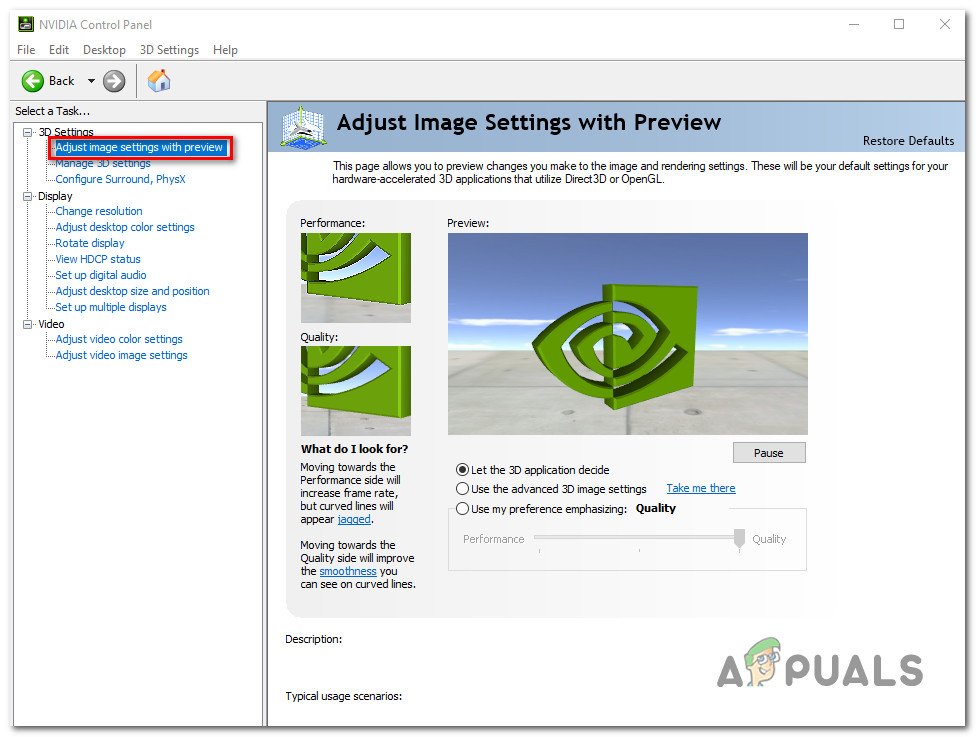
Öppna menyn Bildinställningar i Nvidia Control Panel
- Gå sedan vidare till höger avsnitt och välj Använd min preferens och betona växla från listan över tillgängliga alternativ och justera sedan växeln till Prestanda innan du klickar Tillämpa för att spara ändringarna.
- Slutligen starta om datorn och se om problemet är löst när nästa start är klar.
Om du fortfarande stöter på samma sak ”Renderer Error” när du spelar Civilization V, gå ner till nästa möjliga fix nedan.
Metod 3: Köra spelet i Windowed-läge (lösning)
Som det visar sig finns det en lösning som många drabbade användare har använt för att undvika nya instanser av Renderer-fel med civilisation V.
Det handlar om att modifiera spelets genväg för att köra i Windowed-läge - Det här kan vara lite besvärligt för vissa spelare, men det är fortfarande bättre än att få spelet att krascha några minuter.
Om du inte vet hur du tvingar spelet att köra i Windowed-läge, följ instruktionerna nedan för att konfigurera dess genväg för att starta i det här läget vid varje start:
- Öppna File Explorer ( Min dator ) och navigera till platsen för genvägen du använder för att starta spelet.
- Högerklicka sedan på Civilization V genväg och välj Egenskaper från den nyligen visade snabbmenyn.
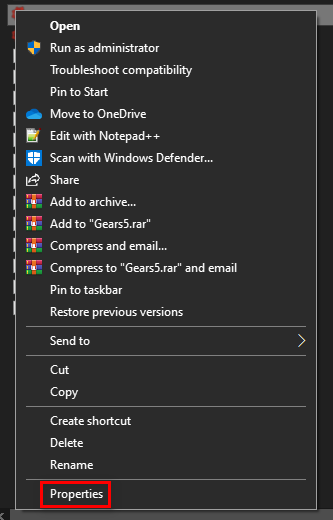
Åtkomst till Egenskapsskärmen för spelets körbara
- När du väl är inne i Egenskaper skärm, öppna Genväg fliken och leta efter Mål plats. När du kommer till rätt plats lägger du bara till '_window' (utan citat) efter målplatsen som i bilden nedan:
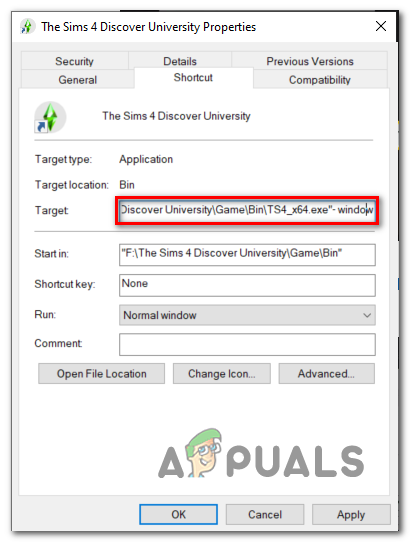
Tvingar genvägen att fungera i -window-läge
Obs! Om du använder en äldre GPU kan det också hjälpa till att tvinga spelet att köra med DirectX 9 genom att lägga till detta kommando:
-w 1280-H720 -fönster -novid -höga-trådar 4 -glädje + cl_forcepreload 1 -nod3d9ex
- Klick Tillämpa för att spara ändringarna, dubbelklicka sedan på genvägen för att starta spelet och se om Renderer-felet har åtgärdats.
Om samma problem fortfarande uppstår, gå ner till nästa möjliga fix nedan.
Metod 4: Installera alla DirectX-paket som saknas
Enligt vissa berörda användarrapporter kan det här problemet också uppstå på grund av en kraftigt föråldrad DirectX-version - detta är endast tillämpligt om du stöter på det här problemet omedelbart efter att du försöker starta spelet eller om du nyligen har uppgraderat ditt GPU-kort.
Om ett av de två scenarierna som beskrivs ovan är tillämpligt bör du försöka uppdatera din DirectX-version till den senaste tillgängliga med webbinstallatören. Om du inte vet hur du gör det själv följer du steg-för-steg-instruktionerna nedan:
- Öppna din standardwebbläsare och gå till tjänstemannen Nedladdningssida för DirectX Slutanvändare Runtime Web Installer . När du är inne väljer du önskat språk och trycker på Ladda ner för att starta nedladdningen.
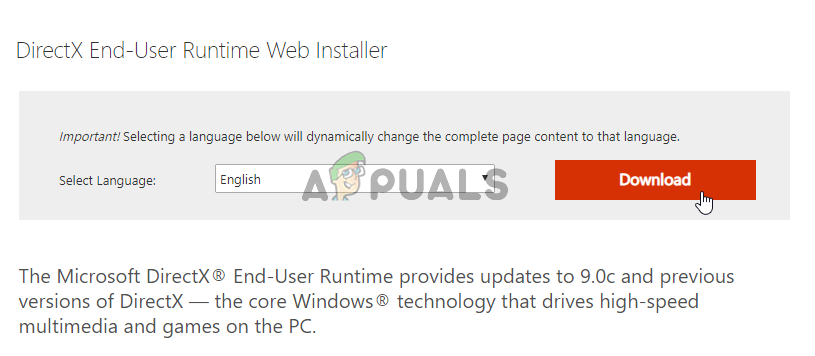
Ladda ner DirectX End-User Runtime Web Installer
- När du kommer till nästa skärm kan du avmarkera eventuell onödig uppblåsning som Microsoft försöker trycka på genom att klicka på Nej tack och fortsätt med DirectX End-User Runtime-webbinstallatören knapp.
- Vänta tills dxwebsetup körbar nedladdning lyckades, dubbelklicka sedan på den och följ instruktionerna på skärmen för att slutföra uppdateringen till den senaste versionen av DirectX.
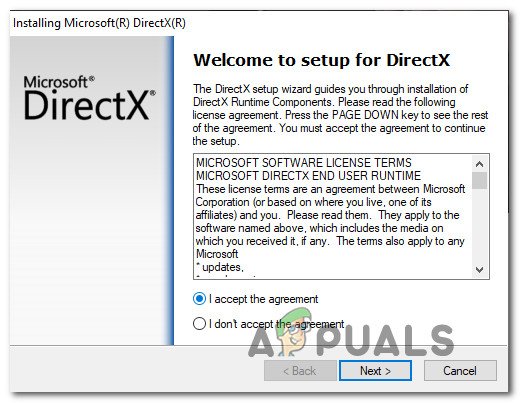
Installerar körtid för DirectX-slutanvändare
- När installationen av alla saknade DirectX-paket är klar startar du om datorn och öppnar Civilization V när nästa datorstart är klar för att se om problemet nu är löst.
Om samma problem fortfarande uppstår, gå ner till nästa metod nedan.
Metod 5: Uppdatera GPU-drivrutinen till den senaste versionen
Om du ser till att du kör den senaste DirectX-versionen och fortfarande stöter på samma Renderer-fel bör du börja överväga ett GPU-drivrutinsproblem. Om dina grafikkortfunktioner är mer än tillräckligt för att köra spelet på ett stabilt sätt är den mest troliga orsaken till Renderer Error en delvis skadad GPU-drivrutin eller korrumperat beroende.
I det här fallet bör du kunna åtgärda problemet genom att tvinga ditt operativsystem att uppdatera din GPU-drivrutin eller installera den senaste versionen själv.
Här är en snabbguide om hur du utför en GPU-uppdatering på en Windows-dator:
Notera: Instruktionerna nedan är universella och fungerar oavsett GPU-tillverkare eller Windows-version som du använder.
- Tryck Windows-tangent + R att öppna upp en Springa dialog ruta. Skriv sedan 'Devmgmt.msc' och tryck Stiga på att öppna upp Enhetshanteraren .
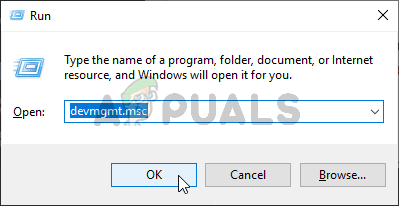
Kör Enhetshanteraren
- Inuti Enhetshanteraren, rulla ner genom listan över installerade enheter och expandera sedan menyn som är associerad med Grafikkort.
- När du lyckats avslöja mer information om Grafikkort, högerklicka på din dedikerade GPU (den som aktivt hanterar spelet) och klicka på Uppdatera drivrutinen från snabbmenyn som just dök upp.
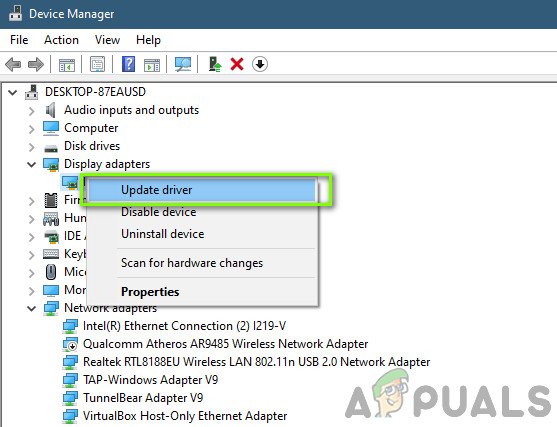
Uppdatera grafikdrivrutinen manuellt
- På nästa skärm, börja med att klicka på Sök automatiskt efter uppdaterad drivrutinsprogramvara. När du har kommit förbi nästa skärm, fortsätt och följ instruktionerna på skärmen för att installera de senaste GPU-drivrutinerna som skanningen har lyckats identifiera.
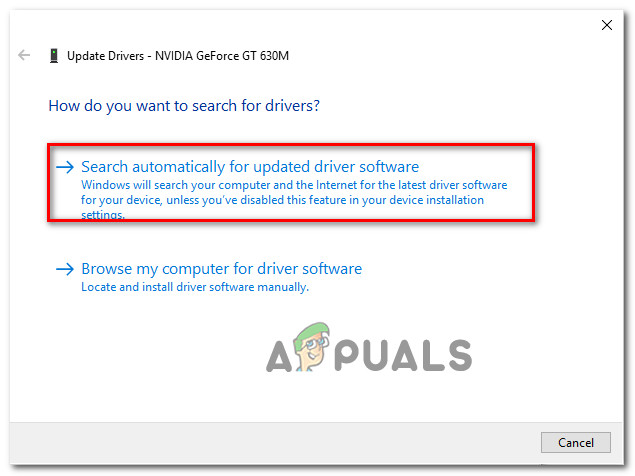
Söker automatiskt efter den senaste drivrutinen
- Om en ny drivrutinsversion identifieras, följ igenom instruktionerna på skärmen för att installera de senaste drivrutinsversionerna som WU-komponenten just laddade ner till dig. När åtgärden är klar startar du om datorn och väntar på nästa start.
- Starta sedan spelet igen och se om problemet fortfarande uppstår.
Notera: Om du fortfarande får samma renderingsfel eller Enhetshanteraren inte hittade en ny drivrutinsversion, bör du också överväga att använda ditt GPU-tillverkarens egna verktyg för att identifiera, ladda ner och installera den senaste drivrutinsversionen som är kompatibel med din GPU-modell:
GeForce Experience - Nvidia
Adrenalin - AMD
Intel-drivrutin - Intel
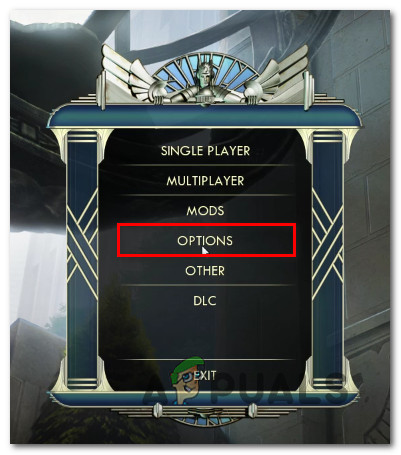
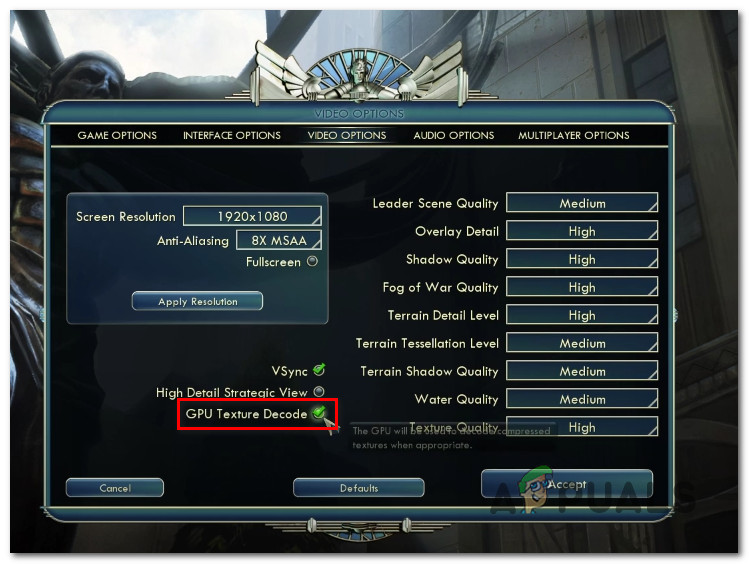
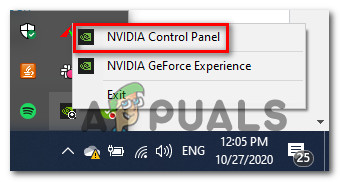
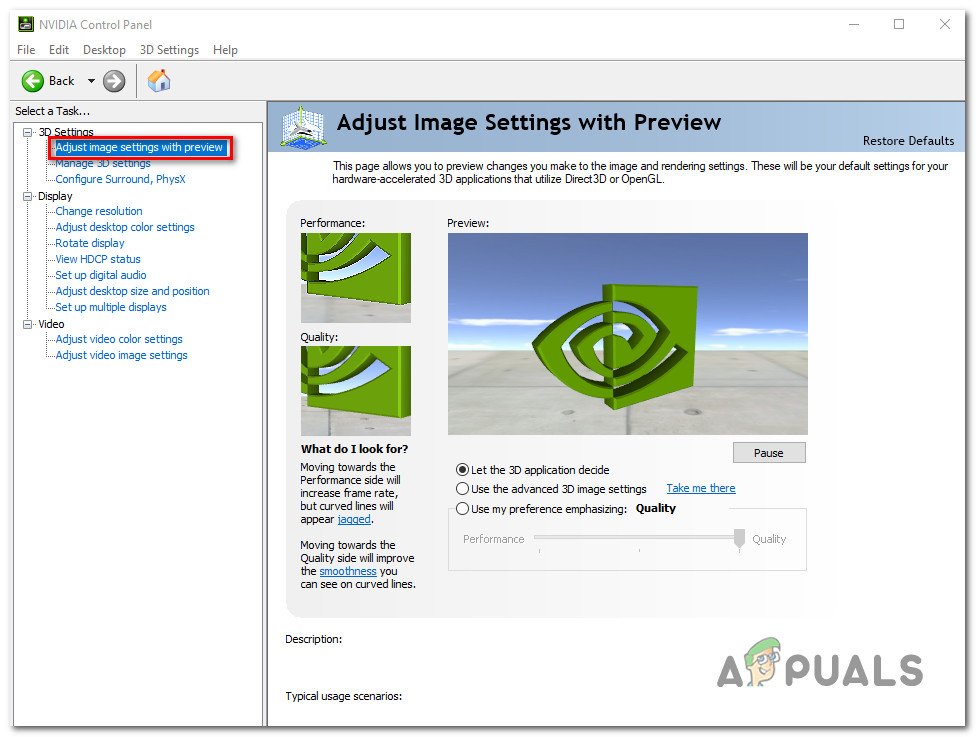
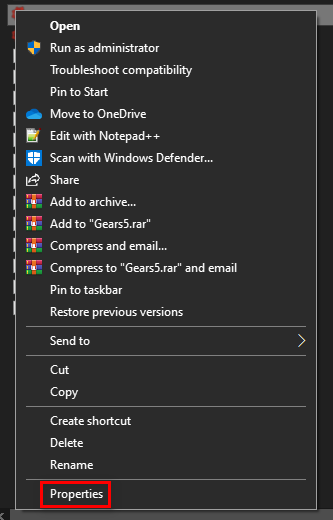
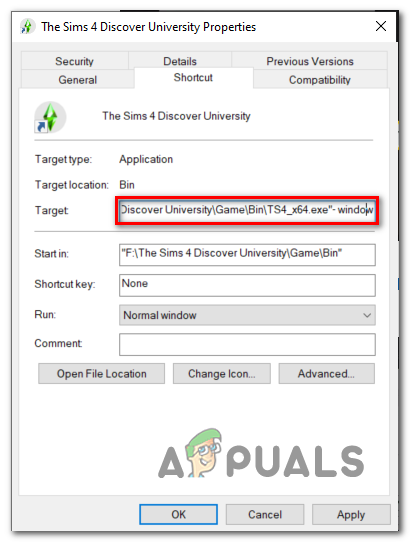
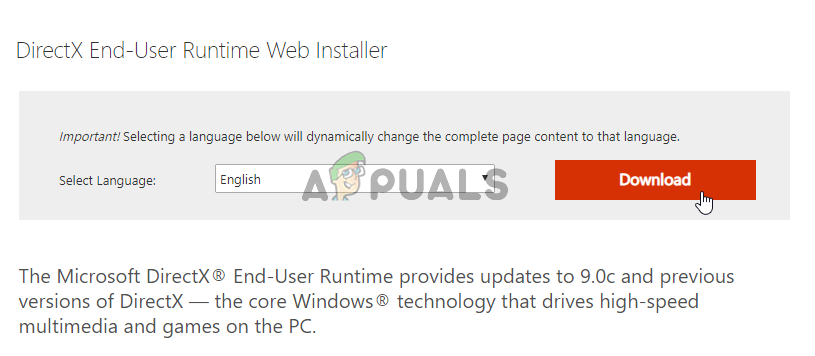
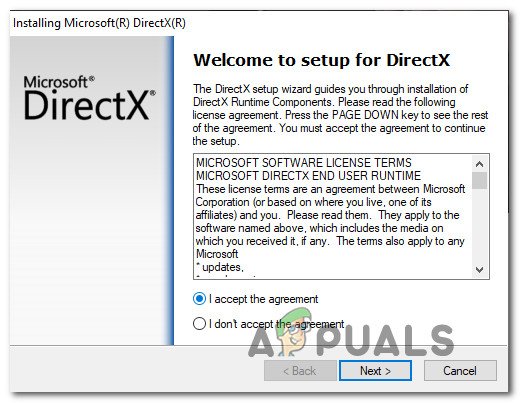
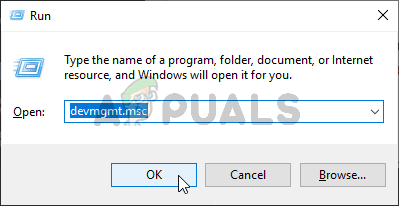
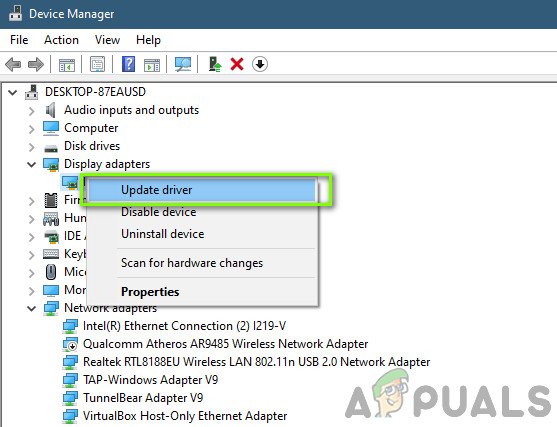
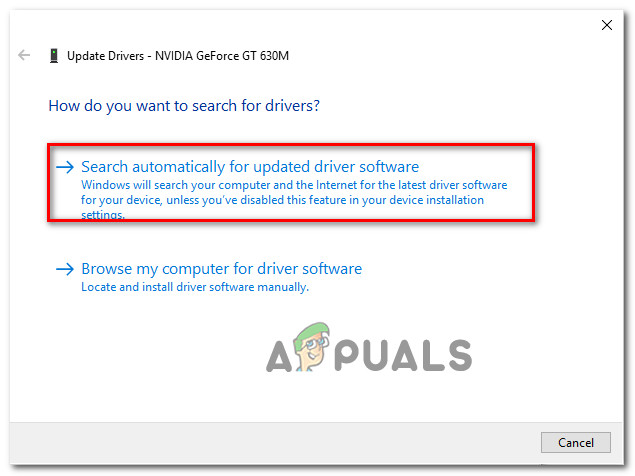














![[FIX] 0x8007112A-fel vid flytt eller radering av mappar](https://jf-balio.pt/img/how-tos/70/0x8007112a-error-when-moving.png)








