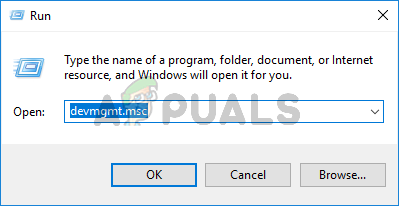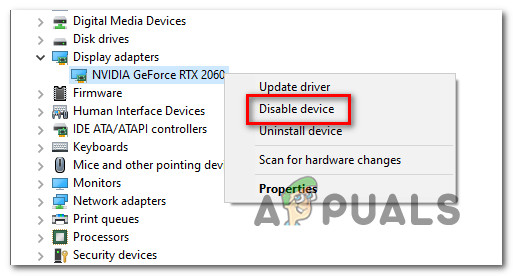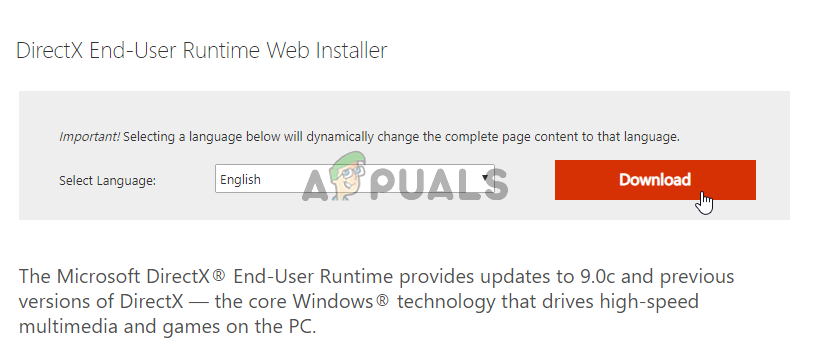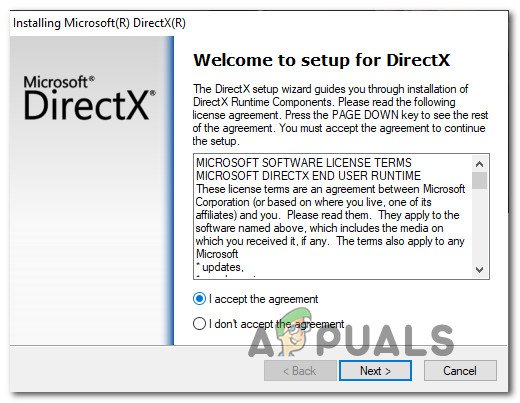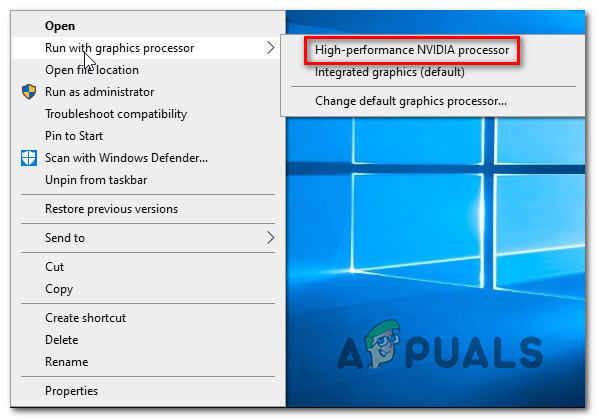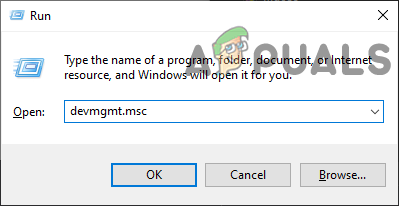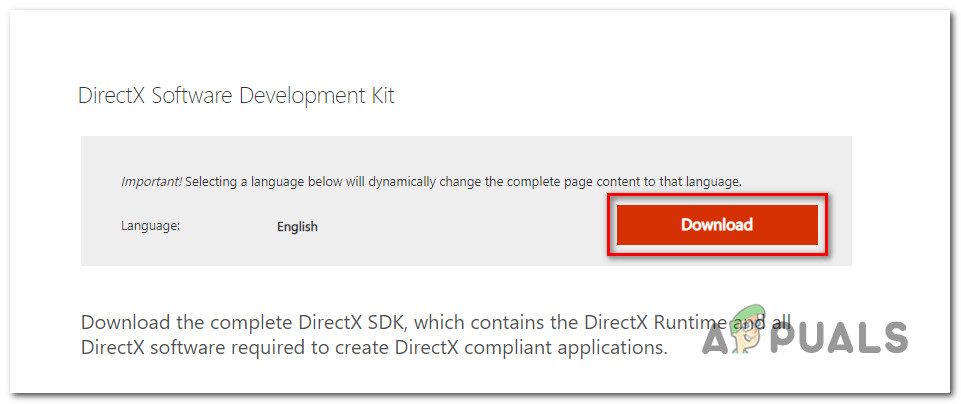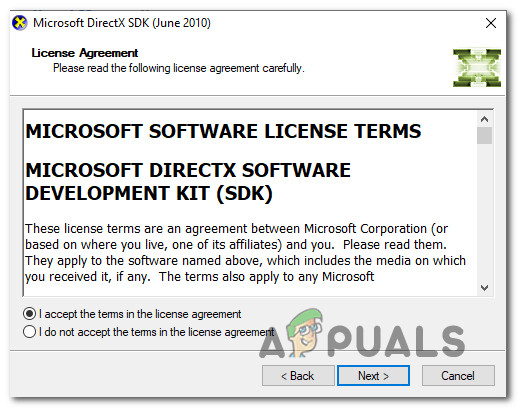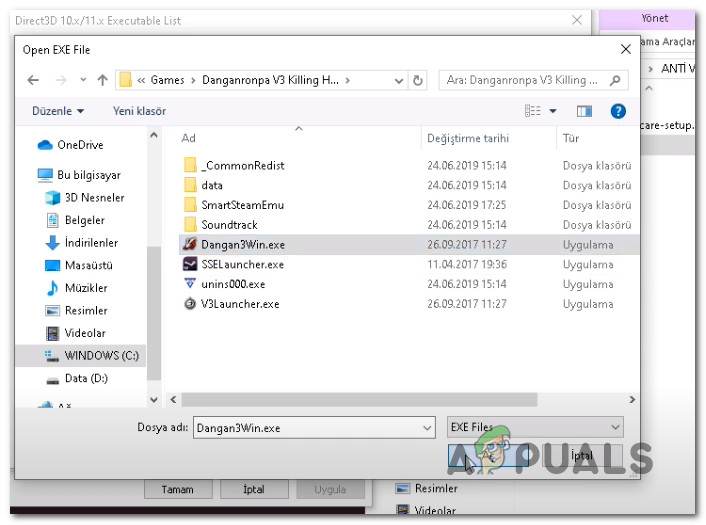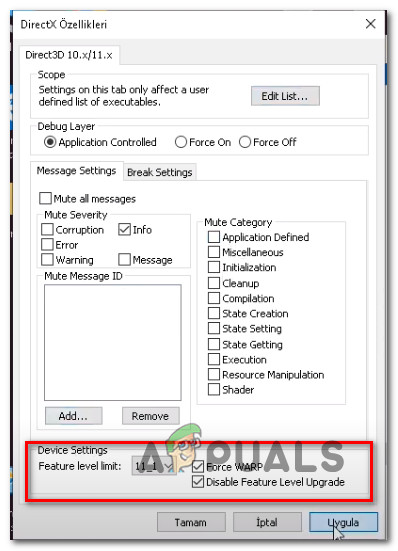Vissa Windows-användare stöter på en Fatal Felmeddelande varje gång de försöker öppna sig Daganronpa V3 på sin Windows-dator. Det här problemet verkar vara exklusivt för PC och bekräftas att det förekommer i Windows 7, Windows 8.1 och Windows 10.

Danganronpa V3 Fatal Error
Efter att ha undersökt den här frågan noggrant visar det sig att det finns flera olika orsaker som kan sluta utlösa just den här felkoden. Här är en kortlista över potentiella synder:
- GPU-fel - Som det visar sig är en av de vanligaste orsakerna som orsakar detta fel ett GPU-fel som gör att din dedikerade GPU inte används av spelet. Om detta scenario är tillämpligt bör du kunna åtgärda problemet genom att tillfälligt inaktivera den dedikerade GPU: n från Enhetshanteraren innan du aktiverar den igen.
- Saknar Direct X omfördelningsbart paket - Enligt vissa berörda användare kan detta allvarliga fel också uppstå om din dator saknar ett viktigt DirectX-beroende som spelen är beroende av. I det här fallet bör du kunna åtgärda problemet genom att använda installationsprogrammet för Runtime för slutanvändare av DirectX för att installera alla beroenden som saknas.
- Spelet försöker köras på integrerad GPU - På grund av hur spelet är uppbyggt väljer vissa dual-GPU-inställningar (oftast bärbara datorer) att använda den integrerade GPU istället för det dedikerade alternativet som kommer att orsaka kraschen. Du kan åtgärda problemet antingen genom att inaktivera den integrerade GPU när du spelar spelmalmen genom att konfigurera spelets körbara för att använda den dedikerade GPU.
- GPU stöder inte DirectX 11 - Som det visar sig är spelet inte särskilt bra för att avgöra om ditt system stöder DirectX 11 eller inte. Om problemet uppstår på grund av att din GPU inte stöder DirectX 11 kan du undvika det allvarliga felet genom att använda dxcpl.exe för att undvika användning av DirectX 11 av Daganronpa V3.
Metod 1: Återaktivera dedikerad GPU
Enligt vissa drabbade lyckades de åtgärda problemet genom att tillfälligt inaktivera den huvudsakliga GPU som används när du kör spelet. Detta bekräftas vanligtvis för att vara effektivt i situationer där spelet startas med en dubbel GPU-installation.
Lyckligtvis har vissa drabbade användare lyckats åtgärda problemet genom att använda Enhetshanteraren verktyg för att tillfälligt inaktivera det dedikerade GPU-kortet som används för att återge spelet.
Om du inte vet hur du gör det, följ instruktionerna nedan för att öppna Enhetshanteraren och tillfälligt inaktivera ditt GPU-kort för att åtgärda det allvarliga felet med Daganronpa V3 spel:
- Tryck Windows-tangent + R att öppna upp en Springa dialog ruta. Skriv sedan 'Devmgmt.msc' inuti textrutan och tryck Stiga på att öppna upp Enhetshanteraren.
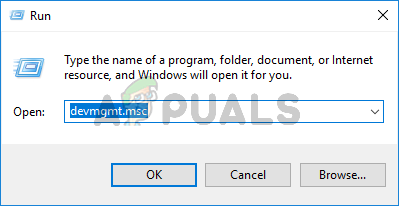
Skriv devmgmt.msc och tryck Enter för att öppna Enhetshanteraren
Notera: När du uppmanas av UAC (användarkontokontroll) , klick Ja för att bevilja admin-åtkomst.
- När du väl är inne i Enhetshanteraren, rulla ner genom listan över enheter och expandera rullgardinsmenyn som är associerad med Grafikkort.
- Leta reda på den GPU som används för krävande uppgifter (om du har en dubbel-GPU-installation), högerklicka på den och välj Inaktivera enhet från snabbmenyn.
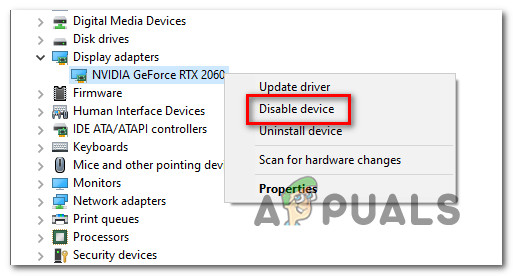
Inaktiverar tillfälligt den GPU som används för spel
- När du har inaktiverat din dedikerade GPU, aktivera den direkt och stäng Enhetshanteraren.
- Öppet Daganronpa V3 igen och se om problemet nu är löst.
Om samma problem fortfarande uppstår som du försöker, gå ner till nästa möjliga åtgärd nedan.
Metod 2: Installera den saknade DirectX Redist
Enligt vissa drabbade användare kan detta problem också uppstå om spelet saknar ett nyckelberoende för att initialisera det. Detta händer för att även om spelen används DLL-beroenden från flera DirectX-omfördelningsbara paket inkluderar det inte alla med installationen av spelet.
Om detta scenario är tillämpligt bör du kunna lösa problemet genom att köra DirectX Slutanvändare Runtime-webbinstallatör för att installera alla DirectX-paket som saknas och göra de nödvändiga DLL-beroenden tillgängliga för Daganronpa V3.
Följ instruktionerna nedan för att uppdatera din lokala Directx-installation med saknade redist-paket med DirectX Slutanvändare Runtime-webbinstallatör :
- Öppna valfri webbläsare på din Windows-dator och navigera till nedladdningssidan för DirectX Slutanvändare Runtime Web Installer.
- När du är på rätt sida klickar du på Ladda ner och vänta tills processen startar.
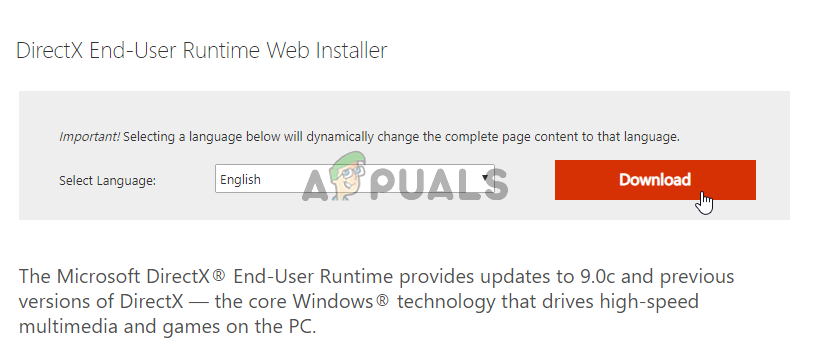
Hämtar DirectX-slutanvändarens Runtime-webbinstallerare
- På nästa skärm avmarkerar du alla uppblåsningsprogram som Microsoft försöker trycka på och klickar sedan på Nej tack och fortsätt med DirectX End-User Runtime Web Installer knapp.
- Vänta tills dxwebsetup.exe har laddats ner, dubbelklicka sedan på den och följ instruktionerna för att uppdatera din lokala DirectX-installation med alla paket som saknas.
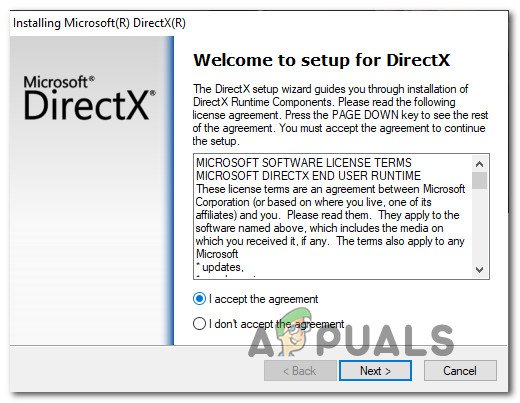
Installerar körtid för DirectX-slutanvändare
- Vänta tills verktyget installerar alla DirectX-paket som saknas och starta sedan om datorn när åtgärden är klar.
- När nästa start är klar, försök att starta Danganronpa V3 igen och se om problemet nu är löst.
Om du fortfarande får samma dödliga fel när du försöker starta spelet, gå ner till nästa möjliga fix nedan.
Metod 3: Tvinga spelet att köra på dedikerad GPU (om tillämpligt)
Som det visar sig är detta allvarliga fel när Danganronpa V3 öppnas ganska vanligt i fall där användaren försöker spela spelet på en dubbel grafikkortinstallation. Av någon konstig anledning, när det har möjlighet att välja GPU, väljer spelet ofta för integrerad GPU vilket sannolikt inte är tillräckligt starkt för att göra spelet (vilket utlöser kraschen).
Om detta scenario är tillämpligt i din nuvarande situation och du använder en Nvidia GPU, bör du kunna förhindra att kraschen inträffar genom att ändra huvudspelets körbarhet för att använda den dedikerade GPU.
När det gäller att göra detta kan du fortsätta på två olika sätt:
- Du kan ändra standardbeteendet för huvudspelets körbara så att det tvingas använda den dedikerade GPU.
- Du kan inaktivera den integrerade GPU: n från Enhetshanteraren för att tvinga ditt system att alltid använda den kraftfullare GPU: n.
Beroende på vilken strategi du vill genomdriva, följ underguide A eller underguide B:
A. Konfigurera Danganronpa V3 för att köra på dedikerad GPU
- Öppet Den här datorn ( Min dator på äldre Windows-version) och navigera till den plats där du tidigare har installerat spelet.
Notera: Om du tog spelet genom Steam är standardplatsen:Steam / SteamApps / common / Danganronpa V3: Killing Harmony
- När du har kommit till rätt plats, leta efter huvudspelets körbara ( Dangan3Win ).
- När du lyckats hitta rätt körbar högerklickar du på spelets körbara och klickar på Kör med grafikprocessor. Välj sedan din dedikerade GPU (högpresterande NVIDIA-processor) från listan över tillgängliga grafikprocessorer.
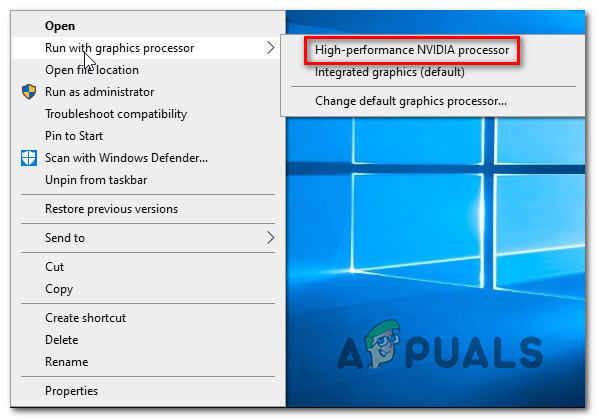
- Se om spelet startar utan samma dödliga fel nu när du har konfigurerat det för att köras med den dedikerade GPU: n och överväga att göra det till standardvalet (genom att klicka på Ändra standard grafikprocessor ) om operationen lyckas.
B. Inaktivera dedikerad GPU
- Öppna en Springa dialogrutan genom att trycka på Windows-tangent + R . Skriv sedan 'Devmgmt.msc' inuti textrutan och tryck Stiga på att öppna upp Enhetshanteraren . Om du uppmanas av UAC (användarkontokontroll) , klick Ja för att bevilja admin-åtkomst.
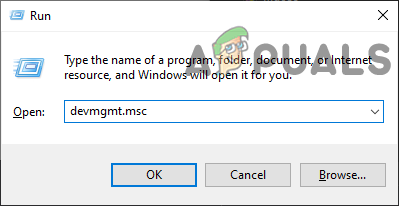
Öppnar Enhetshanteraren
- När du äntligen är inne Enhetshanteraren , fortsätt och expandera rullgardinsmenyn associerad med Grafikkort .
- Från Grafikkort rullgardinsmeny, högerklicka på din integrerade GPU och välj Inaktivera enhet från den nyligen visade snabbmenyn.
- Nu när den integrerade GPU: n har inaktiverats startar du Danganronpa V3 och ser om problemet nu är löst.

Inaktiverar integrerad GPU
Om problemet fortfarande inte är löst, gå ner till den sista möjliga åtgärden nedan.
Metod 4: Undvik användning av DirectX 11
Som det visar sig kan detta problem också uppstå om din GPU inte har DX11-stöd. I det här fallet bör du kunna lösa problemet genom att konfigurera din lokala DirectX-installation så att den accepterar användningen av DirectX 10 när du gör spelet.
Det finns många drabbade användare som lyckas fixa Dödligt fel med Danganronpa V3: Killing Harmony genom att använda dxcpl.exe för att ändra DirectX-omfånget för spelet så att DirectX 10 alltid används.
För att göra detta, följ instruktionerna nedan:
- Söka efter dxcpl.exe med sökfunktionen på din Windows-dator. Om du inte har det måste du ladda ner och installera DirectX Software Development Kit från officiella Microsoft-sida .
- När du är på rätt sida klickar du på Ladda ner och följ anvisningarna på skärmen för att slutföra nedladdningen.
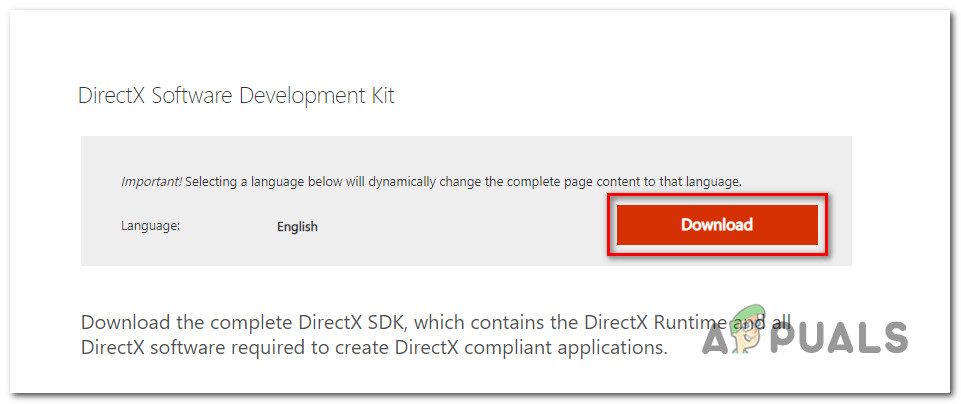
Hämtar den senaste versionen av DirectX Software Development Kit
- När nedladdningen är klar dubbelklickar du på den körbara version som du just har laddat ner och följt anvisningarna på skärmen för att installera Direct X Software Development Kit på din dator.
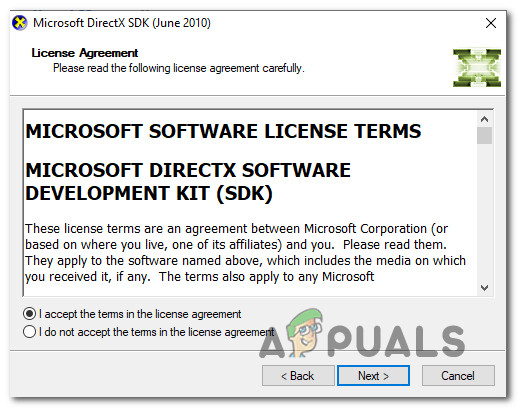
Nedladdning av utvecklingssatsen för DirectX
- När nedladdningen är klar öppnar du dxcpl.exe och klicka på Lägg till knapp. Fortsätt sedan och lägg till huvudspelet som körs Dagan3Win.exe.
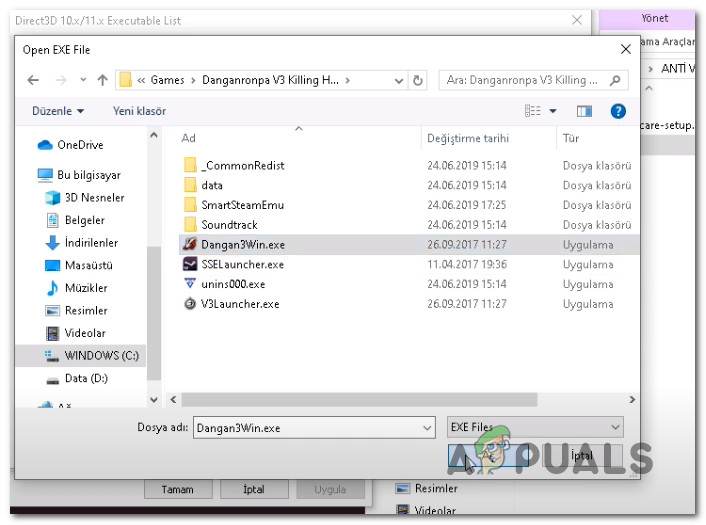
Lägga till spelets körbara
- När den körbara filen har lagts till, gå till Omfattning fliken och ändra rullgardinsmenyn för Enhetsinställningar till 10 och aktivera kryssrutorna som är associerade med Force Warp och Inaktivera funktionsnivåuppgradering innan du klickar Tillämpa.
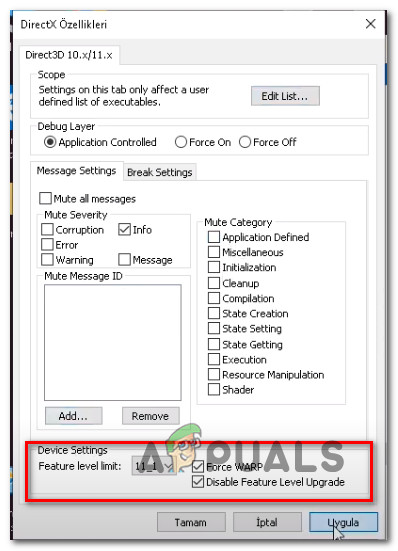
Tvingar DirectX 10 på Danganronpa V3: Killing Harmony
- Starta spelet konventionellt och se om problemet nu är löst.