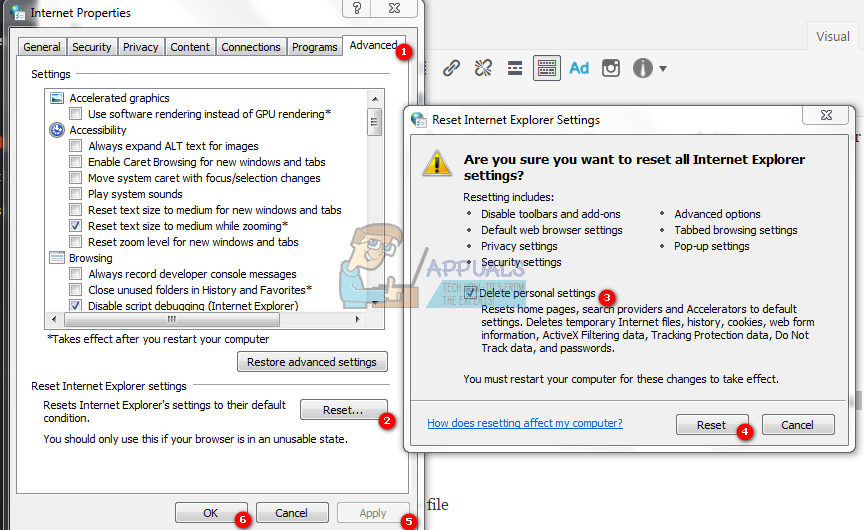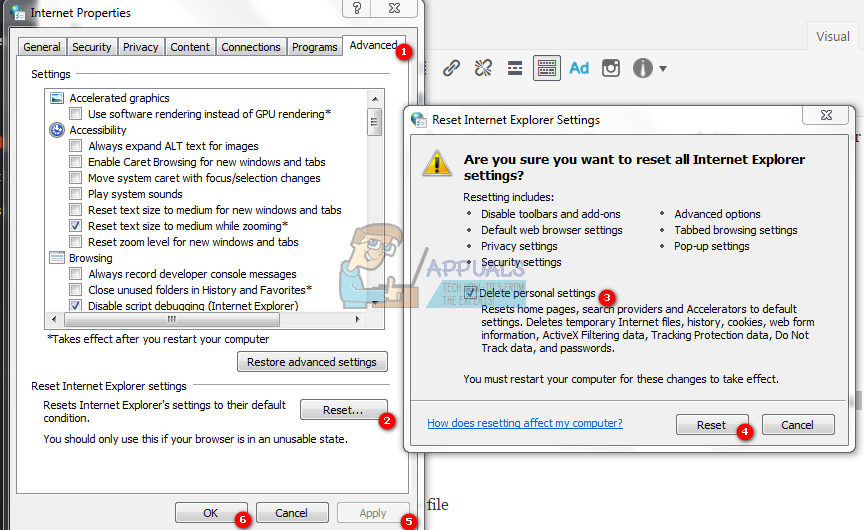Mycket ofta skulle du behöva ta bort specifika filer i ditt system, några av dem laddade du ner och andra placerades automatiskt antingen av nyinstallerad programvara eller som tillfälliga filer när du besöker webbplatser eller använder vissa applikationer.
När du försöker ta bort dessa filer kan du eventuellt stöta på fel som anger att filerna används, eller att du inte har behörighet att ta bort dem, eller ibland till och med felkoder som är svåra att förstå för den vanliga användaren. Med dessa metoder kan du radera de flesta filer som inte tillåter dig, men specifikt de som visar fel 0x80004002: inget sådant gränssnitt stöds

För att lösa detta behöver vi bara se till att filen inte används av någon annan process och att du har rätt behörighet att ta bort den.
Metod 1: Ta bort filen i säkert läge
- För Windows 7: Starta om din dator och tryck flera gånger på F8 tills du ser Avancerad startmeny. Om du inte ser den här menyn, börja om igen och tryck flera gånger på F8-tangenten på tangentbordet tills du ser detta. När du ser detta väljer du Säkert läge med nätverk. Du kommer att kunna logga in i säkert läge bra.
På Avancerad startmeny , Välj Säkert läge med nätverk med piltangenterna på tangentbordet. Tryck på Enter för att starta datorn Säkert läge med nätverk . Bilden nedan visar endast Säkert läge, men du måste välja “Säkert läge med nätverk”
- För Windows 8/10: klick ( här )
- När ditt system har startat i felsäkert läge, välj den fil du vill radera och gör det. När filen har raderats startar du om datorn igen till normalt läge.
Metod 2: Återställ internetinställningar för att ta bort tillfälliga filer
- Starta datorn säkert läge genom att följa stegen i Metod 1.
- När du är startad, håll ned Windows-nyckel och tryck R .
- Skriv ner inet cpl.cpl och klicka på OK.
- Välj fliken avancerad och klicka på Återställa
- Markera rutan där det står Ta bort personliga inställningar (detta tar bort alla verktygsfält, användarnamn eller lösenord, sökleverantörer och andra) och klicka på Återställa .
- Efter återställningen bör du kunna ta bort filen.