De Far Cry 5 Snowshoe-fel uppstår på PC när vissa användare försöker använda multiplayer (samarbetsfunktion). Vissa berörda användare rapporterar att de äntligen kan ansluta online, men först efter flera misslyckade försök resulterar i samma felkod.

Far Cry 5 snöskor fel
När du felsöker problemet bör du börja med att se till att spelet har administratörsrättigheter. Om du bekräftar att det inte är problemet bör du rikta din uppmärksamhet mot ditt Antivirus. Det finns bekräftade fall där problemet orsakas av Windows-brandväggen och några andra ekvivalenter från tredje part.
I det här fallet bör vitlistning av spelets startprogram + körbar eller avinstallation av den överskyddande AV-sviten lösa problemet helt.
Kör med administratörsrättigheter
Enligt vissa berörda användare är en av de vanligaste orsakerna som kommer att utlösa Snowshoe-felet med FarCry 5 en administratörsrättsfråga. Oavsett om du försöker köra spelet efter att du laddat ner det via uPlay, Steam eller efter att ha installerat det från traditionella media, kan otillräckliga behörigheter hämma spelets förmåga att upprätta anslutningar över internet.
Vissa användare som står inför samma Snowshoe-fel när de försöker engagera sig i multiplayer-spel har bekräftat att problemet äntligen försvann efter att de slutade tvinga spelets körbarhet att köra med adminåtkomst .
För att göra detta måste du navigera till platsen där du installerade Far Cry 5, högerklicka på spelets körbara och klicka på Kör som administratör från snabbmenyn. Vid Användarkontokontroll (UAC) , klick Ja för att ge tillgång.

Kör Far Cry 5 körbar som administratör
Gör detta och se om du kan gå med och vara värd för ett samspel utan att se detsamma Snöskor fel. Om åtgärden lyckades har du framgångsrikt bekräftat att du verkligen hanterar en administratörsrättsfråga.
Men om du lämnar saker som de står måste du upprepa den här åtgärden varje gång du vill starta spelet. Lyckligtvis finns det ett sätt att konfigurera spelets körbara för att alltid starta med administratörsrättigheter.
Så här gör du detta beteende som standard:
- Använda sig av Utforskaren eller Min dator för att navigera till platsen för spelets körbara (inte spelets genväg), högerklicka på den och välj Egenskaper från den nyligen visade snabbmenyn.
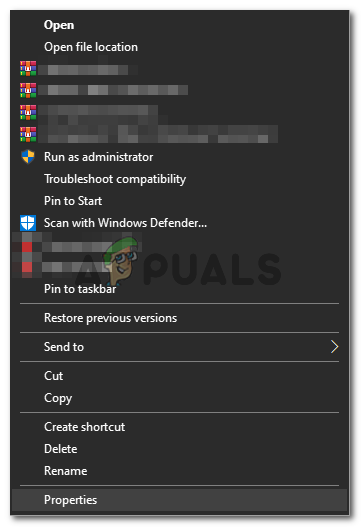
Högerklicka och välj “Egenskaper”.
- När du väl är inne i Egenskaper klicka på skärmen Kompatibilitet flik från menyn högst upp, rulla sedan ner till avsnittet Inställningar och markera rutan som är associerad med Kör programmet som administratör.
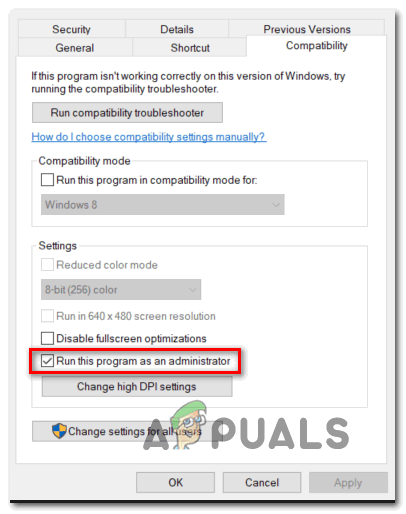
Konfigurerar spelets körbara med administratörsrättigheter.
- Klick Tillämpa om du vill spara ändringarna startar du om datorn och ser om problemet nu är löst.
Om den här metoden inte tillät dig att fixa Snöskor fel , gå ner till nästa möjliga fix nedan.
Vitlista Far Cry 5 i Antivirus i Inställningar (om tillämpligt)
Om du tidigare har bekräftat att du inte hanterar en administratörsrättsproblem, är det troligt att ditt Antivirus orsakar detta fel på något eller annat sätt. Som det visar sig, båda Windows Defender och flera andra tredjepartsekvivalenter kan sluta blockera spelets anslutning till Internet.
Lyckligtvis, oavsett om detta problem orsakas av Windows-brandväggen eller en motsvarighet från tredje part, borde du kunna åtgärda problemet genom att vitlista FarCry 5-körningen och spelets startprogram (Steam eller uPlay).
Notera: Om du inte använder Windows Defender + Windows-brandvägg och du förlitar dig istället på en tredje parts svit, stegen att vitlista spelets körbara + startprogram kommer att vara specifikt för det verktyg du använder. I det här fallet, sök online efter specifika instruktioner om vitlistning av objekt.
Om du använder Windows Defender, följ instruktionerna nedan för att vitlista FarCry 5 för att åtgärda Snowshoe-felet:
- Öppna en Springa dialogrutan genom att trycka på Windows-tangent + R . Skriv sedan 'Kontrollera brandvägg.cpl' för att öppna klassikern Windows brandvägg gränssnitt.
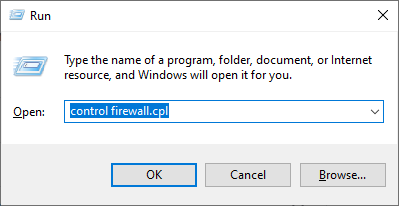
Åtkomst till Windows Defender-brandväggen
- När du är inne i huvudmenyn i Windows Defender-brandväggen, klicka på Tillåt en app eller funktion via Windows Defender Firewall från menyn till vänster.
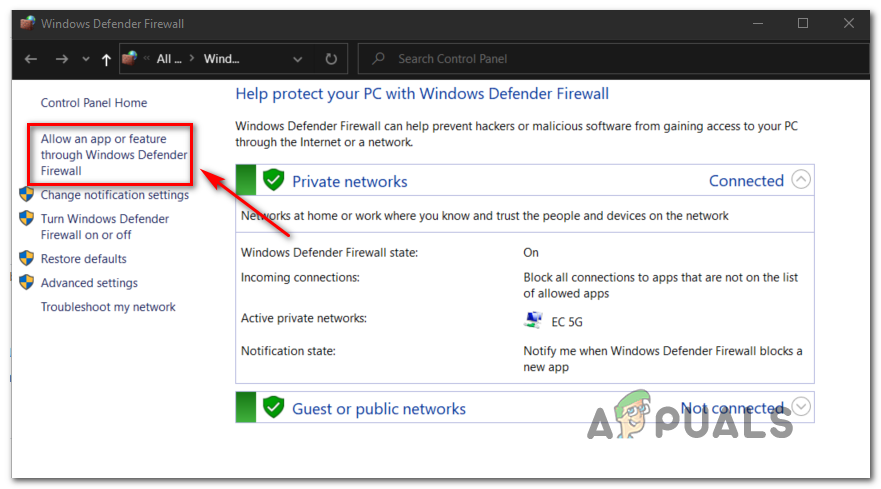
Tillåter en app eller funktion via Windows Defender
- I nästa meny klickar du på Ändra inställningar och klicka sedan på Ja vid UAC-uppmaning .
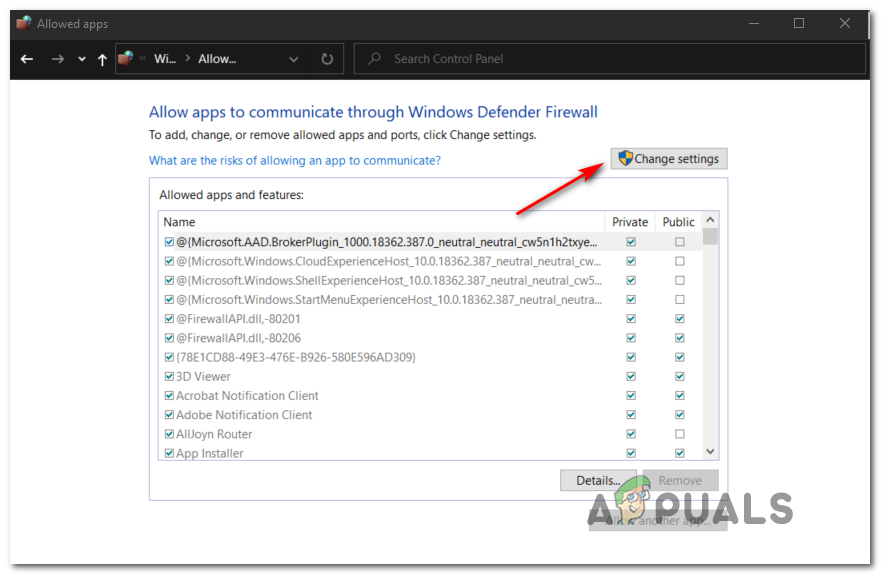
Ändra inställningarna för de tillåtna objekten i Windows-brandväggen
- När du lyckats få full åtkomst, bläddra ner genom listan med vidarebefordrade objekt och leta reda på FarCry 5 och spelets startprogram (om du använder något, som Origin, uPlay eller Steam). Om det inte finns en post för FarCry 5, klicka på Tillåt en annan app och klicka sedan på Bläddra-knapp och lägg till den körbara manuellt.
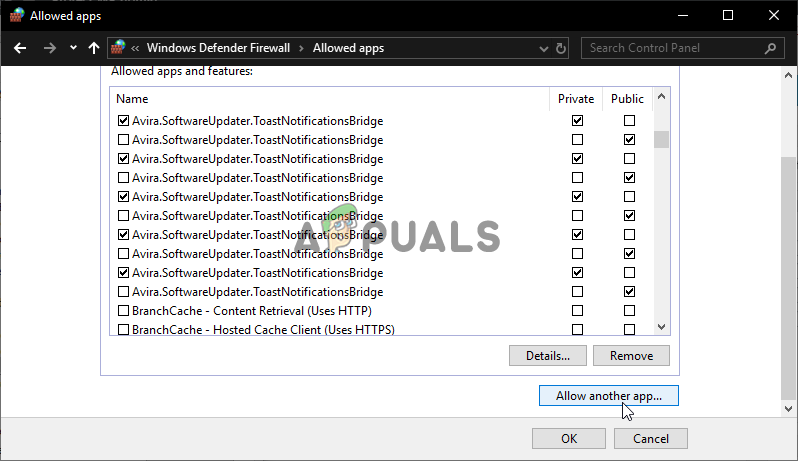
Tillåt en annan app
Notera: Om du måste göra det, lägg också till Steam, Epic Launcher eller uPlay till den här vitlistan.
- När du lyckats hitta dem eller lägga till dem i listan över Tillåtna appar , se till att lådorna för Privat och offentlig kontrolleras för båda innan du klickar Ok för att spara ändringarna.
- När du lyckats vitlista både FarCry 5s körbara och spelets startprogram startar du om datorn och ser om problemet nu är löst vid nästa datorstart.
Om du använder en tredje parts svit och vitlistning inte räcker, följ nästa metod nedan.
Avinstallera AV från tredje part (om tillämpligt)
Om du använder en AV-svit från tredje part som inte ger dig möjlighet att vitlista (eller om du inte gjorde det utan framgång) är det enda sättet att se till att din Antivirus / brandvägg inte orsakar problemet är att helt avinstallera den överskyddande sviten.
Om detta scenario är tillämpligt, följ instruktionerna nedan för att avinstallera den problematiska sviten:
- Öppna en Springa dialogrutan genom att trycka på Windows-tangent + R . Skriv sedan 'Appwiz.cpl' inuti textrutan och tryck på Stiga på för att öppna upp Program och filer meny.
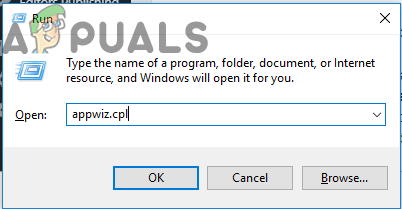
Skriv i 'appwiz.cpl' i körningsprompten
- Inuti Program och funktioner , bläddra ner genom listan över installerade applikationer och leta reda på Antivirus du vill avinstallera.
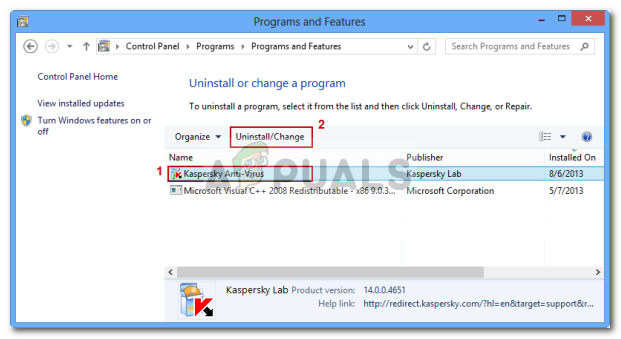
Avinstallera Antivirus med hjälp av Kontrollpanelen
- Följ sedan instruktionerna på skärmen för att slutföra avinstallationen och starta sedan om datorn.
- Vid nästa start, starta FarCry 5 igen och se om problemet nu är löst.
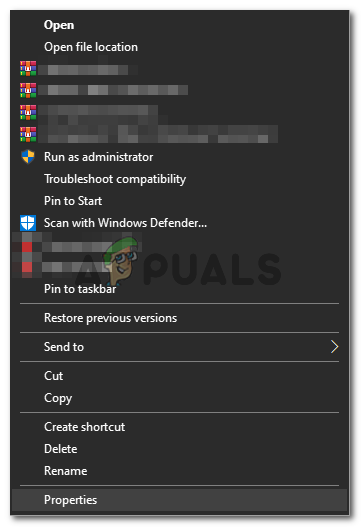
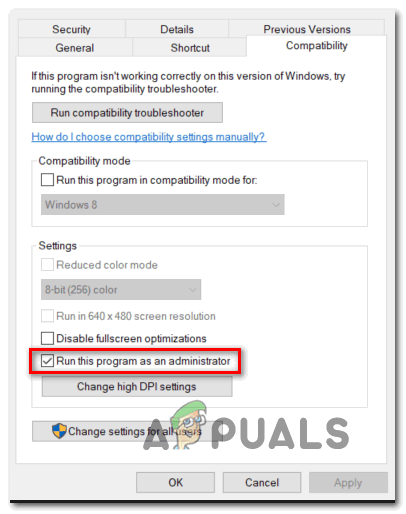
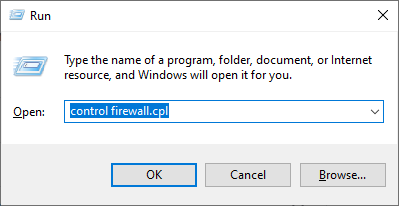
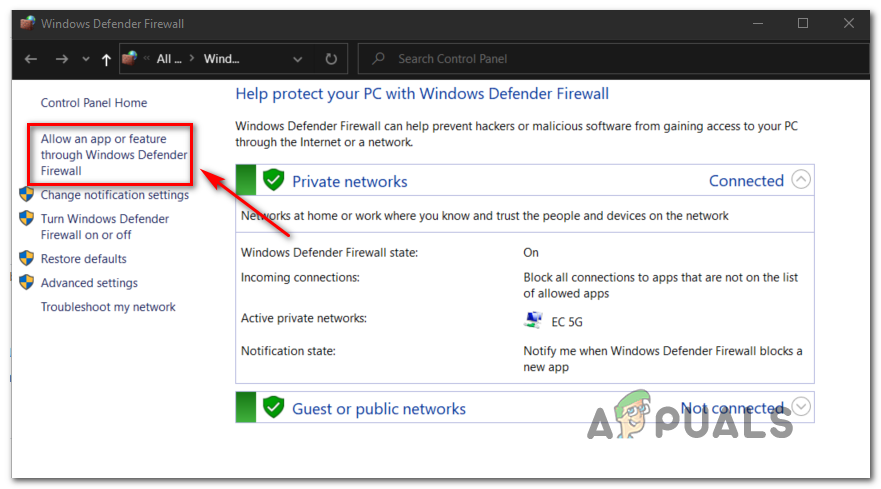
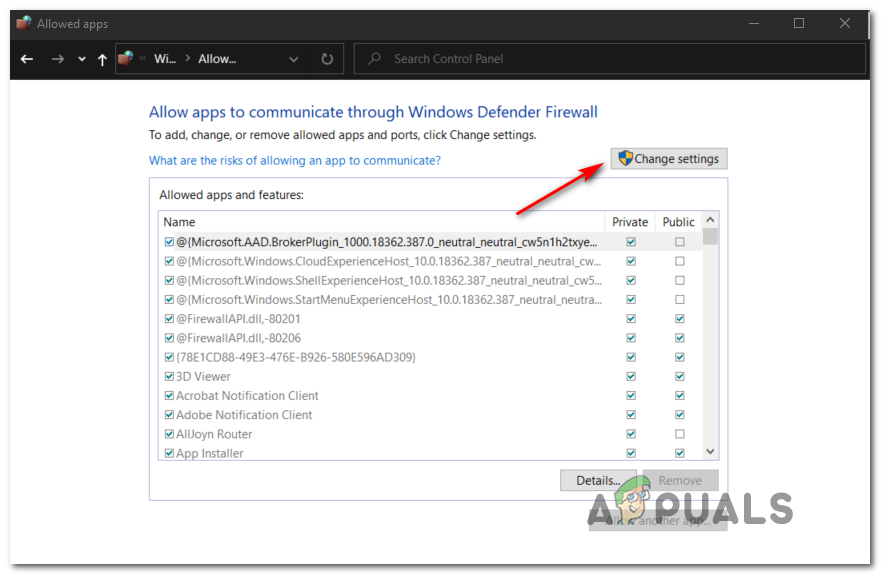
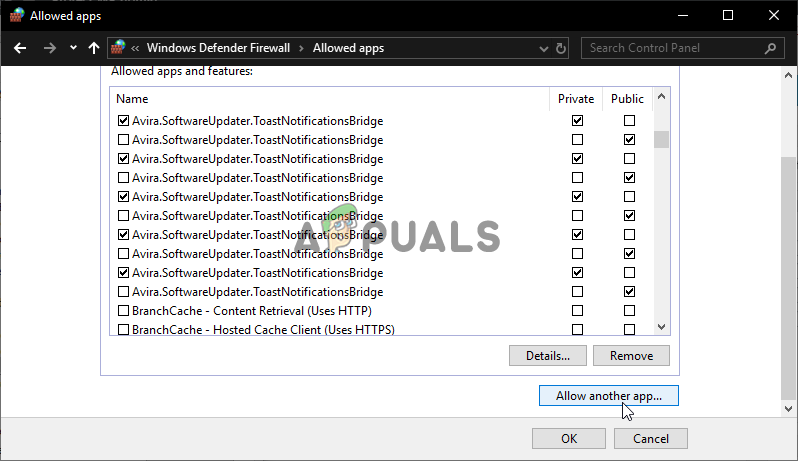
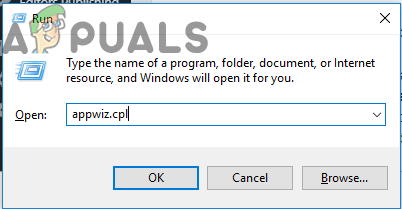
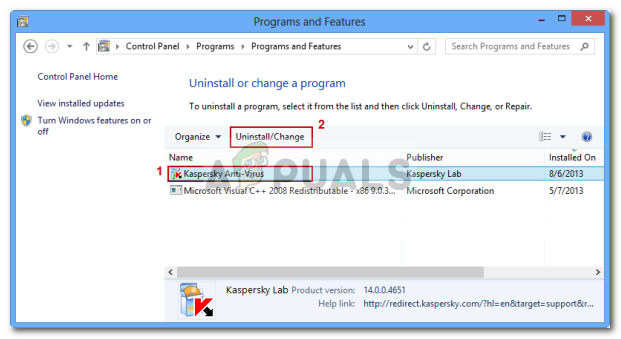



















![[FIX] Felkod för övervakning LC-202](https://jf-balio.pt/img/how-tos/78/overwatch-error-code-lc-202.png)



