Vissa Windows 10-användare rapporterar att de plötsligt inte kan öppna Netflix 10 UWP (Universal Windows Platform) Ansökan. Felet som de får är ”Tyvärr, det uppstod ett problem med att kommunicera med Netflix. Var god försök igen.' åtföljd av Felkod H403 . I de flesta fall rapporteras problemet inträffa när de försöker öppna Netflix-applikationen eller när de försöker strömma något innehåll.

Netflix Felkod H403
Netflix Felkod H403 pekar vanligtvis på något problem med den tillfälliga informationen som lagras på din dator. Om detta scenario är tillämpligt bör du kunna åtgärda problemet genom att logga in på en annan enhet och uppdatera Netflix UWP eller installera om appen helt och hållet.
Om du stöter på Felkod H404, du ser förmodligen det meddelandet på grund av att ditt UWP-program är föråldrat. I det här fallet kan du åtgärda problemet genom att uppdatera programmet med Windows Store-uppdateringsfunktionen.
Men om allt annat misslyckas bör du överväga att använda verktyget Systemåterställning eller till och med ren installation eller reparation av installation för att lösa en programkonflikt eller en dåligt installerad Windows-uppdatering.
Uppdaterar Netflix UWP-appen
Om du bara stöter på Felkod H403 när du försöker strömma innehåll via UWP (Windows 10-appen) är det möjligt att du ser felet på grund av att applikationen är föråldrad. I det här fallet kan du enkelt lösa problemet genom att tvinga Netflix-applikationen att uppdatera.
Denna åtgärd kan verkställas direkt från Microsoft Store-menyn. Många drabbade användare har bekräftat att den här operationen äntligen tillät dem att använda Netflix-applikationen normalt.
Notera: Som standard är Microsoft Store konfigurerad för att automatiskt uppdatera UWP-applikationer när användaren inte använder ett UWP-program.
Här är en snabbguide för att uppdatera Netflix UWP-applikationen till den senaste versionen:
- Tryck Windows-tangent + R att öppna upp en Springa dialog ruta. Skriv sedan ”Ms-windows-store: // home” och tryck Stiga på för att öppna standardinstrumentpanelen i Microsoft Store.
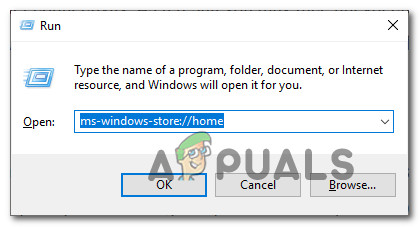
Öppna Microsoft Store via Run-rutan
- Klicka på i Microsoft Store åtgärdsknapp (högst upp till höger) och klicka sedan på Nedladdningar och uppdateringar från listan över tillgängliga alternativ.
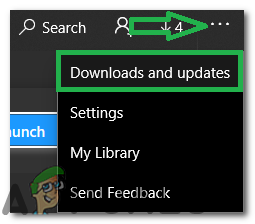
Klicka på åtgärdsknappen och välj 'Nedladdningar och uppdateringar'
- Inuti Nedladdningar och uppdateringar skärm, tryck på Få uppdateringar och vänta tills Netflix-appen uppdateras till den senaste versionen.

Välj knappen 'Få uppdateringar'
- När den senaste Netflix UWP-versionen har installerats startar du om din Windows-maskin och ser om problemet löses vid nästa systemstart genom att försöka strömma innehåll från appen igen.
Logga in på en annan enhet
Det visar sig att om du ständigt växlar mellan mobil och stationär dator när du strömmar Netflix-innehåll är det möjligt att Netflix-fel H403 visas på grund av tillfällig data som lagras lokalt. Om detta scenario är tillämpligt bör du kunna åtgärda problemet genom att logga in på en annan enhet som använder samma nätverk som den dator som utlöser Netflix-fel H403.
Notera: Tänk på att om du redan är signerad med samma konto på en annan enhet (utanför ditt nätverk), logga ut från det först och följ sedan instruktionerna nedan.
Helst bör du logga in med en mobil enhet ansluten till samma nätverk för att rensa tempdata som är kopplat till ditt konto.
Här är en snabbguide för att logga in på en annan enhet för att lösa problemet Netflix-fel H403:
- Öppna på den dator som du stöter på problemet på Netflix-appen och klicka på åtgärdsknappen (övre högra hörnet). Klicka sedan på Logga ut från den nyligen visade snabbmenyn.
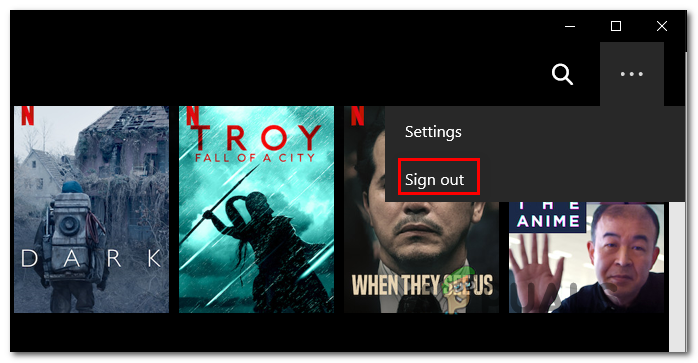
Logga ut från UWP-versionen av Netflix
- När du väl har loggat ut från din Netflix UWP-app, plocka upp en mobil enhet och ansluten till samma nätverk som ditt skrivbord (PC eller Mac) är anslutet till.
- När den mobila enheten är korrekt ansluten till samma nätverk öppnar du Netflix-appen och loggar in med samma konto.
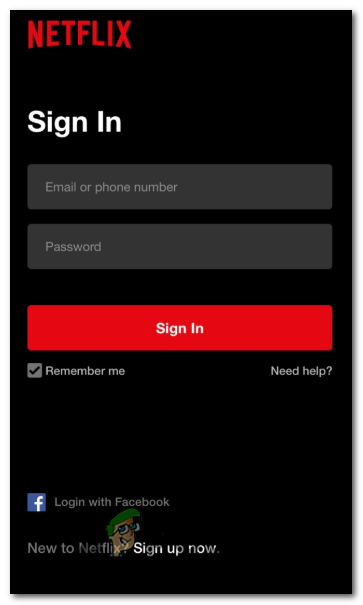
Registrera dig med den mobila Netflix-appen
- När du har loggat in på din mobila enhet, strömma alla typer av innehåll, logga sedan ut igen och logga in på din stationära enhet igen.
- När de tillfälliga data som är associerade med ditt konto har rensats bör du inte längre stöta på Netflix-fel H403 när du använder Windows 10 UWP-appen.
Återställa eller avinstallera Netflix UWP-appen
Om metoderna ovan inte tillät dig att lösa problemet är det stor chans att problemet uppstår på grund av en serie tillfälliga filer som lagras lokalt. Troligtvis kommer inkonsekvensen att tvinga Windows Store-startaren att öppna en äldre version trots att den senaste versionen installerades.
För att lösa problemet i det här fallet, försök återställa programmet tillsammans med Netflix temp-mappen eller genom att avinstallera och ladda ner programmet igen. Den här korrigeringen rekommenderas också av Netflix-support för att lösa ”Tyvärr, det uppstod ett problem med att kommunicera med Netflix. Var god försök igen.' ( Felkod H403).
Börja med guiden nedan och fortsätt bara med den andra om återställningen av Netflix-appen inte löser problemet:
Återställ Netflix-appen
- Tryck Windows-tangent + R att öppna upp en Springa dialog ruta. Skriv sedan ” ms-inställningar: appsfeatures ' och tryck Stiga på för att öppna upp Appar och funktioner menyn för inställningar app.
- Inuti Appar och funktioner menyn, flytta ner till höger på skärmen och bläddra ner genom listan över installerade UWP-applikationer och leta upp Netflix-sidorna.
- När du lyckats hitta den, klicka på den en gång för att expandera menyn och klicka sedan på Avancerade alternativ .
- Så fort du gör detta, bläddra ner till fliken Återställ och klicka på Återställ-knappen (två gånger för att bekräfta åtgärden).
NOTERA: Den här åtgärden rensar alla tempdata som är kopplade till Netflix-appen och återställer alla lokala inställningar till standard. - När åtgärden är klar startar du Netflix UWP-appen igen och ser om problemet nu är löst.
Installera om Netflix-appen igen
- Tryck Windows-tangent + R att öppna upp en Springa dialog ruta. Skriv sedan ”Ms-inställningar: appsfeatures” och tryck Stiga på för att öppna upp Program och funktioner fliken i inställningar app.
- Leta reda på Netflix-appen genom att gå till Program och funktioner och bläddra ner genom listan över applikationer.
- När du har gjort detta väljer du Netflix-appen och klicka på Avancerad meny hyperlänk. Klicka på på den nya menyn Avinstallera (under Avinstallera avsnitt) för att bekräfta avinstallationsprocessen.
- När åtgärden är klar startar du om datorn och väntar på nästa start.
Notera: Efter att ha utfört detta steg återställs din Netflix UWP-installation effektivt. - När nästa start är klar trycker du på Windows-tangent + R att öppna upp en annan Springa dialog ruta. Den här gången skriver du ”Ms-windows-store: // home” och tryck Stiga på för att öppna upp Microsoft Store .
- Använd sedan Microsoft Stores sökfunktion (högst upp till höger på skärmen) för att söka efter Netflix.
- Klicka på Skaffa sig -knappen associerad med Netflix för att ladda ner och installera applikationen.
- När programmet är installerat igen startar du Netflix UWP igen och ser om du fortfarande stöter på Felkod H403 fel när du försöker strömma något innehåll.
Använda systemåterställning
Om du bara märkt Felkod H403 visas efter en ny Windows Update eller ingen av metoderna ovan har gjort det möjligt för dig att lösa problemet, är det mycket troligt att problemet uppstår på grund av en dåligt installerad WIndows-uppdatering eller på grund av någon form av inkonsekvens från tredje part (oftast orsakad av en överskyddande Tredje parts svit).
Om detta scenario är tillämpligt är din sista chans att lösa problemet utan dataförlust att använda systemåterställningsverktyget för att återställa din maskin till ett hälsosamt tillstånd där de omständigheter som för närvarande orsakar felkoden inte inträffar.
Om du är osäker på hur du använder verktyget Systemåterställning, följ instruktionerna här . Det leder dig igenom stegen för att hitta en lämplig återställningspunkt och använda den för att återställa din dator till ett hälsosamt tillstånd.
Notera: Om du inte kunde hitta en lämplig systemåterställningspunkt eller om problemet kvarstår även efter att du har använt det här verktyget är dina sista alternativ att utföra en reparationsinstallation eller a ren installation .
Taggar Netflix 6 minuter läst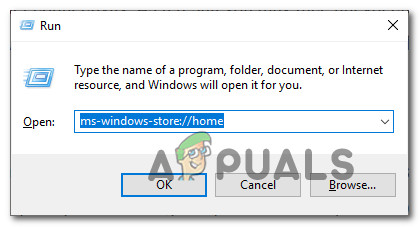
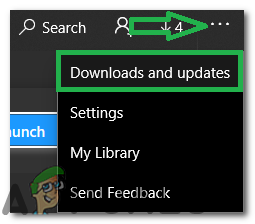

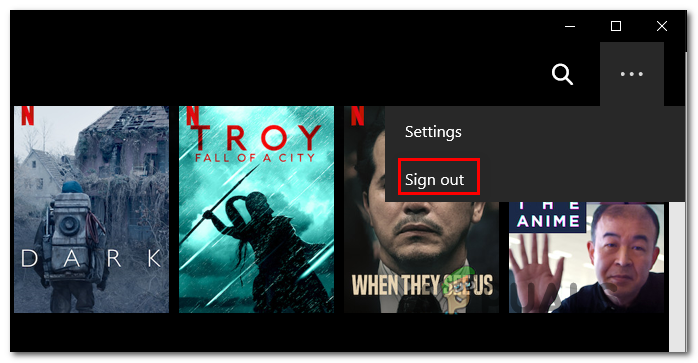
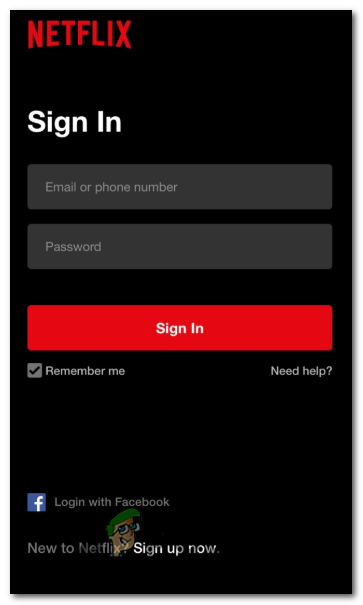










![1Password Chrome-tillägg fungerar inte [LÖST]](https://jf-balio.pt/img/how-tos/80/1password-chrome-extension-not-working.png)











