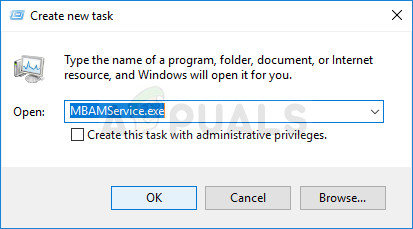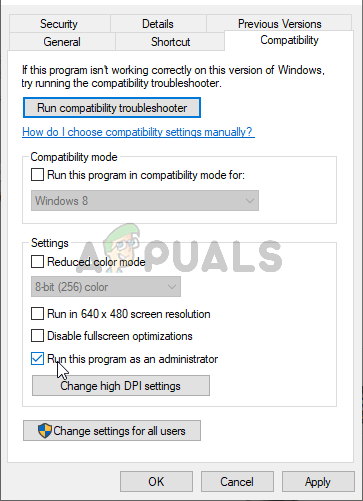- Starta om datorn genom att klicka på Start-menyn >> Strömikon >> Starta om och öppna Malwarebytes igen på samma sätt som du gjorde i steg 1.
- Navigera till fliken Skydd i Inställningar och kolla under avsnittet Realtidsskydd för webbskydd. Skjut skjutreglaget från Av till På och kontrollera om problemet är löst nu.
Lösning 5: Lägg till följande filer och mappar i undantagslistan i din AV
Om du använder Malwarebytes tillsammans med något annat antivirusverktyg kan du behöva lägga till följande filer och mappar i undantagslistan. Malwarebytes annonserar ofta för att kunna arbeta tillsammans med alla antivirusverktyg men tyvärr är det inte alltid fallet. Efter detta kan du helt enkelt försöka ladda ner den senaste versionen och helt enkelt installera den över din nuvarande.
- Öppna antivirusgränssnittet genom att dubbelklicka på dess ikon i systemfältet eller genom att söka efter det i Start-menyn.
- Undantagsinställningen finns på olika platser med avseende på olika antivirusverktyg. Det kan ofta hittas helt enkelt utan mycket krångel men här är några snabba guider om hur du hittar det i de mest populära antivirusverktygen:
Kaspersky Internet Security : Hem >> Inställningar >> Ytterligare >> Hot och undantag >> Undantag >> Ange betrodda applikationer >> Lägg till. AVG : Hem >> Inställningar >> Komponenter >> Web Shield >> Undantag. Avast : Hem >> Inställningar >> Allmänt >> Undantag.
- Här är en lista med filer och mappar som du måste lägga till undantag:
Filer: C: Program Files Malwarebytes Anti-Malware assistant.exe C: Program Files Malwarebytes Anti-Malware malwarebytes_assistant.exe C: Program Files Malwarebytes Anti-Malware mbam.exe C: Program Files Malwarebytes Anti-Malware MbamPt.exe C: Program Files Malwarebytes Anti-Malware MBAMService.exe C: Program Files Malwarebytes Anti-Malware mbamtray.exe C: Program Files Malwarebytes Anti- Skadlig programvara MBAMWsc.exe C: Windows system32 Drivrutiner farflt.sys C: Windows System32 drivrutiner mbae64.sys C: Windows System32 drivrutiner mbam.sys C: Windows System32 drivrutiner MBAMChameleon.sys C: Windows System32 drivers MBAMSwissArmy.sys C: Windows System32 drivers mwac.sys Mappar: C: Program Files Malwarebytes Anti-Malware C: ProgramData Malwarebytes MBAMService
Lösning 6: Starta om MBAM-tjänsten
Om filen MBAMService.exe har blivit skadad kommer fel som den vi pratar om nu att uppstå och det finns nästan ingenting du kan göra för att fixa det förutom att fixa själva tjänsten. Andra symtom när den här filen skadas är ökat RAM-minne och ökad CPU-användning.
- Använd tangentkombinationen Ctrl + Skift + Esc för att ta fram Aktivitetshanteraren. Alternativt kan du använda tangentkombinationen Ctrl + Alt + Del och välja Aktivitetshanteraren från menyn. Du kan också söka efter den i Start-menyn.

- Klicka på Mer information för att utöka uppgiftshanteraren och söka efter posten MBAMService.exe som visas i listan på fliken Processer i Aktivitetshanteraren. Om du ser flera poster högerklickar du på dem och väljer alternativet Avsluta uppgift från snabbmenyn som visas.
- Klicka på Ja till meddelandet som kommer att visas med en varning när en fils process håller på att avslutas.
- Klicka därefter på Ny >> Uppgift och skriv “MBAMService.exe” i Kör nya uppgiftsfönster som dyker upp.
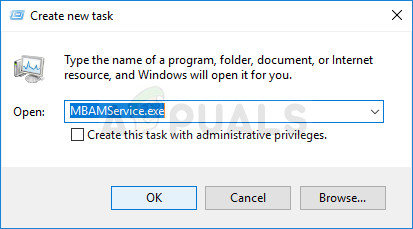
- Starta om din dator och kontrollera om du kan fortsätta utan att få samma fel nu.
Lösning 7: Systemåterställning
Den här metoden låter som en sista utväg, men att återställa din dator till en återställningspunkt precis innan felet började kommer definitivt att vara en enkel process med tanke på att många återställningspunkter skapas automatiskt så snart du installerar något.
Se till att du återställer din dator till en återställningspunkt innan felet började inträffa, vilket ger tillbaka den ursprungliga versionen utan fel.
För att se hur du utför denna operation, kolla in vår systemåterställning på ämnet.
Lösning 8: Kör som administratör
I vissa fall kräver Antivirusprogrammet att du ger det administrativa behörigheter för att utföra en skanning eller slå på skyddsskölden. Därför kommer vi i detta steg att ge permanenta administrativa behörigheter till programvaran. För det:
- Högerklicka på huvudmenyn “Malwarebytes” körbar och välj 'Egenskaper' alternativ.
- Klicka på 'Kompatibilitet' och välj “ Kör detta program som administratör ”Alternativ.
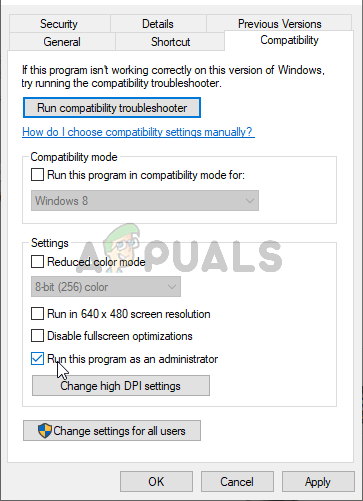
Kör programmet som administratör
- Välj 'Tillämpa' och klicka på 'OK'.
- Kontrollera om problemet kvarstår.
Lösning 9: Uppgradering på plats
I vissa fall kan Malwarebytes databas ha skadats på grund av att den inte kan upptäcka och implementera sina konfigurationer ordentligt och realtidsskyddet stängs av. I det här steget kommer vi därför att utföra en uppgradering av programvaran på plats för att få den igång korrekt. För det:
- Ladda ner installationsprogrammet från här .
- Vänta tills den laddas ner och kör den körbara filen när nedladdningen är klar.
- Följ instruktionerna på skärmen utan att avinstallera den tidigare förekomsten av Malwarebytes och utföra en uppgradering.
- Kontrollera om problemet kvarstår.
Notera: Se till att endast aktivera högst 5 installationer eftersom det inte aktiveras mer än så.
Taggar malwarebytes 7 minuter läst