Om du försöker köra ett kommando i en Kommandotolken och du får ett felmeddelande om att ”Systemfel 5 har inträffat” istället för ett meddelande om att kommandot utfördes framgångsrikt, har du inte rätt åtkomst och / eller behörighet att köra kommandot du försöker köra. Det fullständiga felmeddelandet som Windows-användare som berörs av detta problem stöter på:
' Systemfel 5 har inträffat. Åtkomst nekad. '
Det här problemet uppstår oftast när man försöker köra kommandon som är lite mer invecklade och påträngande än vanligt - kommandon som nätanvändare kommandon och kommandon som gäller nätverksresurser. Detta problem har funnits sedan Windows 7 dagar och finns fortfarande, varför otaliga Windows 10-användare också har påverkats av det.

I nästan alla fall är orsaken till problemet det faktum att det felande kommandot körs i en Kommandotolken som inte har administrativa behörigheter. När Kommandotolken säger till den drabbade användaren att åtkomst nekas, säger den inte till dem att deras användarkontot har inte administrativa behörigheter - det berättar för dem att Kommandotolken de använder har inte administrativa behörigheter, varför kommandot inte kan köras. För att kunna köra vissa kommandon räcker det inte med ett användarkonto som har administrativa behörigheter - du måste också använda en Kommandotolken som har beviljats administrativa privilegier.
När de flesta Windows-användare behöver tjänster från a Kommandotolken , de helt enkelt öppna Start meny , söka efter cmd och klicka på sökresultatet med titeln cmd . Tyvärr lanserar detta en Kommandotolken som inte har administrativa behörigheter, vilket innebär att den inte har den nödvändiga åtkomsten för att köra vissa kommandon. För att lösa problemet och framgångsrikt köra det eller de kränkande kommandona, kör du helt enkelt de kränkande kommandona i ett förhöjd kommandotolk som har administrativa privilegier. Att starta en upphöjd Kommandotolken , du behöver:
Om du använder Windows 7
- Öppna Start meny .
- Söka efter ' cmd ”.
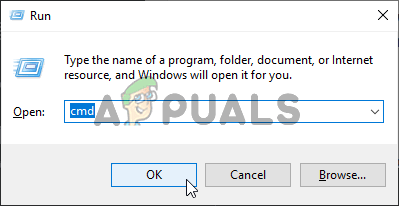
Köra kommandotolken
- Högerklicka på sökresultatet med titeln cmd och klicka på Kör som administratör .
- Om du blir ombedd att bekräfta åtgärden i en popup, bekräfta åtgärden.
Om du använder Windows 8, 8.1 eller 10
- tryck på Windows-logotyp tangent + X för att öppna WinX-menyn .
- Leta upp och klicka på Kommandotolken (Admin) .
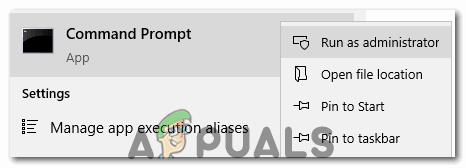
Kör kommandotolken som administratör
- Om du blir ombedd att bekräfta åtgärden i en popup, bekräfta åtgärden.
Även om detta problem mestadels är känt för att påverka Windows Kommandotolken , det är fullt möjligt att det också påverkar andra liknande program. Om du har det här problemet med ett annat program, kör bara det berörda programmet som administratör och problemet ska lösas.
2 minuter läst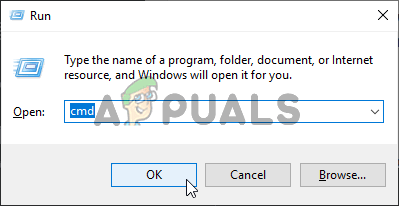
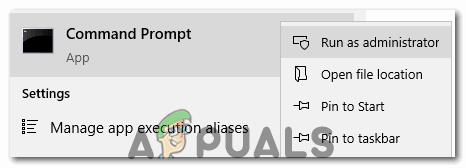



















![Fortnite-fel 91 [Fixat]](https://jf-balio.pt/img/how-tos/07/fortnite-error-91.png)



