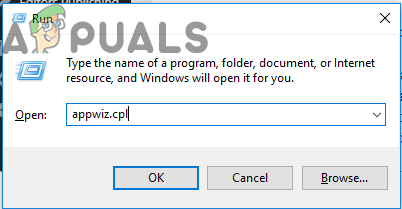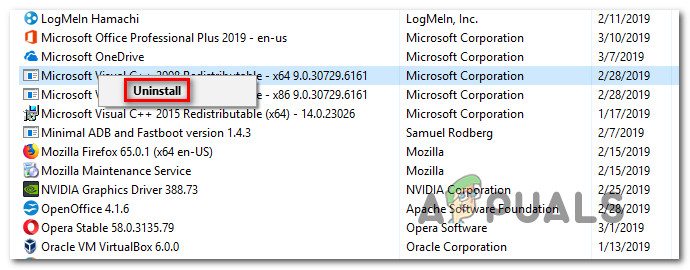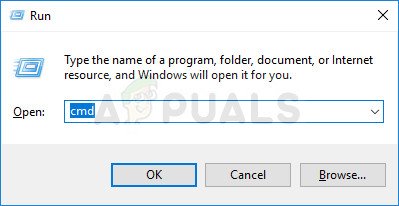Flera användare har nått oss med frågor efter att ha kollat händelseloggen med Felkod 0x80000000000000 efter en applikation eller BSOD-krasch. I de flesta fall rapporterar berörda användare att problemet verkar inträffa slumpmässigt utan någon uppenbar utlösare. Problemet är inte exklusivt för en viss Windows-version eftersom det påträffas i Windows 7, Windows 8.1 och Windows 10.

Fel 0x80000000000000 i en händelselogg
Vad orsakar felet 0x80000000000000?
Vi analyserade just detta fel genom att titta på olika användarrapporter och reparationsstrategier som vanligtvis används för att lösa detta problem. Som det visar sig kan problemet orsakas av en av följande potentiella synder:
- Systemfilskada - Som det visar sig kan detta problem uppstå på grund av korruption i systemfiler. Om du får ständiga Event Viewers med det här felet borde du kunna lösa problemet genom att reparera Windows-filer och fixa logiska fel med ett verktyg som SFC eller DISM.
- Skadade Visual C ++ Redist-paket - Felaktigt installerade eller skadade C ++ - omfördelningsbara paket kan också vara ansvariga för konstanta fel av denna typ. Flera berörda användare har rapporterat att de lyckades åtgärda problemet genom att avinstallera varje Redist-paket och sedan installera om dem rent.
Metod 1: Installera om C ++ - omfördelningsbara paket
Den mest populära lösningen för det här problemet är att avinstallera och sedan installera om varje potentiellt C ++ - omfördelningsbart paket som kan orsaka problemet. Detta antyder att problemet mycket väl kan orsakas av en skadad Visual C ++ Redist-installation.
Den här proceduren bekräftas vara effektiv på både Windows 7 och Windows 10. Här är en snabbguide för att avinstallera och sedan installera om alla nödvändiga Visual C ++ - paket som kan vara ansvariga för just detta problem:
- Tryck Windows-tangent + R för att öppna en dialogruta Kör. Skriv sedan “Appwiz.cpl” inuti textrutan och tryck Stiga på för att öppna upp Program och funktioner verktyg.
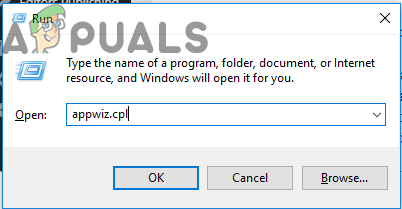
Skriv i 'appwiz.cpl' i körprompten
- När du är inne på skärmen Program och funktioner, bläddra ner genom listan över installerade program och leta reda på din Microsoft Visual C ++ Redist-installationer. När du ser dem högerklickar du på var och en och väljer Avinstallera från snabbmenyn.
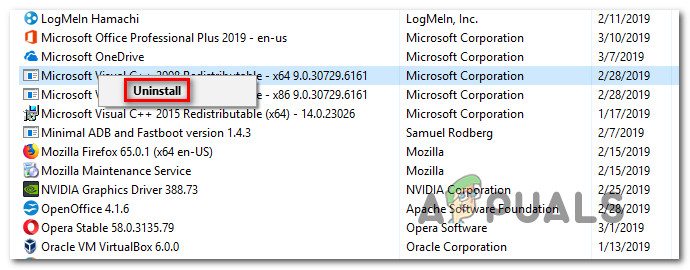
Avinstallerar alla Visual C ++ Redist-paket
- Följ sedan anvisningarna på skärmen för att avinstallera alla redist-paket som du har installerat.
- När varje paket har avinstallerats stänger du Program och funktioner och starta om datorn.
- När nästa startsekvens är klar installerar du alla Visual C ++ Redist-paket från listan nedan och gör en omstart när varje installation är klar:
Visual C ++ 2008 Omfördelningsbar (x86)
Visual C ++ 2008 Omfördelningsbar (x64)
Visual C ++ 2010 Omfördelningsbar (x86)
Visual C ++ 2010 Omfördelningsbar (x64)
Visual C ++ 2013 Omfördelningsbar
Visual C ++ 2015 Omfördelningsbar
Notera: De äldre Redist-paketen har två olika versioner, beroende på datorns arkitektur. Ladda bara ned den bitversion som är tillämplig på din OS-arkitektur. - När nästa start är klar, se om problemet har lösts.
Om du fortfarande ser nytt 0x80000000000000 fel inuti Loggboken , gå ner till nästa metod nedan.
Metod 2: Utföra en DISM- och SFC-skanning
Som det visar sig kan den här frågan också orsakas av en viss grad av systemfilskada. Om problemet uppstår på grund av korruption i vissa Windows-mappar eller på grund av några logiska fel bör du kunna åtgärda dem genom att utföra DISM (Deployment Image Servicing and Management) eller SFC (System File Checker) skannar för att ersätta skadade händelser.
Dessa två verktyg kan båda reparera systemfiler, men de gör det på olika sätt. Medan SFC kommer att reparera skadade filer genom att ersätta dem med lokalt lagrade kopior, är DSM beroende av WU (Windows Update) för att ladda ner friska kopior av skadade händelser.
Men eftersom det finns många fall där ett av dessa verktyg lyckats hitta ett fel som det andra inte kan uppmuntra dig att köra båda genomsökningarna för att lösa problemet. Här är vad du behöver göra:
- Tryck Windows-tangent + R att öppna upp en Springa låda. Skriv eller klistra sedan in 'Cmd' inuti textrutan och tryck Ctrl + Skift + Enter för att öppna en förhöjd CMD-prompt.
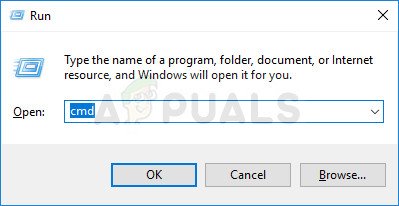
Kör CMD som administratör
Notera: När du uppmanas av UAC (användarkontokontroll) , klick Ja för att bevilja administratörsbehörighet till CMD-fönstret.
- När du är inne i den upphöjda kommandotolken skriver du följande kommando och trycker på Enter för att starta en SFC-skanning:
sfc / scannow
Viktig : När du har startat SFC-skanningen, stäng inte det här fönstret eller stäng av datorn förrän proceduren är klar. Om du inte gör det kommer din dator att utsättas för ytterligare korruptionsrisker.
- När skanningen är klar stänger du den upphöjda kommandotolken och startar om datorn även om verktyget inte rapporterar några korrigerade filer som har fixats. SFC är notoriskt känt för att inte rapportera ett logiskt fel som det faktiskt lyckas åtgärda.
- När datorn startar om, följ steg 1 igen för att öppna en annan upphöjd kommandotolk. Skriv sedan följande kommando för att starta DISM-genomsökningen:
DISM / Online / Cleanup-Image / RestoreHealth
Notera: DISM kräver en tillförlitlig nätverksanslutning för att ladda ner en hälsosam fil för att ersätta korruption. Tänk på det innan du börjar en DISM-skanning.
- När skanningen är klar gör du en slutlig omstart av systemet och ser om problemet har lösts när nästa systemstart är klar.