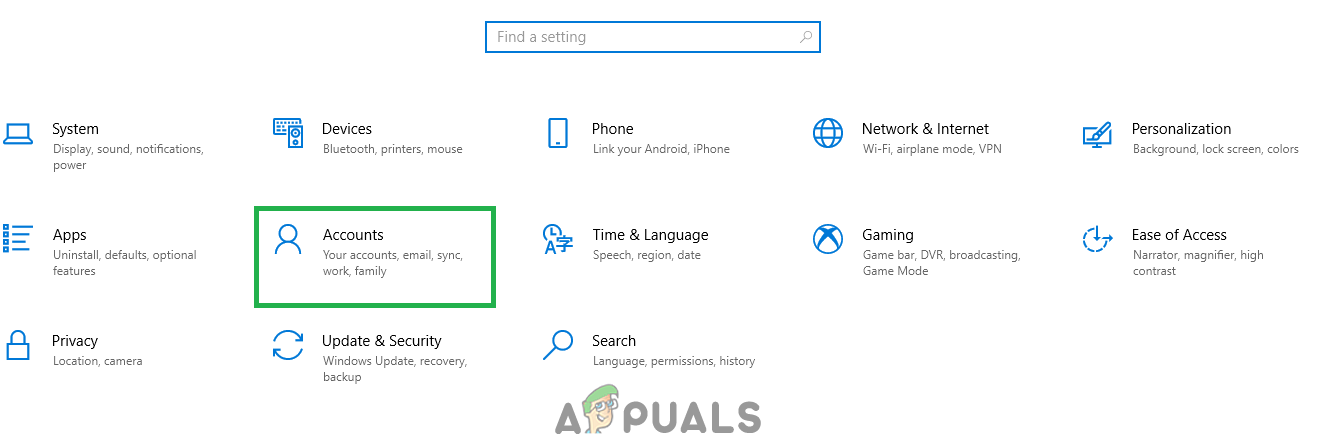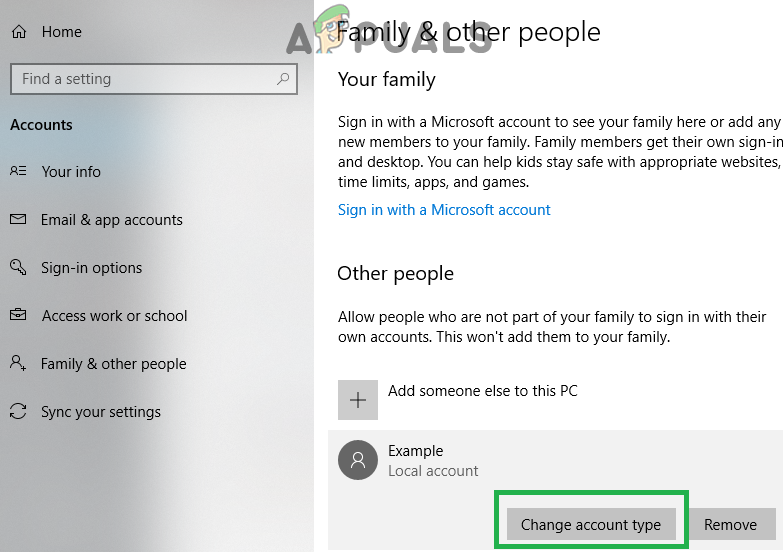Fel 0x80073CF9 är ett allvarlighetsfel som vanligtvis ses i Windows Store-uppdateringarna när de misslyckas. Windows Store är ett sätt att installera och uppdatera program (kallas 'appar') på Windows 8 och 10 maskiner. Det är möjligt att få både betalda och gratisappar via Windows Store, varav totalt 699 000.

I vissa fall försöker du ladda ner eller uppdatera en app via Windows Store att 0x80073CF9-felet visas, vilket stoppar alla ytterligare appnedladdningar och uppdateringar. För att lösa detta fel, följ metoden nedan.
Reparera korrupta systemfiler
Ladda ner och kör Restoro för att söka efter korrupta filer från här , om filer visar sig vara korrupta och saknas reparerar du dem med Restoro förutom att utföra metoderna nedan.
Metod 1: Skapa AppReadiness-mappen
Gå till partitionen där Windows är installerat (C: som standard) och öppna Windows-mappen eller håll ned Windows-nyckel och Tryck på R . Typ C: Windows och klicka OK . Här skapar du en ny mapp genom att högerklicka och välja Ny och klicka Mapp . Namnge mappen AppReadiness . Den sista sökvägen till mappen ska vara 'C: Windows AppReadiness'. Windows Store ska fungera ordentligt nu.

Metod 2: Byt från trådlös till trådbunden anslutning
I vissa fall ger Store felet om du använder WiFi. Försök i så fall byta till en trådbunden anslutning genom att ansluta en Ethernet-kabel till din enhet och routern genom vilken du får internetanslutningen.
När den är inkopplad, håll i Windows-nyckel och Tryck på R . Typ ncpa.cpl och klicka OK . Högerklicka, din trådlösa adapter och välj Inaktivera, prova uppdateringar / nedladdningar - om det fungerar högerklickar du på den trådlösa adaptern igen för att aktivera den och kopplar sedan bort Ethernet-kabeln.

Metod 3: Ge butiken åtkomst till paketmappen
Detta fel inträffar ibland när butiken inte kan skriva någon data till Paket mapp, som finns inuti C: ProgramData Microsoft Windows AppRepository mapp.
Kontrollera först att du kan se dolda mappar och filer genom att gå Start > Kontrollpanel > Utseende och personalisering > Mappalternativ > Se > Avancerade inställningar > klicka “ Visa dolda filer, mappar och enheter ”> Klicka OK .
Högerklicka AppRepository och välj Egenskaper. Klick säkerhet -> Avancerad -> Fortsätta och Tillåt fullständig systemåtkomst till ALLA ANSÖKNINGSPAKETEN och SYSTEMET .
Metod 4: Skapa ett nytt Microsoft-konto
Det är möjligt att det Microsoft-konto som du använder förhindrar att Windows Store och andra Microsoft-standardapplikationer fungerar korrekt. Därför skapar vi ett nytt Microsoft-konto i det här steget. För det:
- Klick på ' Start meny ”-Knappen och välj“ inställningar ”-Ikonen.
- I inställningarna klickar du på Konton ' knapp.
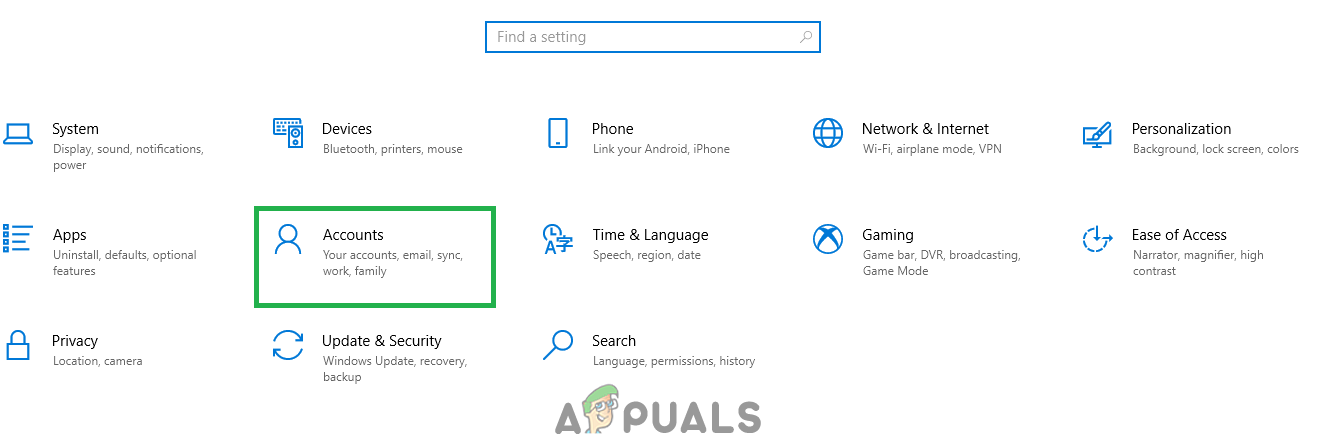
Välja 'Konton' från inställningarna
- Välj den “ Familj & andra människor ' från vänster ruta och klick på “ Lägg till någon annan till den här datorn '.

Klicka på 'Familj & andra människor' och välj 'Lägg till någon annan till den här datorn'
- Klick på ' Jag har inte den här personens inloggningsinformation Och välj “ Lägg till en användare utan ett Microsoft-konto Inställning.

Klicka på alternativet 'Lägg till utan Microsoft-konto'
- Stiga på de referenser för det konto du vill skapa och klick på “ Nästa '.
- När kontot har skapats, klick på konto och välj “ Förändra konto typ' Alternativ.
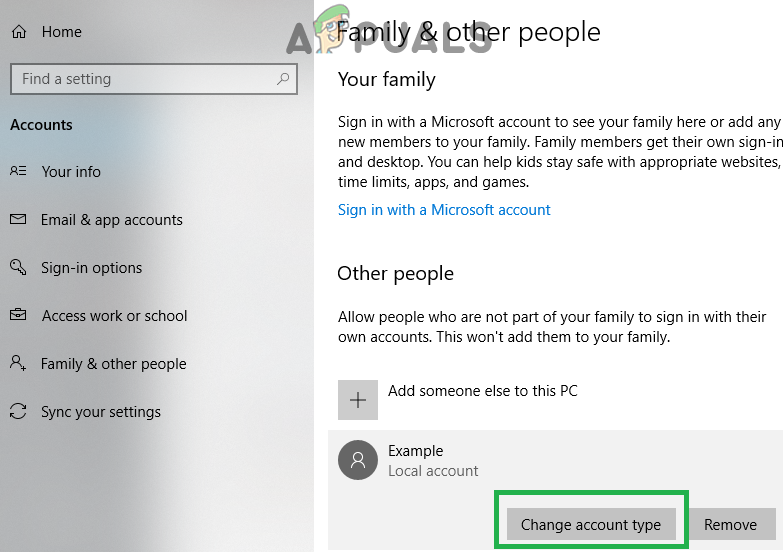
Klicka på alternativet 'Ändra kontotyp'.
- Klick på falla ner och välj “ Administratör ”Från alternativen.

Välj 'Administratör' i listan
- Klick på “ OK ”Och tecken ut ur nuvarande konto .
- Logga in på ny konto , springa ansökan och kolla upp för att se om problemet kvarstår.