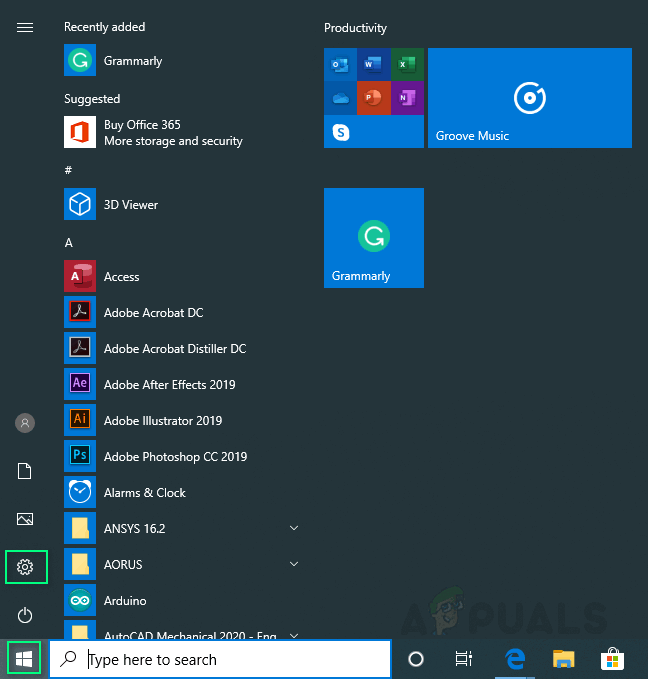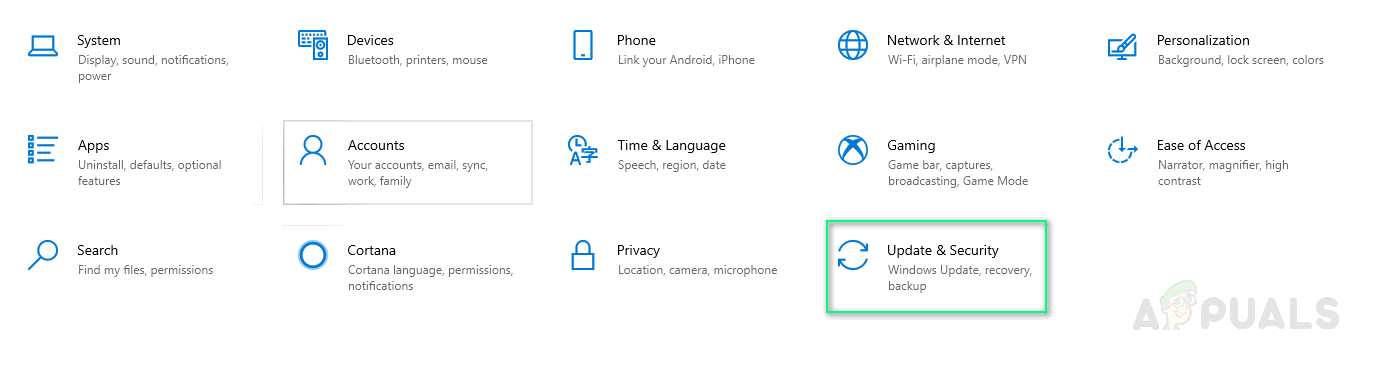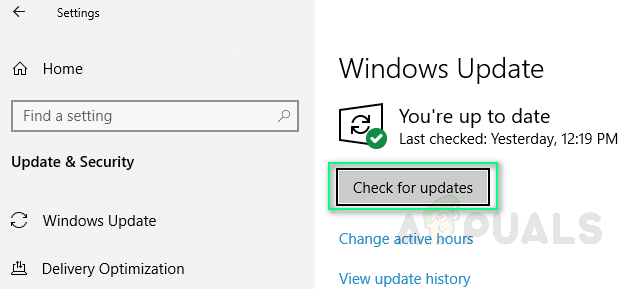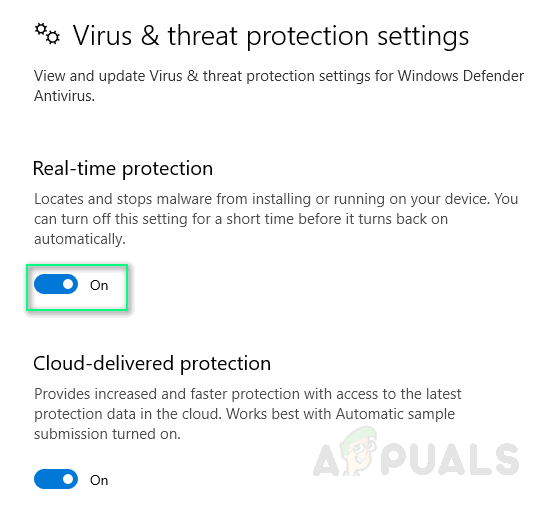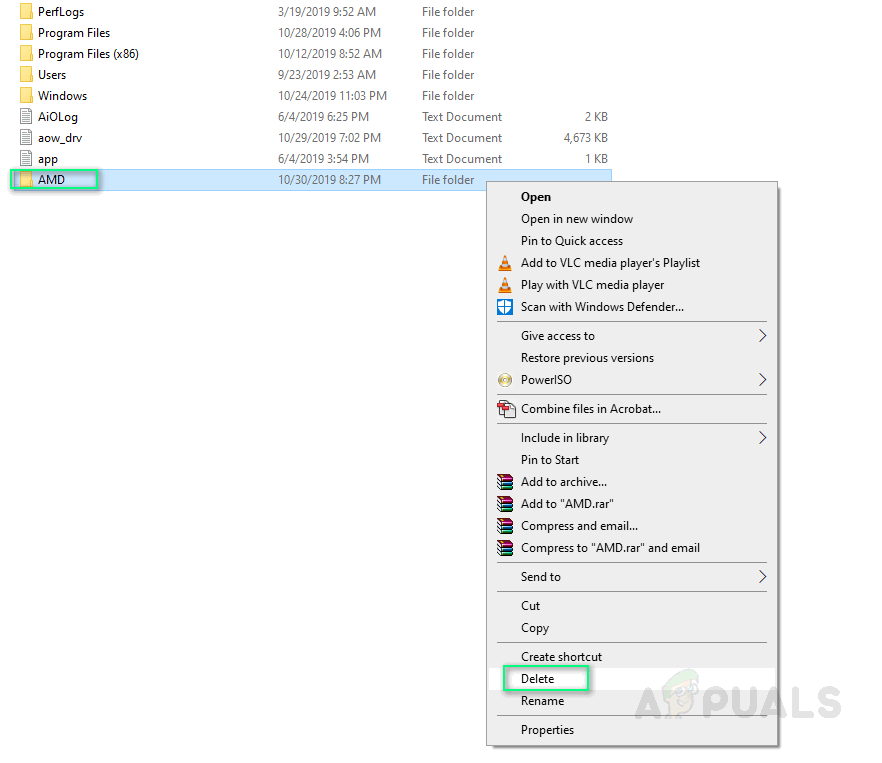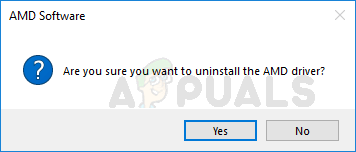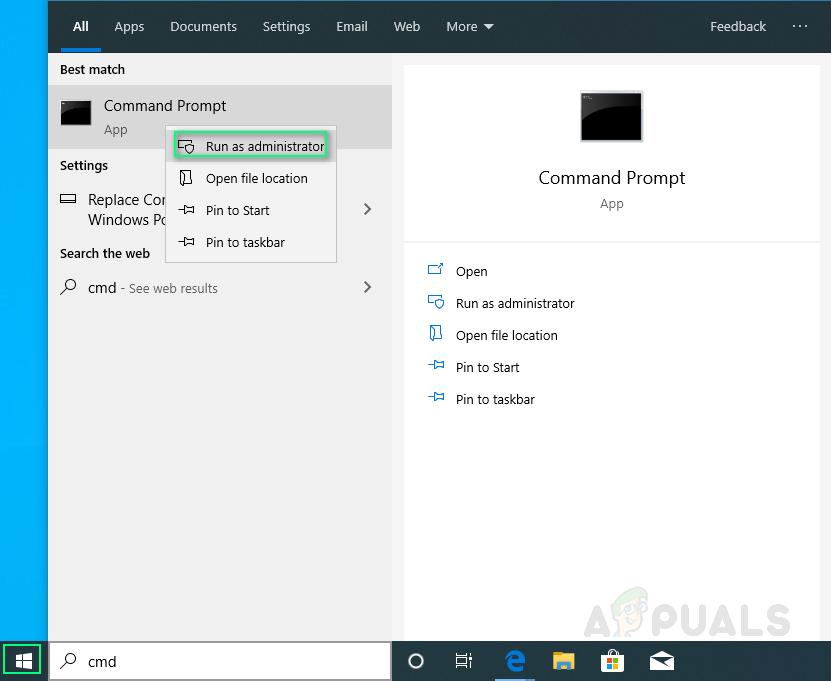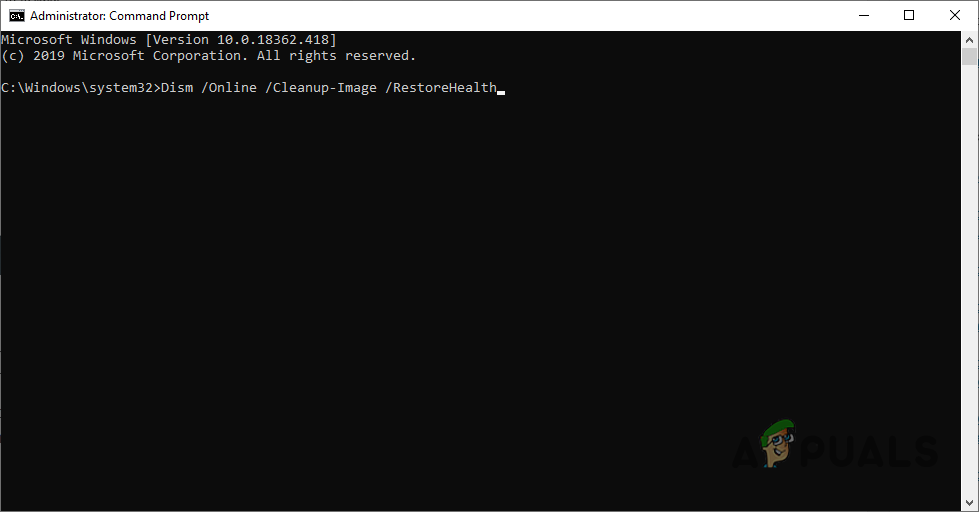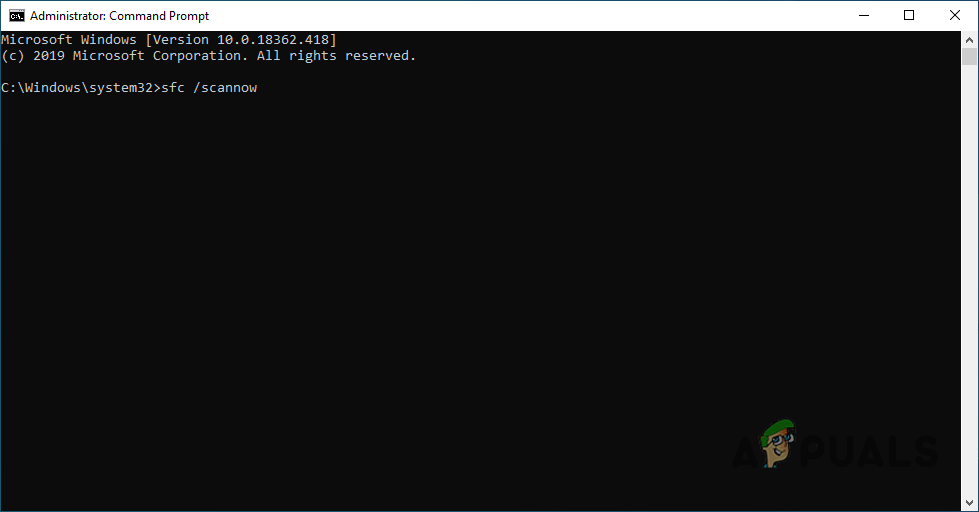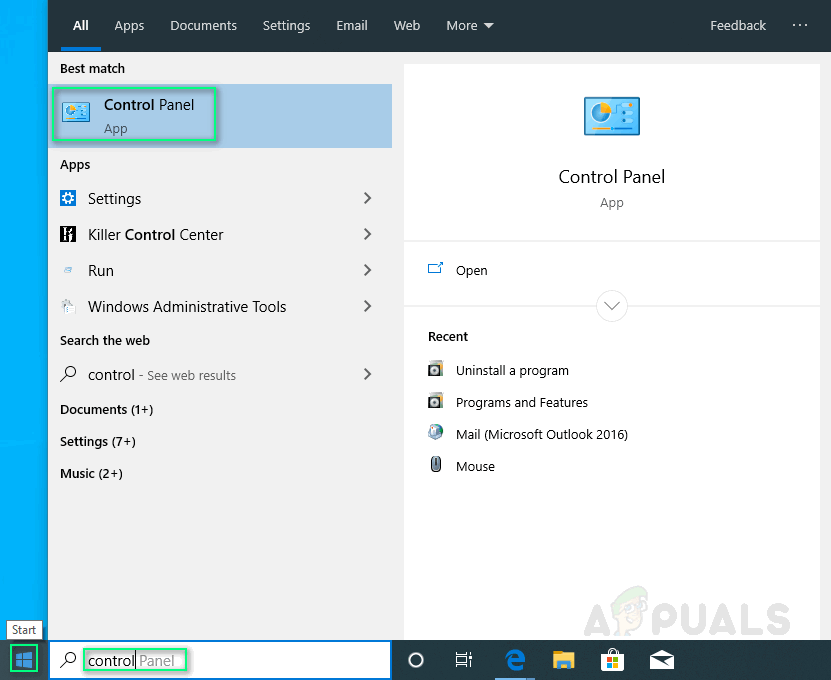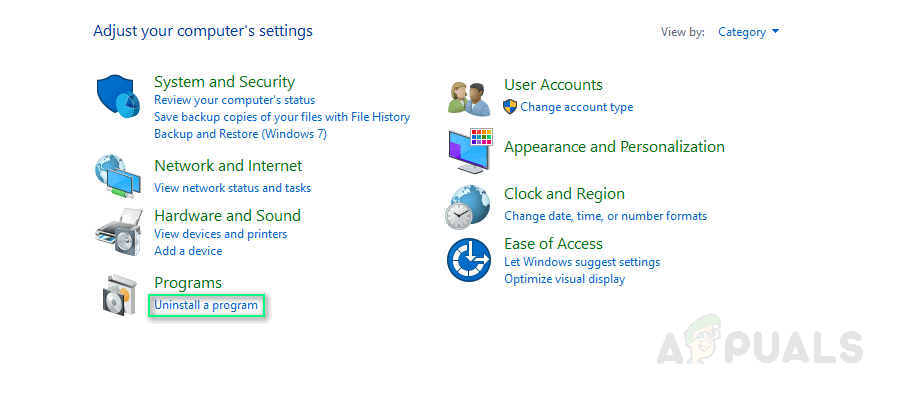AMD-grafikdrivrutiner krävs av AMD-grafikkort för att fungera korrekt. Ibland på grund av olika orsaker avbryter installationen av AMD-grafikdrivrutinen. Samma fel kan också avbryta uppdateringar av AMD-grafikprogramvaran. Meddelandefelet är som följer:

Felmeddelande
Bin64 InstallManagerApp.exe är en mjukvarukomponent i Catalyst Control Center av Advanced Micro Devices eller AMD. Catalyst Control Center är ett verktyg för ATI Radeon-grafikkort som används för överklockning och optimering. InstallManagerApp.exe kör installationsguiden för Catalyst Control Center. Om det saknas kan installationen av Catalyst Control Center kanske inte köras.
Vad orsakar att Bin64 InstallManagerApp.exe försvinner?
Något av följande kan orsaka detta fel:
- Skadade eller skadade registernycklar eller systemfiler: Drivrutiner är utformade enligt lämpliga systemfiler eller registernycklar. Således, om några av systemfilerna blir skadade, kommer det att leda till fel på drivrutinsinstallationen.
- Saknar kritiska eller rekommenderade Windows-uppdateringar: Som tidigare förklarats är drivrutiner utformade enligt lämpliga systemfiler eller registernycklar. De kräver också specifika Windows-uppdateringar för korrekt körning, dvs. firmware eller säkerhetsuppdatering.
- Grafikdrivrutin och programvarukonflikter: Själv drivrutinsfilen kan vara korrupt eller kanske inte den bäst lämpade filen för din grafikdrivrutin eftersom ibland slutar användare ladda ner fel drivrutinsfiler.
- Falska positiva blockerade av antivirusprogram: Antivirus kan blockera installationsprocesser, vilket leder till detta fel. Det rekommenderas alltid att inaktivera antivirus före installation av drivrutiner.
Lösning 1: Uppdatera Windows till det senaste
Det är perfekt att ha det uppdaterade Windows för alla drivrutinsinstallationer. Följ dessa steg för att se till att din Windows uppdateras till det senaste:
- Klick Start > Inställningar växelikon .
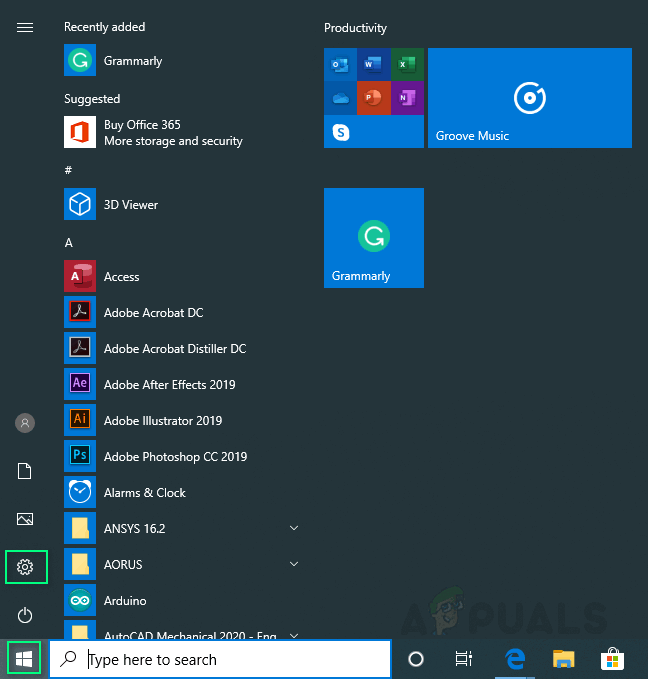
Öppna Windows-inställningar
- Klick Uppdatering och säkerhet .
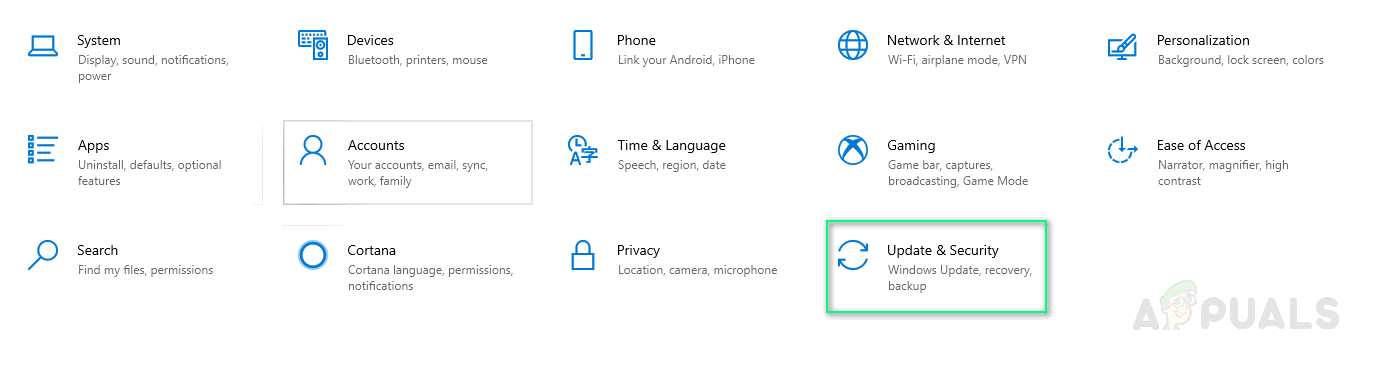
Öppnar uppdateringar och säkerhetsfönster
- Klick Sök efter uppdateringar . Uppdateringar installeras nu.
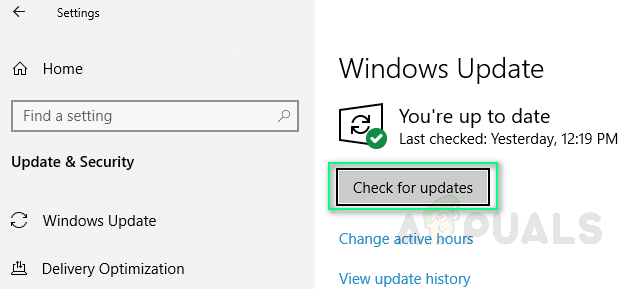
Sök efter uppdateringar
- Fortsätt söka efter uppdateringar tills du får ett meddelande med Windows är uppdaterat . Detta kan lösa ditt problem.
Lösning 2: Ren installation av AMD-grafikdrivrutiner
Att utföra en ren installation bör vara ditt nästa steg och många användare tyckte att det var till hjälp. Följ dessa steg:
- Ladda ner AMD Grafikdrivrutin från officiell AMD-supportsida . Se till att ladda ner drivrutinen manuellt och inte använda detektera och installera automatiskt .
- Ladda ner Display Driver Uninstaller eller DDU från den här sidan .
- Inaktivera antivirus eller något annat av den sorten.
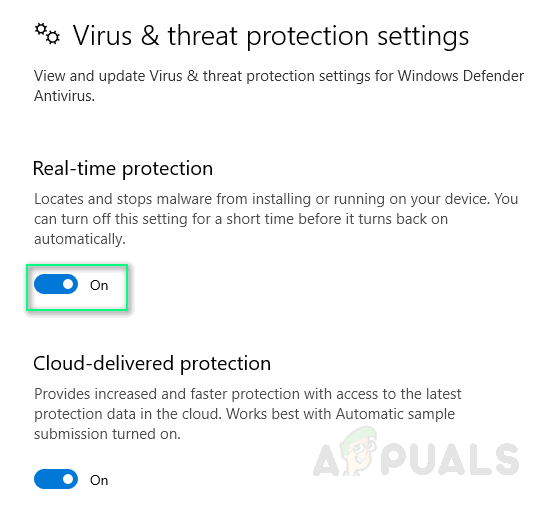
Inaktiverar antivirus
- Radera innehållet i mappen C: AMD med alla tidigare drivrutiner.
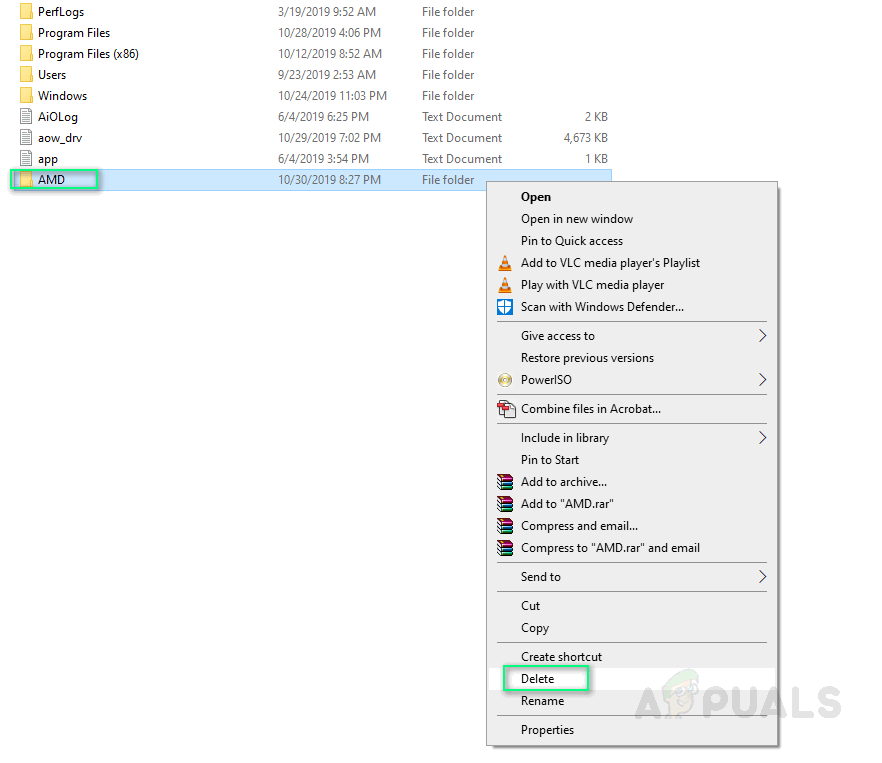
Radera AMD-mapp
- Avinstallera de gamla AMD-drivrutinerna med Avinstallera ett program , kontrollpanelverktyg.
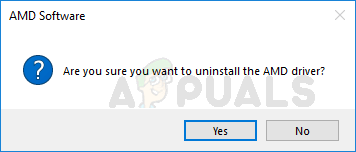
Avinstallera AMD-drivrutinen
- Starta om till Windows säkert läge och springa DDU-applikation. Den startar om datorn automatiskt efter slutförandet.
- Installera de nedladdade AMD-drivrutinerna och starta om systemet. Detta kan lösa ditt problem.
Lösning 3: Kör DISM & SFC Utility
Båda dessa verktyg skannar Windows-bildfiler och alla skyddade systemfiler. Alla skadade, skadade och felaktiga versioner ersätts sedan med korrekta Microsoft-versioner med dessa verktyg.
Så här kör du kommandot Deployment Image Servicing and Management eller DISM:
- Klick Start och typ cmd i sökfältet. Kör det som administratör.
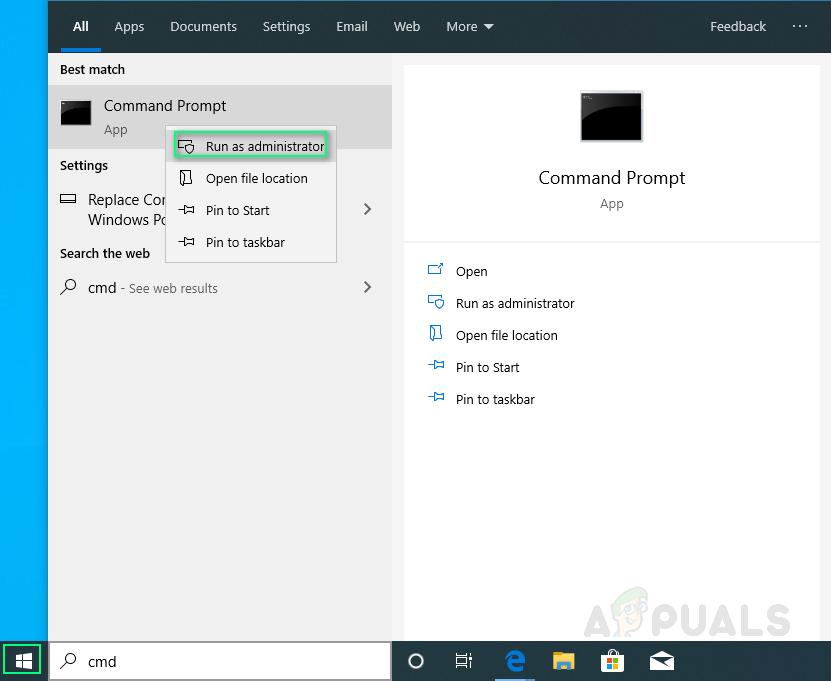
Kör cmd som administratör
- Skriv följande kommando och tryck Stiga på .
DISM / Online / Cleanup-Image / RestoreHealth
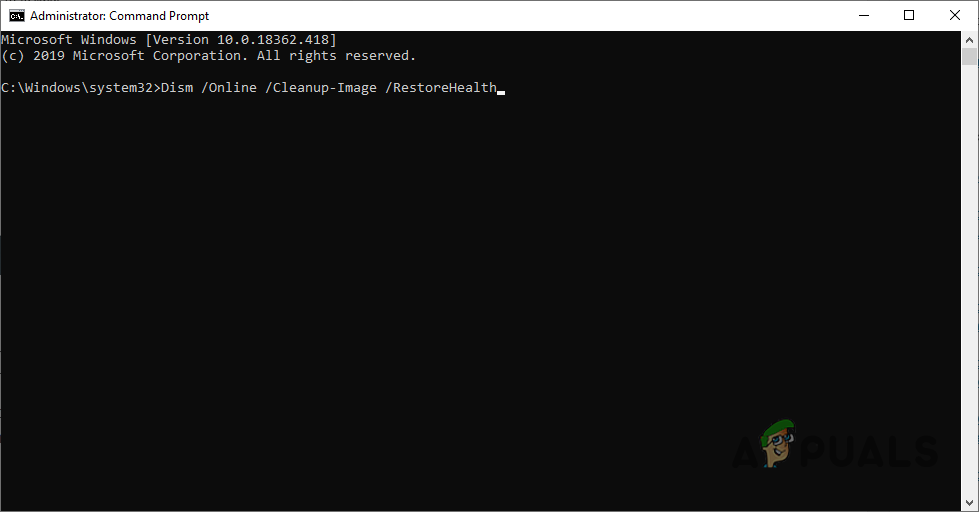
DISM-kommando
Stäng inte programmet eftersom det kan ta tid. Ibland verkar det fastna på 20 procent men oroa dig inte, det blir gjort på några minuter.
Så här kör du systemfilsgranskaren eller SFC-kommandot:
- Det första steget är detsamma; springa cmd som administratör.
- Skriv följande kommando och tryck Stiga på .
sfc / scannow
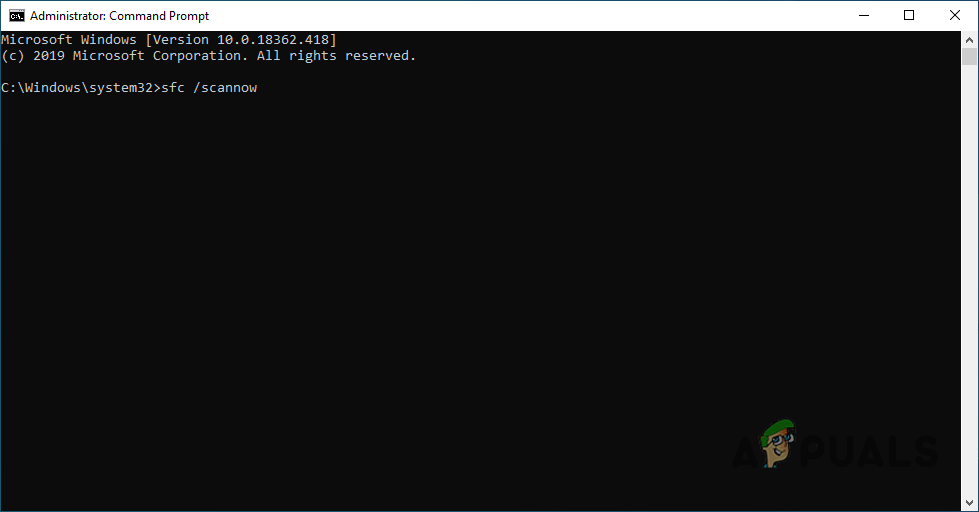
SFC Scan Command
Stäng inte programmet eftersom det kan ta tid. Denna lösning kan lösa ditt problem.
Lösning 4: Skadade Microsoft Visual C ++ omfördelningsbara filer
Skadade bibliotek kan orsaka detta fel. Följ dessa steg för att lösa problemet:
- Klick Start , Sök Kontrollpanel och slå Stiga på .
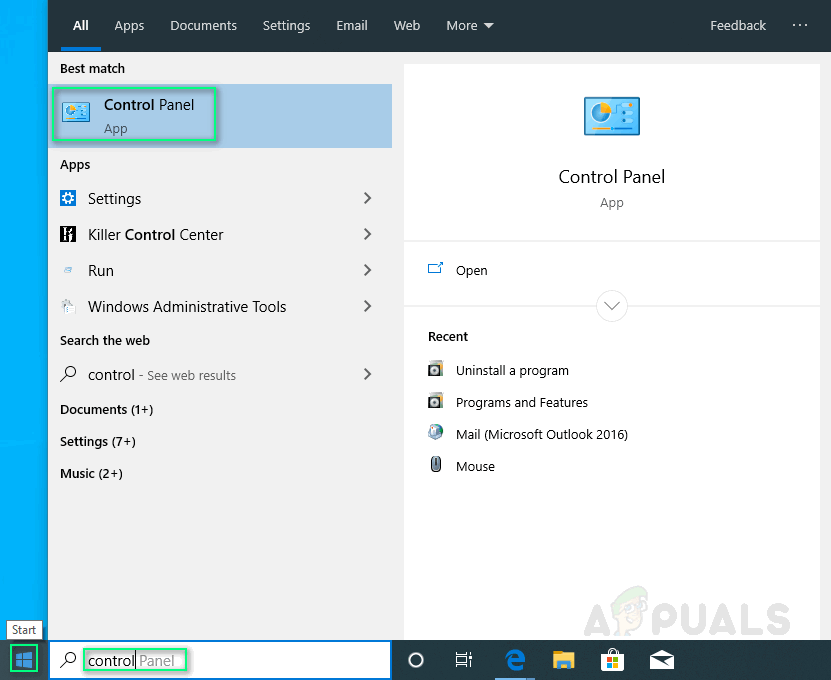
Öppna kontrollpanelen
- Klick Avinstallera ett program under Program.
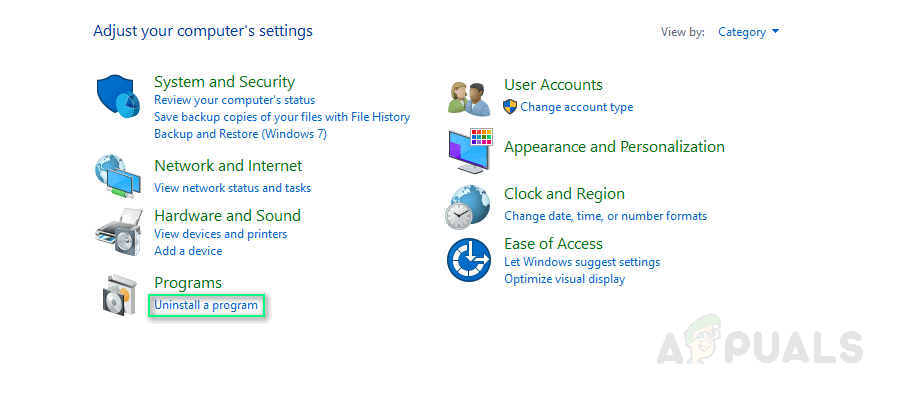
Öppna program och funktioner
- Anteckna alla versioner av Microsoft Visual C ++ -fördelningsföremål som listas i Program och funktioner .
- Besök officiella Microsofts sida och ladda ner nya kopior av dessa Microsoft Visual C ++ omfördelningsbara.
- Avinstallera alla versioner av Microsoft Visual C ++ som för närvarande är installerad.
- Installera de nedladdade Microsoft Visual C ++ omfördelningsbara paketen. Detta bör äntligen lösa ditt problem.