Flera Windows-användare kan plötsligt inte installera en eller flera OS-uppdateringar. Felkoden som kommer upp är 80248015. Det här problemet rapporterades hända tidigare (för två år sedan) och fixades av MS, men det verkar som om det har återuppstått med ett par nyare uppdateringar. Problemet är bekräftat att visas i Windows 7, Windows 8.1 och Windows 10.

Windows Update-fel 80248015
Vad orsakar Windows Update-felet 80248015?
Vi undersökte just detta problem genom att titta på olika användarrapporter och reparationsstrategier som vanligtvis används för att åtgärda detta felaktiga Windows Update-fel. Som det visar sig finns det flera olika synder som kan vara ansvariga för uppfattningen av denna fråga:
- Tredjeparts AV-konflikt - Det finns vissa säkerhetssviter från tredje part som är kända för att hindra Windows Update från att installera vissa uppdateringar. Om detta scenario är tillämpligt kommer du att kunna åtgärda problemet genom att inaktivera realtidsskyddet eller genom att avinstallera säkerhetspaket från tredje part.
- Windows Update-fel - Det fanns en dålig uppdatering som släpptes i början av 2018 som slutade producera den här felkoden. Men sedan dess släppte Microsoft en snabbkorrigering för det. För att dra nytta av det, installera varje väntande uppdatering och installera sedan den problematiska uppdateringen sist.
- WU-filkorruption - Det är också möjligt att problemet orsakas av en viss grad av filkorruption som stoppar WU-komponenten i dess spår. Om detta scenario är tillämpligt bör du kunna lösa problemet genom att åtgärda problemet med Windows Update-felsökaren eller genom att återställa alla WU-komponenter manuellt från en upphöjd kommandotolk.
Metod 1: Inaktivera AV-svit från tredje part (om tillämpligt)
Oftare än inte visar sig den skyldige som orsakar problemet vara en överskyddande tredje parts säkerhetssvit. Det finns vissa säkerhetslösningar som är kända för att hämma WU: s uppdateringsfunktion genom att blockera vissa portar som används av Windows Update-komponenten.
Om detta scenario är tillämpligt i din nuvarande situation bör du kunna lösa problemet genom att inaktivera realtidsskyddet av ditt antivirus från tredje part eller genom att helt avinstallera säkerhetslösningarna.
Om du vill gå den mjuka vägen kan du helt enkelt komma åt dina AV-inställningar, inaktivera realtidsskyddet och försöka uppdatera igen. Om du gör det kan du installera uppdateringen utan att stöta på 80248015 fel har du rättat till problemet när du identifierade den skyldige.

Avaktiverar Avasts sköldar
Om problemet fortfarande uppstår kan du också försöka ta bort säkerheten helt och hållet och se till att du inte lämnar några kvarvarande filer och starta om datorn. Om du bestämmer dig för att gå denna väg kan du följa vår artikel för steg för steg ( här ).
Om den här metoden inte var tillämplig för din situation eller om den inte löste problemet permanent, gå ner till nästa metod nedan.
Metod 2: Installera alla andra väntande uppdateringar automatiskt
Som nämnts ovan släppte Windows redan för problemet som orsakade att flera säkerhetsuppdateringar misslyckades. Den här snabbkorrigeringen distribueras automatiskt i alla Windows-versioner (7, 8.1 eller 10) förutsatt att du har en äkta licensnyckel.
För att installera snabbkorrigeringen installerar du bara alla väntande Windows-uppdateringar som för närvarande väntar på att installeras. Här är en snabbguide om hur du gör detta:
- Tryck Windows-tangent + R att öppna upp en Springa dialog ruta. Skriv sedan ” ms-inställningar: windowsupdate ' och tryck Stiga på för att öppna upp Windows uppdatering fliken i inställningar app.
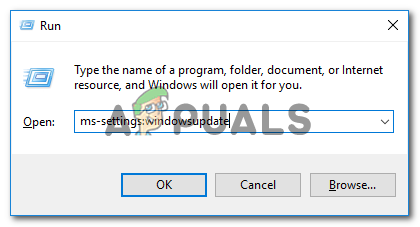
Öppna Windows Update-skärmen
Notera: Om du använder Windows 7 eller Windows 8.1, använd 'Wuapp' kommando istället.
- När du befinner dig i Windows-uppdateringsskärmen klickar du på Sök efter uppdateringar , följ sedan anvisningarna på skärmen för att installera alla Windows-uppdateringar som för närvarande är planerade att installeras. Installera alla typer av uppdateringar inklusive kumulativa uppdateringar och uppdateringar, inte bara viktiga.
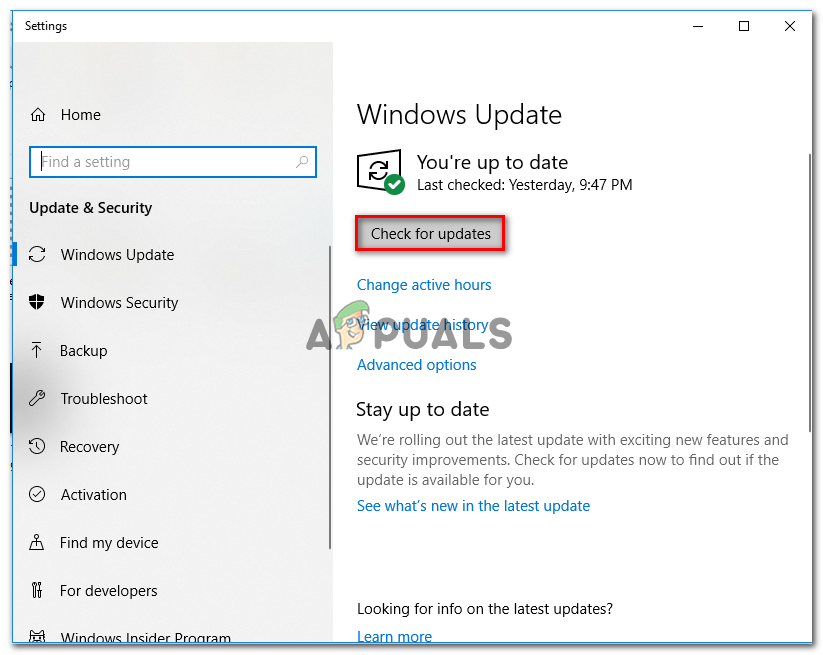
Installerar alla väntande Windows-uppdateringar
Notera: Undvik den problematiska uppdateringen för tillfället och installera allt annat!
- Om du har många väntande uppdateringar är chansen att du kommer att bli ombedd att starta om innan varje uppdatering installeras. Om detta händer, gör det men se till att återgå till den här skärmen vid nästa start och slutföra installationen av resten av uppdateringarna.
- När varje väntande uppdatering är installerad startar du om datorn en sista gång och ser om problemet har lösts när nästa startsekvens är klar.
Om Windows Update-felet 80248015 visas fortfarande när du försöker installera den problematiska uppdateringen, gå ner till nästa metod nedan.
Metod 3: Köra felsökaren för Windows Update
Flera berörda användare har rapporterat att de lyckades lösa problemet genom att köra ett automatiskt inbyggt verktyg som kan åtgärda problem av detta slag automatiskt.
Windows Update-felsökaren innehåller en samling reparationsstrategier som kan fixa de flesta vanliga synder som kan vara ansvariga för en misslyckad Windows-uppdatering. Detta verktyg analyserar WU-komponenter för eventuella inkonsekvenser och tillämpar lämplig reparationsstrategi om ett problem identifieras.
Här är en snabbguide för att lösa Windows Update-fel 80248015 med hjälp av felsökaren för Windows Update:
- Tryck Windows-tangent + R att öppna upp en Springa dialog ruta. Skriv sedan “ ms-inställningar: felsöka ” och slå Stiga på för att öppna upp Felsökning fliken i inställningar app.
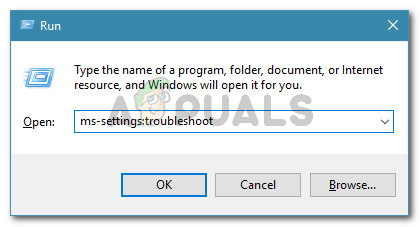
Öppna fliken Felsökning
- När du befinner dig på felsökningsskärmen, bläddra ner till Kom igång flik. Klicka sedan på Windows uppdatering och välj sedan Kör felsökaren från den nyligen visade snabbmenyn.
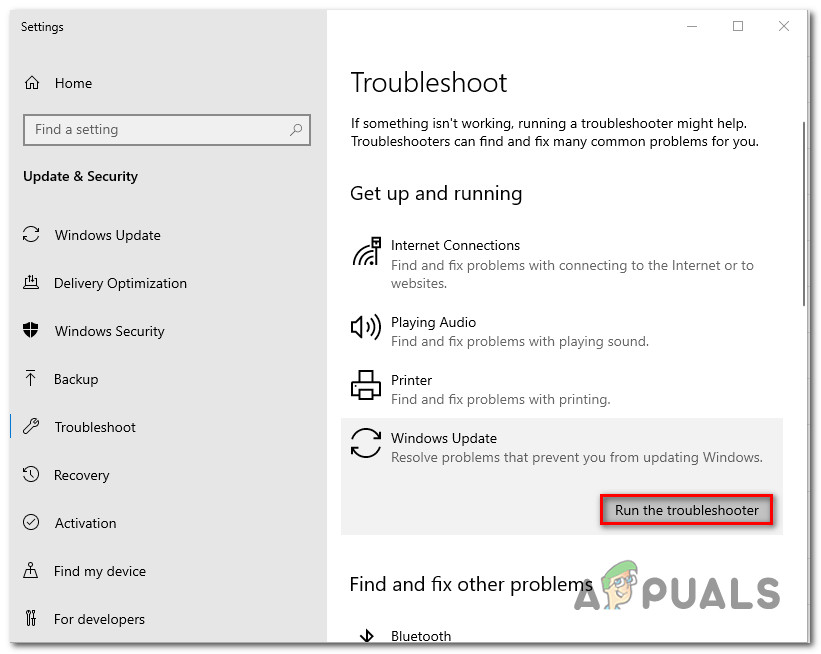
Köra felsökaren för Windows Update
- När du har startat felsökaren, vänta tills den första analysen är klar. Om en lämplig reparationsstrategi hittas kommer du att uppmanas att tillämpa lämplig åtgärd. Gör det genom att klicka på Applicera den här reparationen .
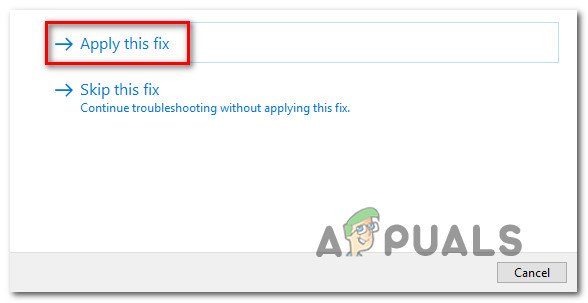
Applicera den här reparationen
- När korrigeringen har tillämpats startar du om datorn och ser om problemet har lösts vid nästa start genom att försöka installera den problematiska uppdateringen.
Om du fortfarande stöter på Windows Update-fel 80248015 medan du försöker installera den, gå ner till nästa metod nedan.
Metod 4: Återställa WU-komponenter
Om ingen av metoderna ovan har hjälpt dig att lösa Windows Update-fel 80248015, Återställa hela sviten av komponenter som är inblandade i uppdateringsprocessen verkar göra tricket för de flesta användare som kämpar med detta fel.
Följ stegen nedan för att återställa alla WU-komponenter (Windows Update) manuellt med hjälp av en upphöjd kommandotolk:
- Tryck Windows-tangent + R för att öppna en dialogruta Kör. Skriv sedan “Cmd” och tryck Ctrl + Skift + Enter för att öppna en förhöjd kommandotolk med adminåtkomst
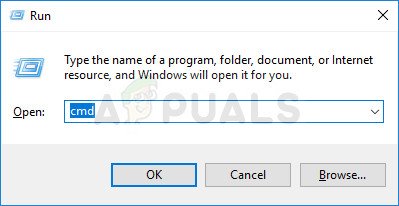
Kör CMD som administratör
Notera: När uppmanas av Användarkontokontroll (UAC) klicka på Ja för att ge admin åtkomst.
- När du är inne i det upphöjda CMD-fönstret skriver du följande kommandon i ordning och trycker på Enter efter varje.
net stop wuauserv net stop cryptSvc net stop bits net stop msiserver
Notera: Dessa kommandon stoppar Windows Update Services, MSI Installer, Cryptographic Services och BITS-tjänster.
- När alla tjänster har inaktiverats kör du följande kommandon i samma förhöjda CMD-fönster för att byta namn på SoftwareDistribution och Catroot2 mappar:
ren C: Windows SoftwareDistribution SoftwareDistribution.old ren C: Windows System32 catroot2 Catroot2.old
Notera: Dessa mappar är ansvariga för att lagra uppdateringsfilerna som används av WU-komponenten, så det är viktigt att byta namn på dem för att tvinga WU att skapa nya instanser.
- Skriv sedan nästa kommandoserie i ordning och tryck Stiga på efter var och en för att starta om de tjänster som vi tidigare slutade:
net start wuauserv net start cryptSvc net start bits net start msiserver
- När tjänsterna har startats om stänger du den upphöjda kommandotolken och försöker installera uppdateringen igen.
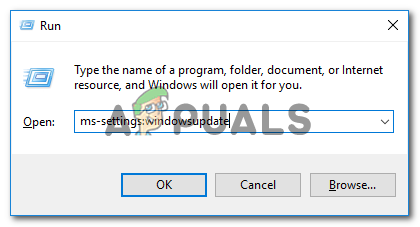
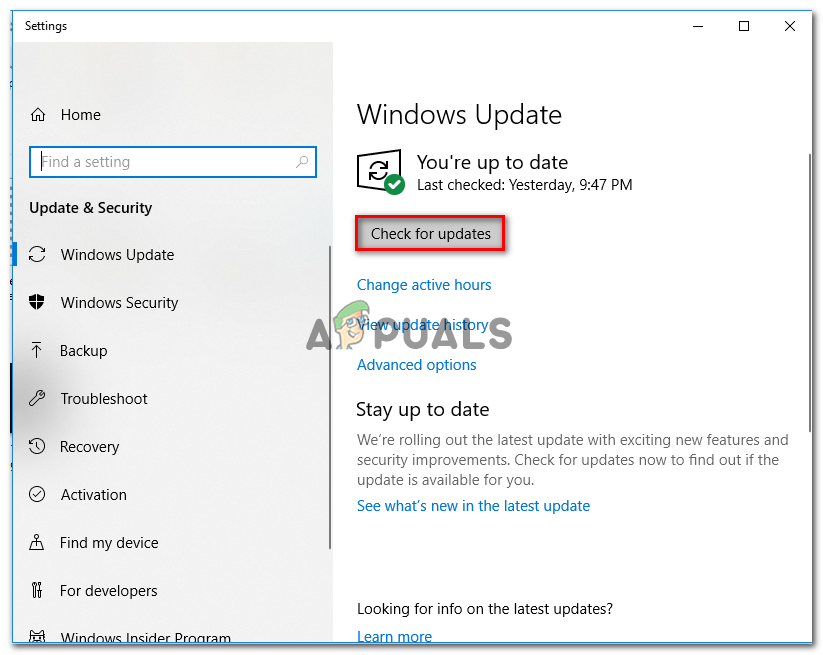
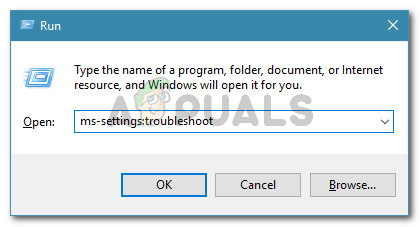
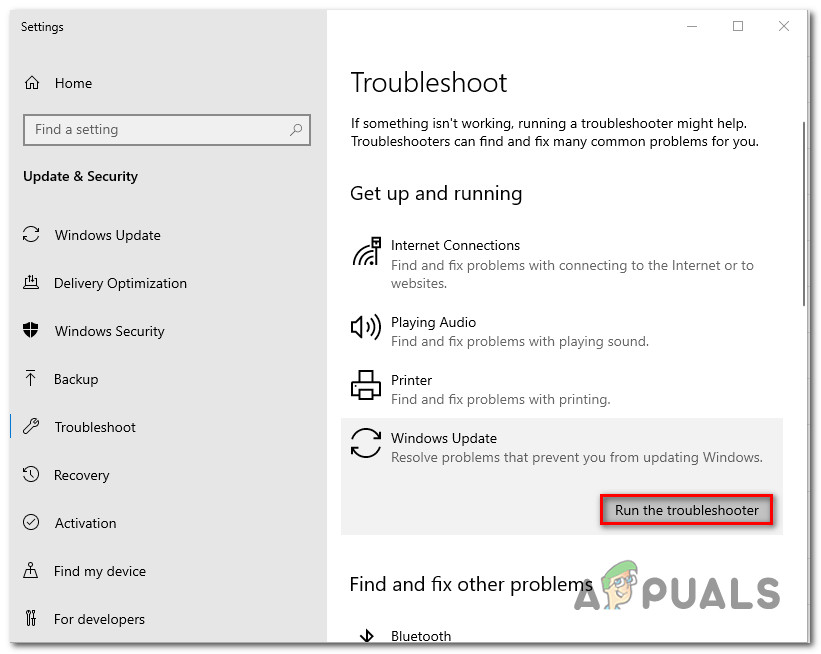
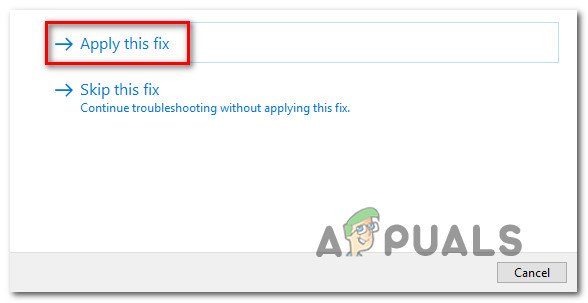
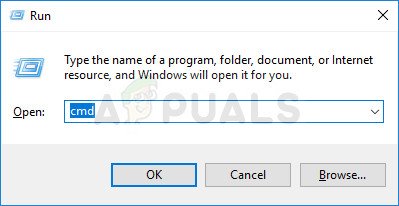













![[Uppdatering] Världens första Mini-trådlösa mekaniska tangentbord med programmerbara tangenter för under $ 50 poppar upp på Kickstarter](https://jf-balio.pt/img/news/80/world-s-first-mini-wireless-mechanical-keyboard-with-programmable-keys.png)








