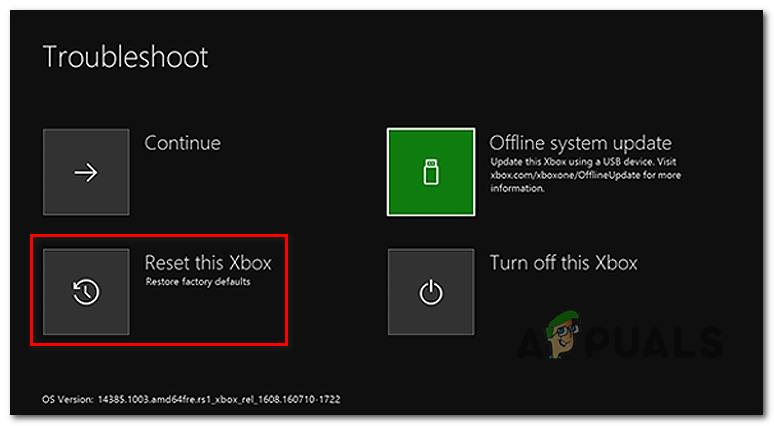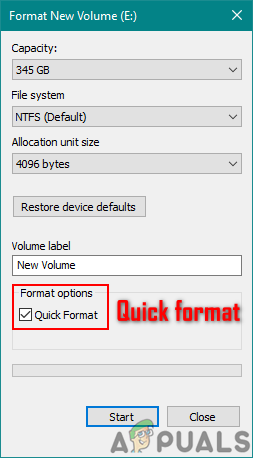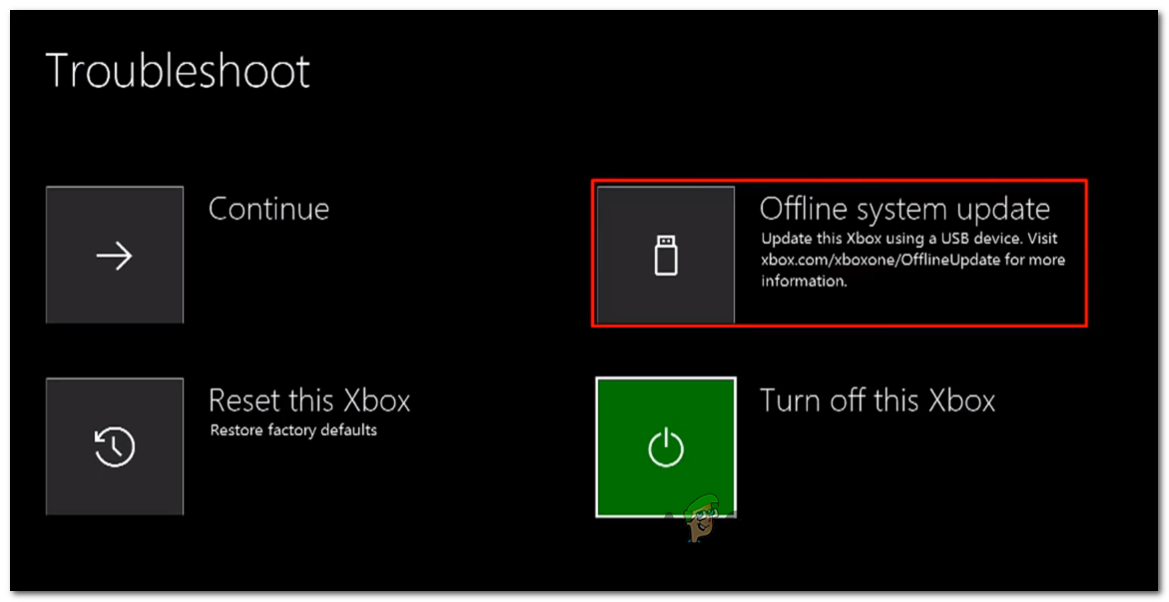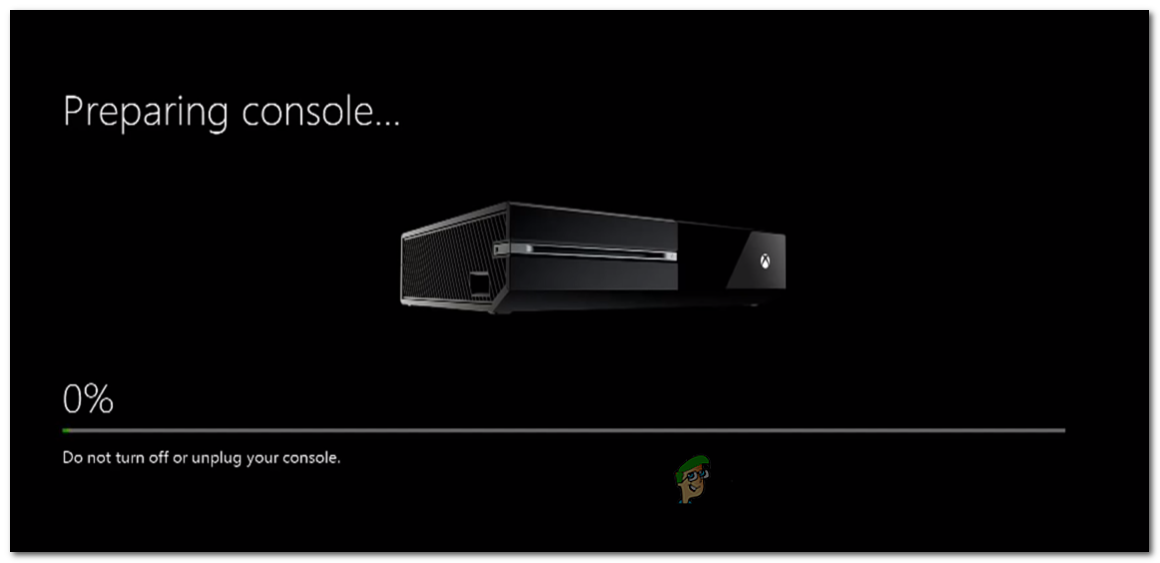Vissa Xbox One-användare stöter på Systemfel E305 när de försöker starta upp konsolen. Vissa berörda konsolägare rapporterar att problemet är intermittent medan andra säger att det uppstår vid varje start.

Xbox One-systemfel E305
Efter att ha undersökt just detta problem visar det sig att det finns flera olika orsaker som kan utlösa detta startfel på Xbox One:
- Skadad tillfällig fil - Den här typen av problem kan också orsakas av en inkonsekvens i temp-filen. I det här fallet borde du kunna lösa problemet genom att strömcykla din konsol och tömma kondensatorerna.
- Skadade OS-filer - Om du inte kan komma förbi den första startskärmen är det troligt att din Xbox One hanterar någon form av korruption i samband med dina OS-filer. I det här fallet bör en återställning av konsolen fixa de allra flesta OS-relaterade inkonsekvenser.
- En avvikelse mellan OS-version och återställning OS-version - Vissa användare har bekräftat att detta problem uppstod på grund av att deras hårddisk / SSD lagrades OS-version är nyare än den som är lagrad på återställningsenheten. I det här fallet kan du lösa problemet genom att uppdatera firmware till den senaste manuellt.
- Hårdvaruproblem - Om ingen av korrigeringarna som visas nedan fungerar, är det troligtvis du lider av ett hårdvaruproblem som ligger utanför din kontroll. Det enda du kan göra vid den här tiden är att skicka in konsolen för reparationer.
Metod 1: Elcykla din konsol
En av de vanligaste korrigeringarna som är kända för att fixa systemfelet e305 är att strömcykla konsolen och låta den starta utan kvarvarande data som lämnats efter en tidigare start.
Den här åtgärden kommer att sluta rensa de flesta problem som orsakas av firmwareproblem eller inkonsekvenser i tempfiler. Vad detta gör är att den tar bort alla filer som för närvarande är lagrade i temp-mappen på konsolen.
Om du inte har provat detta ännu, följ instruktionerna nedan för att utföra en strömcykelprocedur på Xbox One:
- Se till att konsolen är helt påslagen (inte i viloläge).
- Tryck sedan på Xbox-knappen på konsolen och håll den nedtryckt - Håll den intryckt i cirka 10 sekunder eller tills du ser att den främre lysdioden slutar blinka.

Tryck på strömbrytaren på Xbox One
- När konsolen är helt avstängd, vänta en hel minut innan du försöker slå på den igen. Det rekommenderas att du också fysiskt kopplar bort strömkabeln från eluttaget för att säkerställa att strömkondensatorn är helt rensad.
Notera: När du har kopplat bort strömkabeln, vänta en hel minut innan du sätter i den igen. - Anslut strömkabeln en gång till och starta konsolen konventionellt för att se om systemfelet e305 är fixat.
Om samma problem fortfarande uppstår, gå ner till nästa möjliga fix nedan.
Metod 2: Återställa din konsol
Om en enkel motorcykelprocedur inte löste problemet i ditt fall är nästa sak du bör göra för att återställa konsolen. Men eftersom du troligtvis inte kan få den första startskärmen måste du göra det från Felsökare för start av Xbox meny.
Flera berörda användare har bekräftat att genom att göra denna återställningsprocedur och torka varje firmwarefil lyckades de låta sin Xbox One-konsol starta upp utan 305-felkoden.
Om du vill gå denna väg följer du instruktionerna nedan för att återställa konsolen till fabriksinställningarna:
- Först och främst, stäng av konsolen helt och dra sedan ur nätkabeln så att strömkondensatorerna är helt tömda.
- Vänta en hel minut innan du sätter i strömsladden igen.
- Håll ned Koppla ihop + utmatningsknappen på din konsol samtidigt, tryck sedan kort på Xbox-knappen.

Mata ut och para ihop knappen
Notera: Om du har Xbox One S All-Digital-upplagan kommer du uppenbarligen inte att ha den Mata ut knapp. I det här fallet behöver du bara hålla ned Par och tryck sedan kort på Xbox-knappen.
- Fortsätt hålla Par och Mata ut -knappen i 10 till 15 sekunder tills du hör de två starttonerna (ett par sekunders mellanrum). När du väl hör de två tonerna kan du släppa knapparna för par och mata ut.
- Därefter bör din konsol starta om sig själv direkt i felsökaren för start av Xbox.
- Från Felsökare för start av Xbox menyn, gå till Återställ den här Xbox inmatning och bekräfta åtgärden för att komma igång.
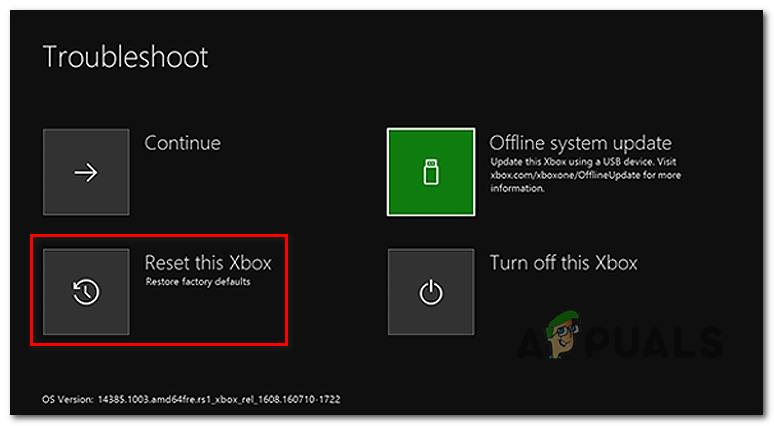
Återställ den här Xbox från Xbox Startup Troubleshooter
- Därefter har du möjlighet att ta bort allt eller välja Behåll spel och appar. Den rekommenderade proceduren är att gå till fullständig återställning.
- Vänta tills operationen är klar, starta sedan en konventionell start och se om samma problem fortfarande uppstår.
Metod 3: Utföra en offlineuppdatering
Om ingen av metoderna ovan har hjälpt dig att lösa 305-systemfelkoden bör du börja överväga ett problem som påverkar den inbyggda konsolblixten - Detta inträffar vanligtvis när OS-versionen som är lagrad på din hårddisk eller SSD-enhet är nyare än återställningsblixt kör.
Om detta scenario är tillämpligt bör du kunna åtgärda problemet genom att besöka Xbox Support-webbplatsen och ladda ner de senaste OSU1-filerna och sedan använda dem för att formatera om hårddisken.
För att kunna göra detta måste du dock lägga det nya $ Systemuppdatering mappen på din återställnings flash-enhet så att konsol-OS kan starta från den istället. Så snart du gör detta bör du kunna utföra en offline-systemuppdatering och lösa problemet.
Här är några steg för steg-instruktioner om hur du utför en offlineuppdatering:
- Först och främst måste du förbereda flashenheten för den operation du ska göra. Sätt i USB-enheten (med en kapacitet på minst 7 GB) i en dator och se till att den är formaterad till NTFS.
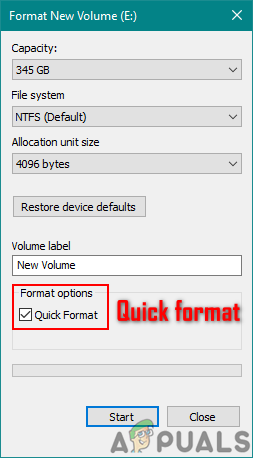
Med hjälp av snabbformatet
Notera: För att formatera den till NTFS , högerklicka på din flash-enhet och välj Formatera… från den nyligen visade snabbmenyn. Ställ sedan in Filsystem som NTFS, kryssa sedan i rutan för Snabbformatering innan du klickar på Start.
- När du har konfigurerat din flash-enhet korrekt, besök Xbox supportwebbplats och ladda ner den senaste versionen av Xbox One-konsolens operativsystem.
- Vänta tills nedladdningen är klar, använd sedan ett kvalificerat verktyg för att extrahera innehållet i arkivet på flashenheten som du tidigare förberedde.
VIKTIG: Se till att du klistrar in OS-filer inuti $ Systemuppdatering mapp (i flash-enhetens rotmapp) - Ta bort flash-enheten säkert från din dator och anslut den till din konsol efter att du ser till att den är avstängd.
- Tryck sedan på och håll ned Binda och Mata ut samtidigt och tryck sedan kort på Xbox-knapp på konsolen.

Öppna felsökaren för start av Xbox One
- Därefter lyssnar du efter de 2 uppstarttonerna, och när du äntligen hör den andra, släpp Binda och Mata ut knappar. När du har gjort detta kommer din konsol att gå till Xbox One Startup Troubleshooter.
- En gång på menyn Felsök menyn kommer äntligen upp, välj Offline systemuppdatering menyn och tryck på X för att komma åt den.
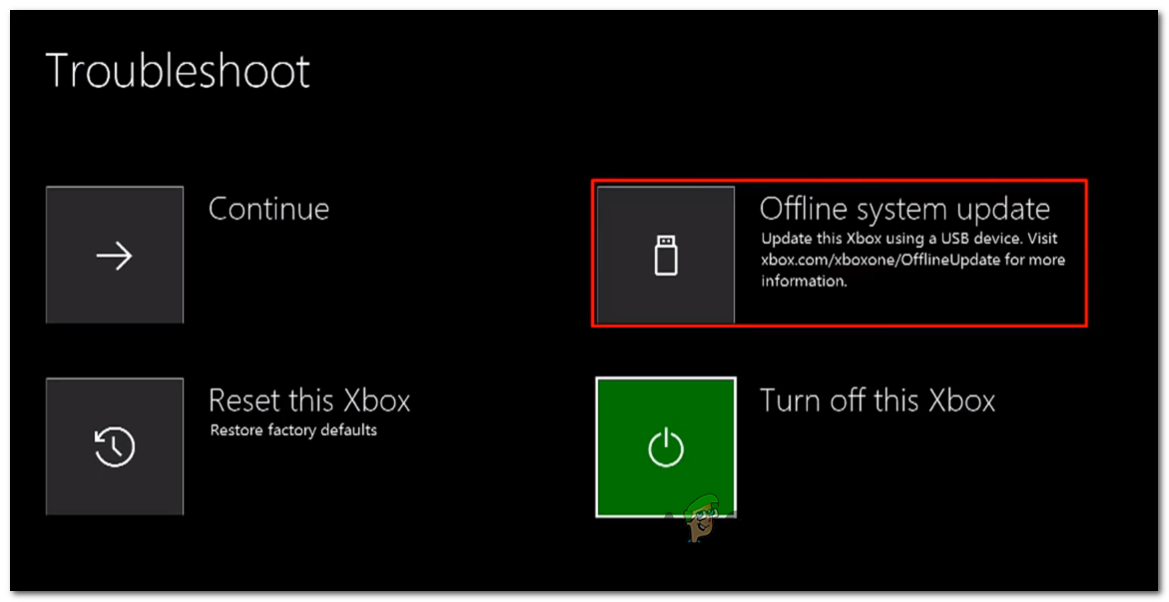
Åtkomst till alternativet Offline systemuppdatering
- Vänta tills operationen är klar - Beroende på läs- och skrivhastigheten på din flash-disk kan det ta mer än 30 minuter.
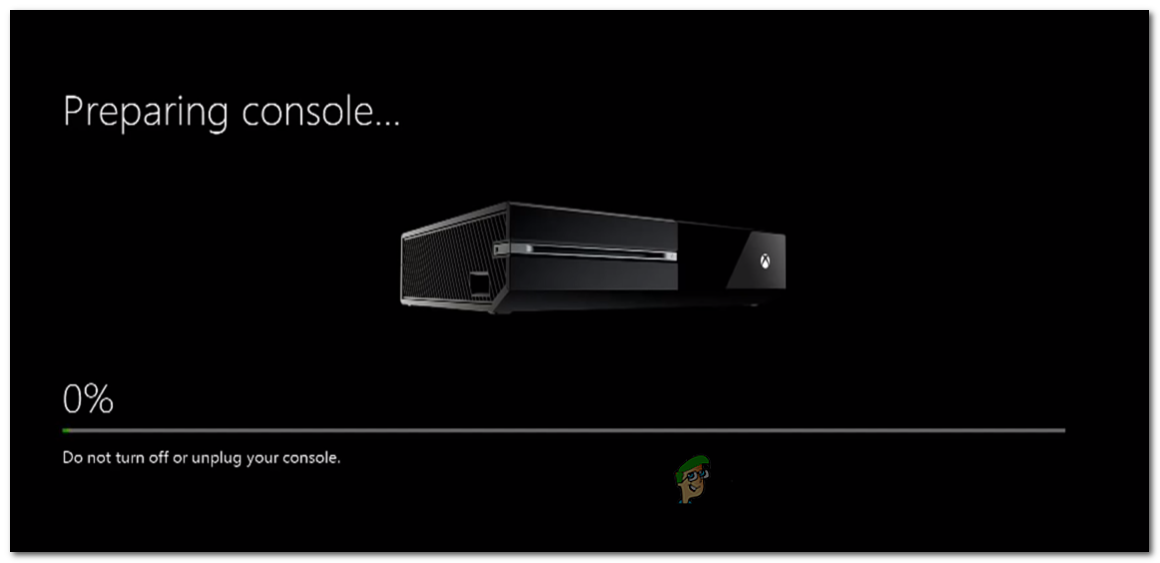
Installera den senaste OS-versionen av Xbox One manuellt
- När operationen är klar startar din konsol om automatiskt och startar konventionellt
Metod 4: Skicka in en reparationsförfrågan
Om ingen av metoderna ovan har tillåtit dig att lösa problemet kan du behöva börja överväga det faktum att du kanske har att göra med ett hårdvaruproblem.
I det här fallet är det enda du kan göra att sätta in konsolen för reparationer (om du fortfarande är under garanti) eller så kan du skicka en reparationsbegäran .
Taggar Xbox 4 minuter läst