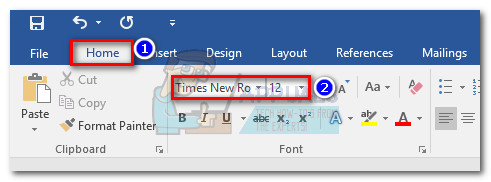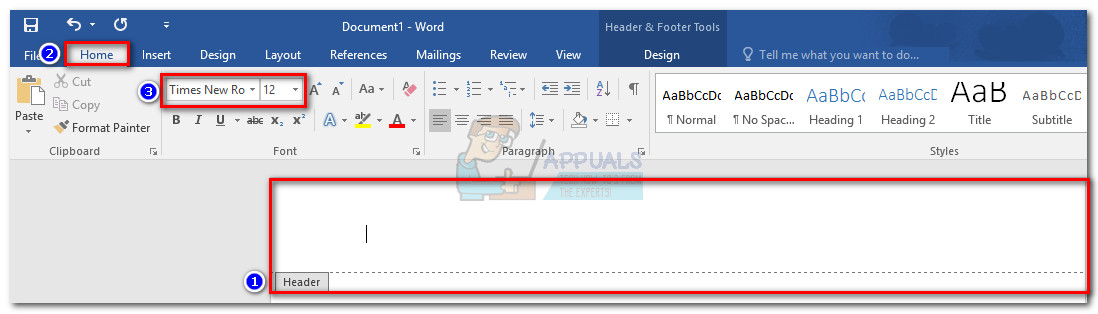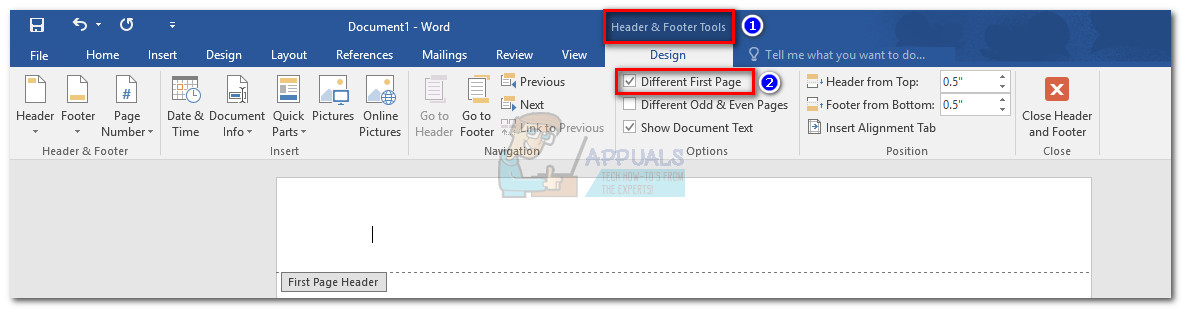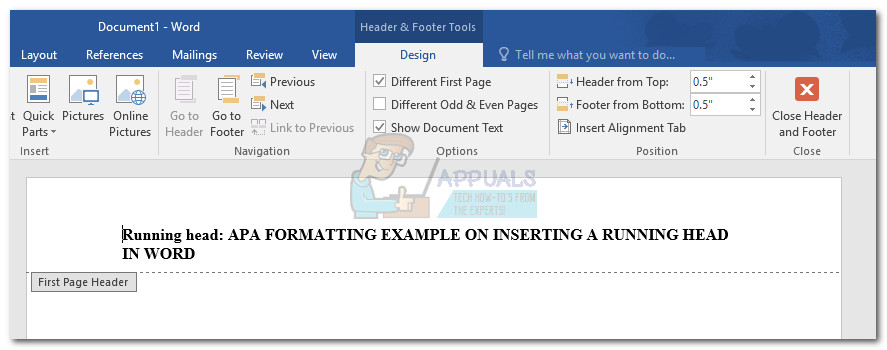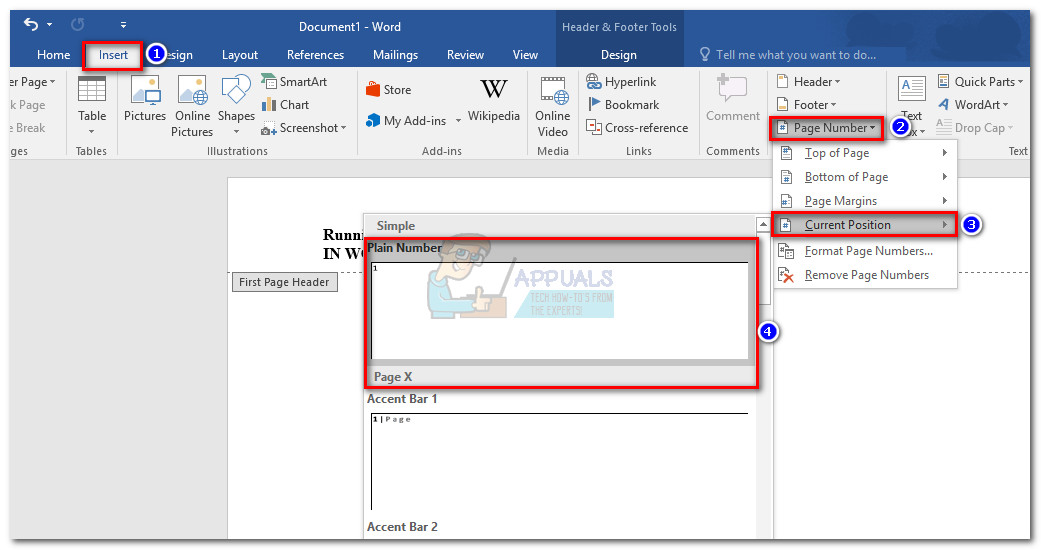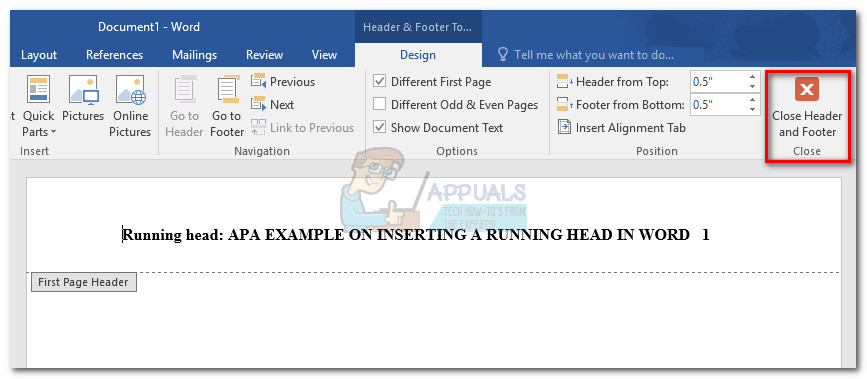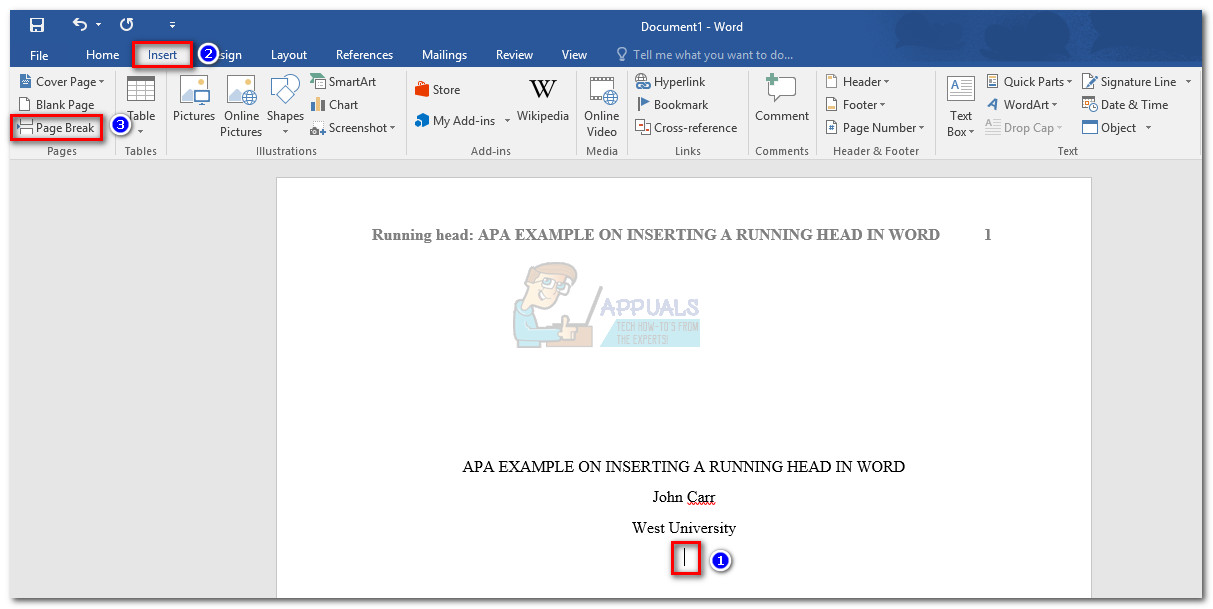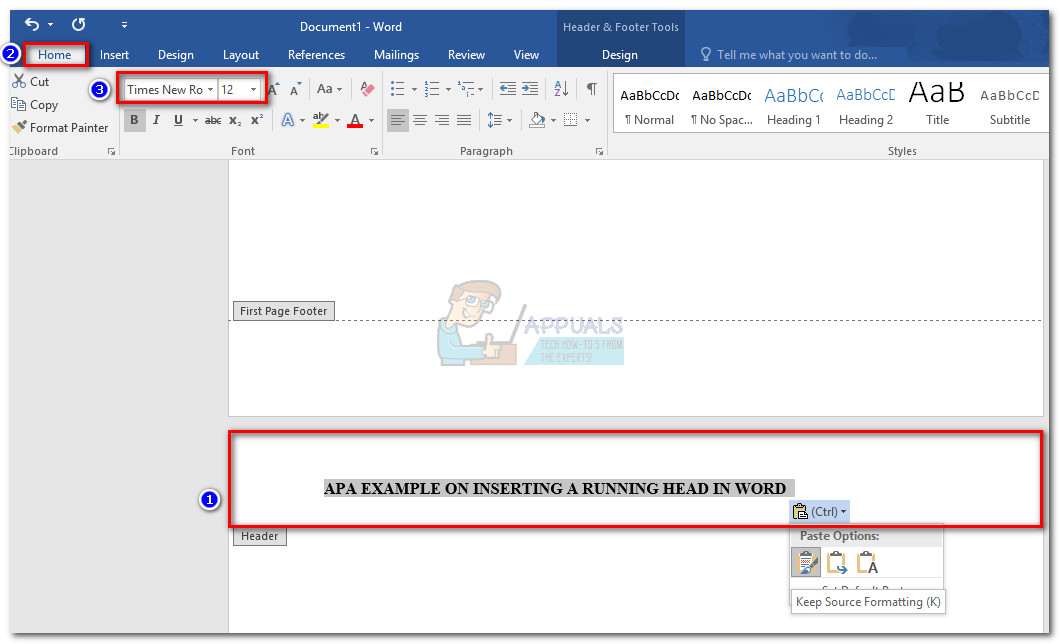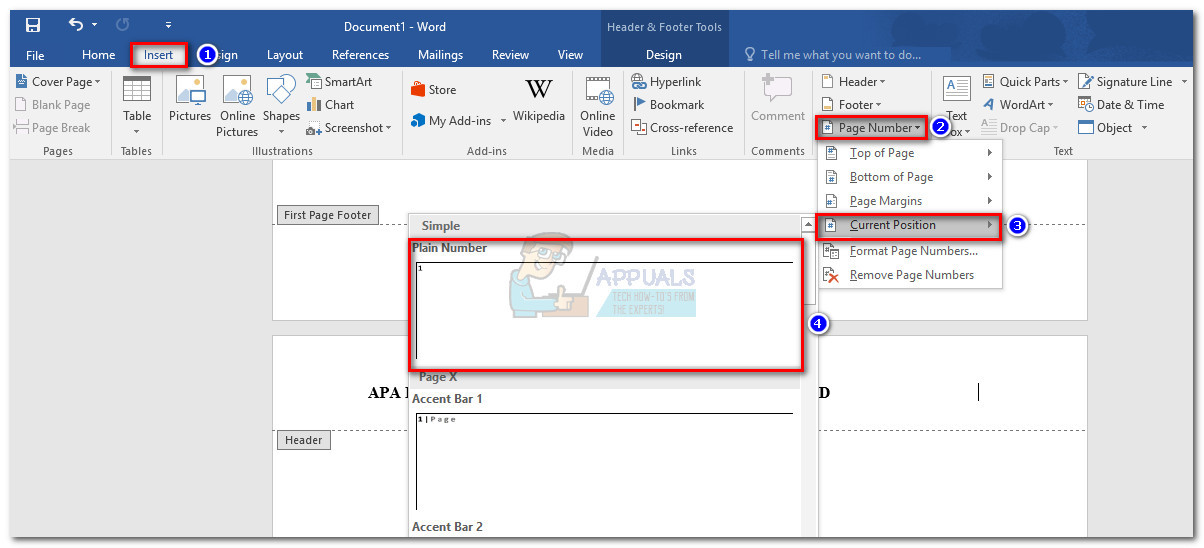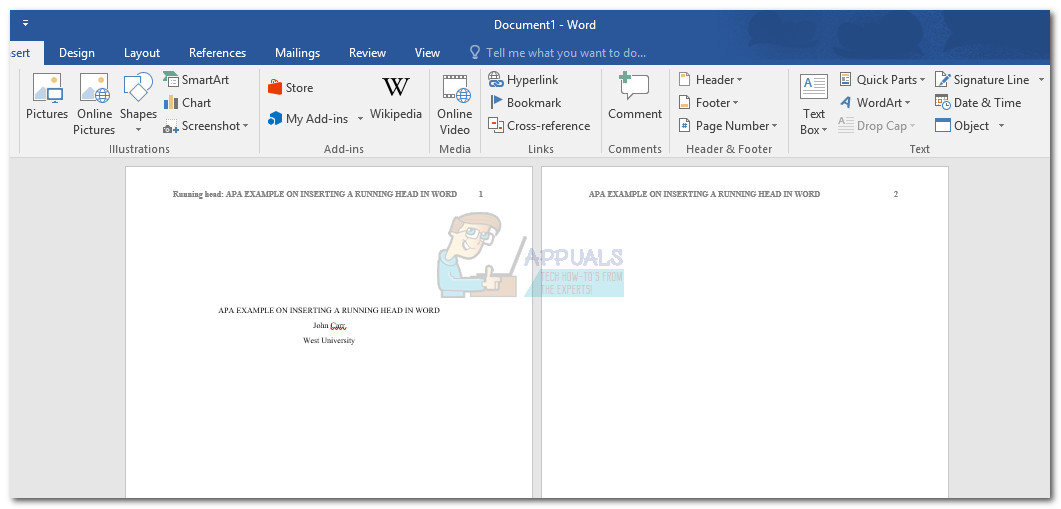APA (American Psychological Association) stil är en av de mest använda skrivstilarna för akademiska dokument. Böcker, vetenskapliga tidskrifter, artiklar och uppsatser som är skrivna i APA-stil följer alla en specifik uppsättning riktlinjer för att förbättra läsförståelsen.
För det mesta är det ganska enkelt att formatera ditt papper för APA-stil. Medan de flesta av APA-riktlinjerna är enkla, suger nykomlingar ofta när de måste sätta in en löpande huvud i sina tidningar.
Tänk på det löpande huvudet som en förkortad version av din titel. Det ska visas med versaler längst upp till vänster på var och en av dina sidor. Syftet med löphuvudet är att identifiera sidorna på ditt papper och hålla dem ihop utan att behöva använda ditt namn. Ett springande chef kommer att göra ett bra jobb med att bevara din anonymitet om du skickar in ditt arbete för en blind granskning.
Ett löpande huvud bör inte vara längre än 50 tecken och bör innehålla en kort version av titeln på ditt papper. Det betyder inte att det är en bra idé att kopiera de första 50 tecknen i ditt pappers titel. Du måste besluta om ett löpande huvud som inte verkar tvingat och ger läsaren en uppfattning om vad papperet handlar om.
Alla ordbehandlingsprogram har någon form av automatisk rubrikfunktion som gör att du enkelt kan sätta in ett löpande huvud. Det finns inget behov av att infoga det manuellt på varje sida när du kan göra det en gång och programvaran kommer automatiskt att anpassa den till standardinställningen.
För närvarande kräver APA-stil ett löpande huvud och sidnumrering på manuskript. Löphuvudet kommer att finnas i rubrikområdet i det övre vänstra hörnet. När du skriver i APA-stil visas frasen ”Running head:” och titeln bara på sidan ett. Från och med sidan två visas bara det aktuella löphuvudet i rubrikområdet.
Nedan har du en komplett uppsättning instruktioner som visar hur du sätter in ett löphuvud med hjälp av APA-stil i Microsoft Word .
Sätta in ett löpande huvud med APA Style i Microsoft Word
Innan du sätter i det löpande huvudet på plats är det viktigt att se till att dokumentet har formaterats för APA. Följ stegen nedan för att formatera ditt dokument och infoga ett löpande huvud tillsammans med sidnummer med hjälp av Microsoft Word:
- Låt oss börja med att ställa in lämpliga marginaler för ditt dokument (1 tum på alla sidor). Med filen öppnad i Microsoft Word, gå till Layout ( Sidlayout på äldre versioner), klicka på Marginaler och välj Vanligt.

Ställ in marginaler för Word-dokument
- Öppna sedan Hem och ställa in teckensnittsstilen till Times New Roman och teckenstorleken till 12 poäng .
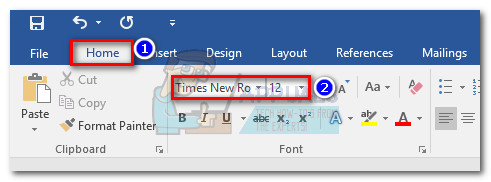
Ställ in teckensnitt för Word-dokument
- Tänk på att Microsoft World kräver att du ställer in typsnitt och storlek för rubriken separat. För att göra detta dubbelklickar du längst upp på sidan för att öppna Sidhuvud & sidfotverktyg . Öppna sedan Hem på fliken och ställ in teckensnittsstilen och teckenstorleken för rubriken.
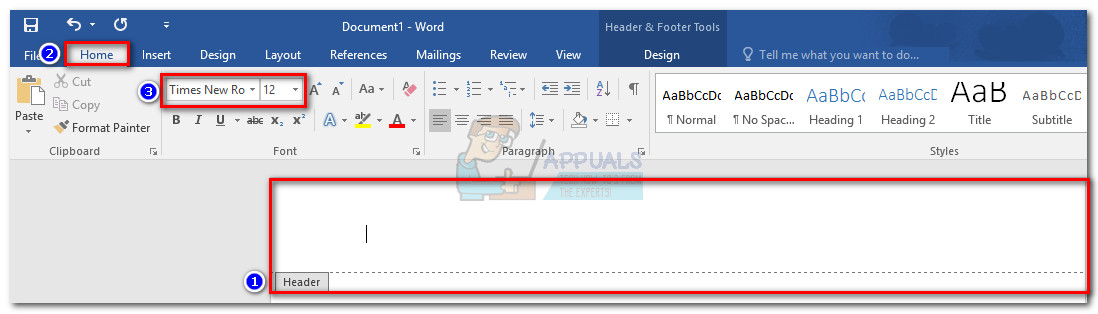
Ställ in teckensnitt för sidhuvud och sidfot i ett Word-dokument
- Nästa, med den första rubriken öppnad, åtkomst till Sidhuvud & sidfotverktyg och gör rutan bredvid Annan första sida är markerad. Se till att du inte skriver något innan du markerar rutan.
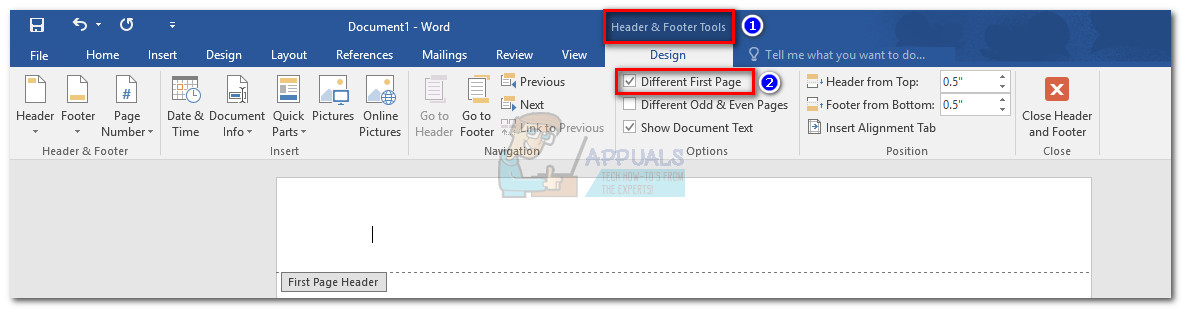
Markera olika alternativ för första sidan för sidhuvud och sidfot
- I Rubrik för första sidan , typ “Running head:” följt av titeln på din uppsats. I det här exemplet ser vår rubrik på första sidan ut så här: Löphuvud: APA FORMATERAR EXEMPEL PÅ INFÖRING AV ETT LÖPNINGSHUVUD I ORD.
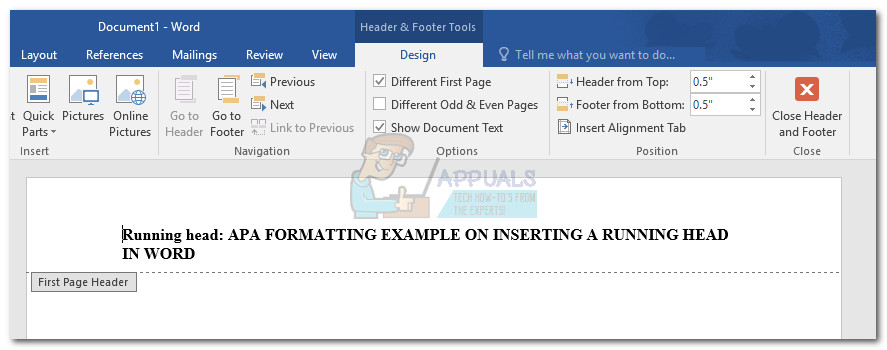
Skriv löphuvud i sidhuvud och sidfot
Notera: Kom ihåg att frasen ”Running head:” bör börja med en stor bokstav följt av små bokstäver och det aktuella springhuvudet ska skrivas med stora bokstäver.
- När du har skrivit det löpande huvudet i det första rubriken, placerar du markören där du vill att sidnumret ska infogas. Gå sedan till Föra in fliken och klicka på Sidonummer . Välj sedan Nuvarande position och klicka på Vanligt nummer Miniatyr. I slutet av denna process kommer du att märka att sida 1 infogas automatiskt.
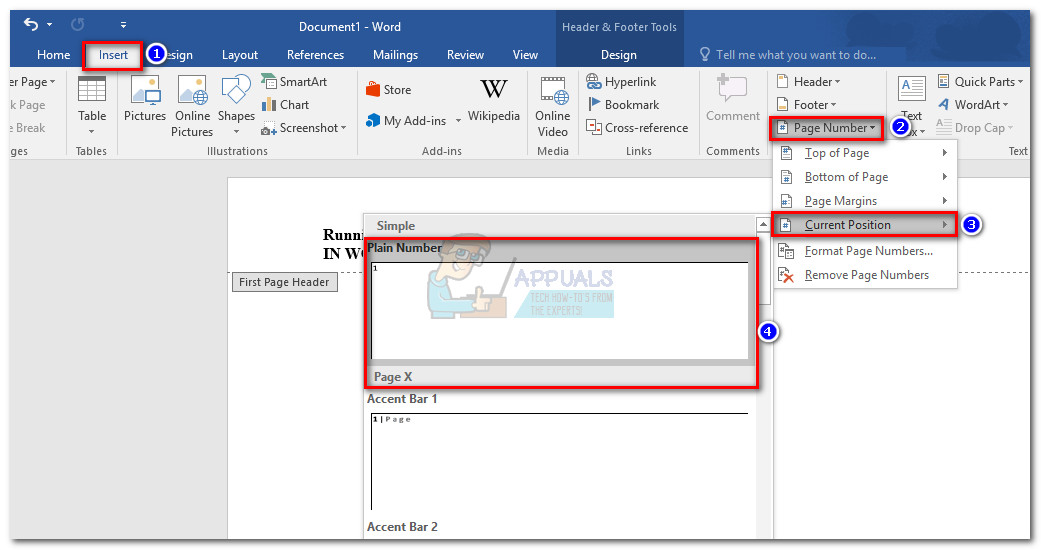
Infoga sidnummer vid aktuell position
Notera: Du måste använda Föra in kommando för ditt förstasidesnummer. Annars är sidnumreringen avstängd för resten av ditt dokument.
- Med det första löpande huvudet isatt och förstasidans nummer på plats klickar du på Stäng sidhuvud och sidfot knapp.
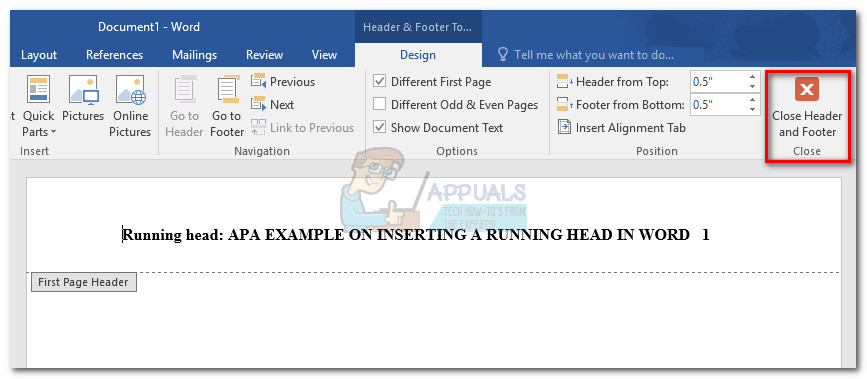
Stäng sidhuvud och sidfot
Notera: Du kan också dubbelklicka utanför det avsedda rubrikområdet för att avsluta Sidhuvud och fotning verktyg.
- När du väl har avslutat Sidhuvud och sidfot verktyg kan du börja skriver din titelsidesinformation. När du har all information du behöver på första sidan, flyttar du markören under den sista raden och går till Föra in och välj Sidbrytning .
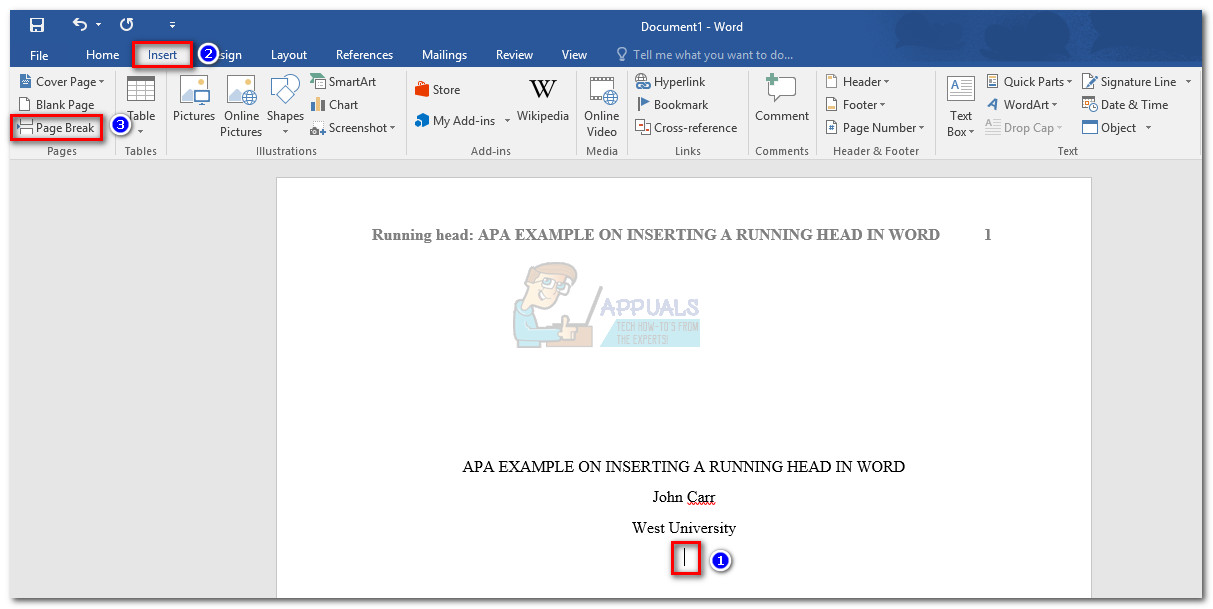
Infoga sidbrytning
Notera: Du kommer att märka att markören hoppar automatiskt till nästa sida. Detta är ett tecken på att sidbrytningen är på plats.
- Därefter bläddrar du ner till andra sidan och dubbelklickar igen på rubriken för att öppna Sidhuvud och sidfot verktyg. Kontrollera om du har rätt do och teckenstorlek, skriv eller kopiera sedan bara ditt löphuvud (utan frasen 'Running head:').
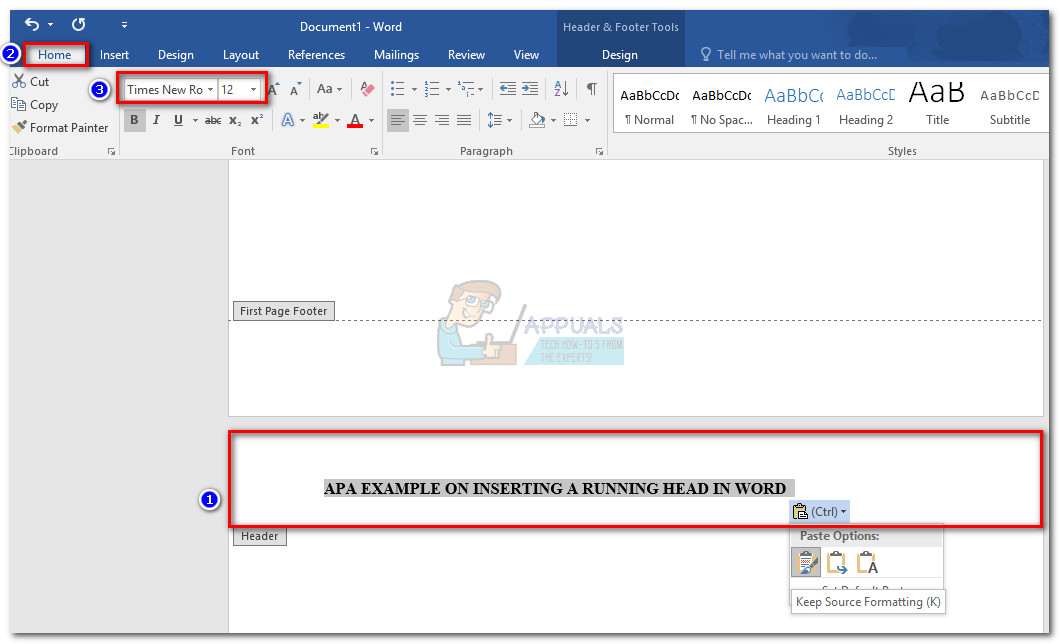
Bekräfta sidstorlek och sidfotstorlek
- Därefter placerar du markören där du vill att sidnumret ska infogas (helst på samma plats som numret på den första sidan). Gå sedan till Föra in flik> Sidnummer> Aktuell position och välj Vanligt nummer. Om sidbrytningen tidigare sattes in korrekt, kommer sidan två automatiskt att infogas.
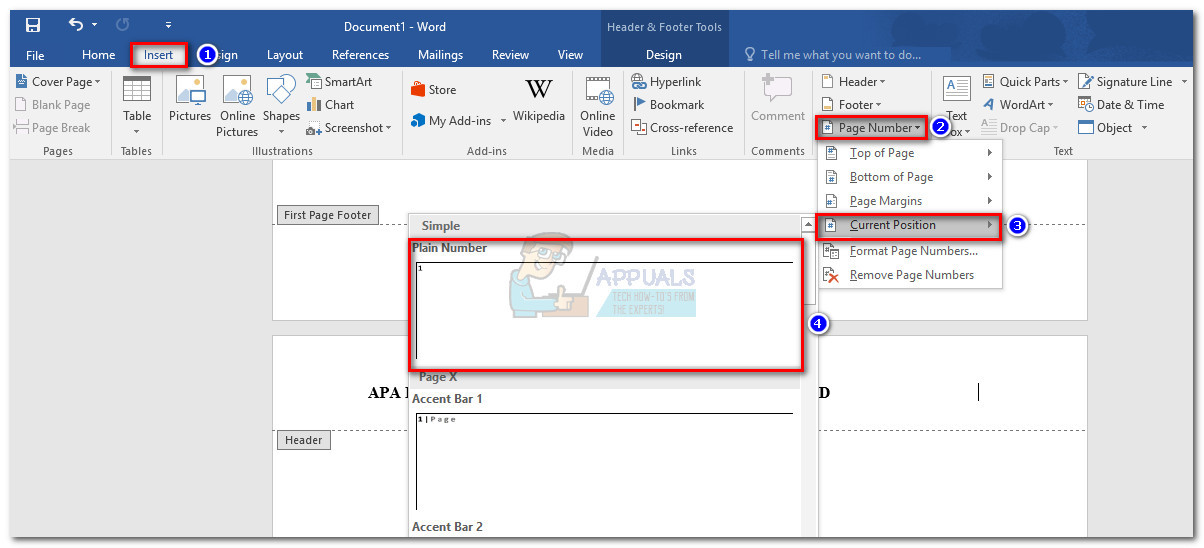
Infoga sidnummer
- Med den pågående rubriken på plats kan du dubbelklicka utanför rubriksektionen för att stänga Sidhuvud och fotning verktyg.
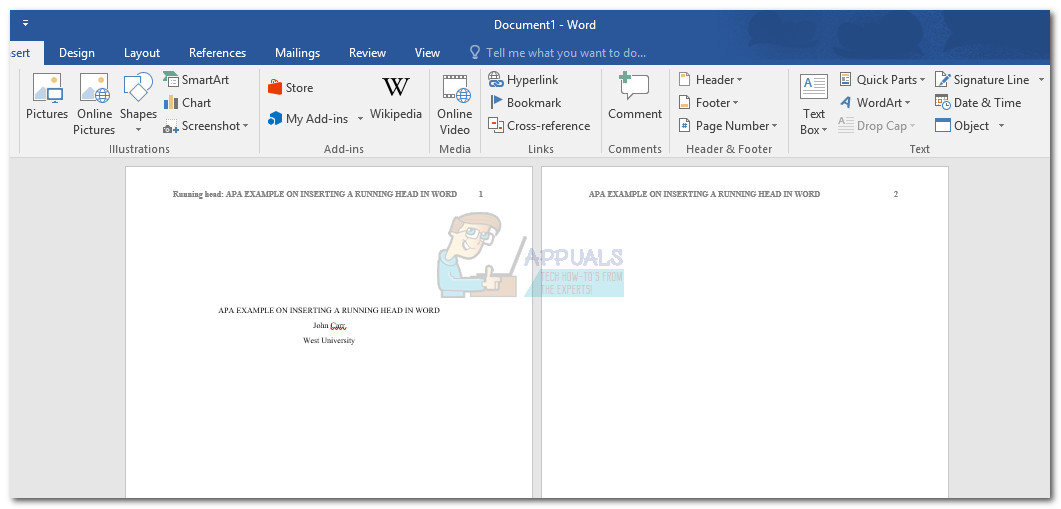
Stäng sidhuvudet och sidfoten
Notera: För varje ny sida som du infogar från och med nu lägger Word automatiskt till det löpande huvudet och sidnumret. Om du bestämmer dig för att radera en sida från mitten av dokumentet justeras sidnumren automatiskt.
Det är allt! Ditt dokument är nu helt formaterat för APA-stil. Med det löpande huvudet och sidnumret på plats kan du börja arbeta på sidan Abstrakt.
Taggar VAD APA-stil Ord 4 minuter läst