Fotoredigering är en populär funktion i dessa dagar och Lightroom är en av de bästa mjukvarorna för den. Förinställningar används oftast för att redigera foton snabbare och bättre. Lightroom har dock endast begränsade förinställningar installerade som standard och användare kan behöva installera mer från internet. I den här artikeln visar vi dig hur du installerar förinställningar för din Lightroom på en annan plattform.

Så här installerar du förinställningar i Lightroom
Vad är förinställt i Lightroom?
Förinställningar är kombinationen av redigeringsjusteringar som du enkelt kan använda på ett foto igen. Alla inställningar som är lagrade i en förinställd fil kommer att tillämpas på det nya fotot med ett klick. Förinställning är en tidsbesparande funktion för många fotografer och det skapar fantastiska resultat. Du kan använda standardförinställningarna, hämtade förinställningar eller skapa dina egna förinställningar.

Använda förinställning i Lightroom
Installera förinställningar i Lightroom
Det finns flera metoder för att installera förinställningarna i Lightroom. Användare kan använda de tillgängliga alternativen i Lightroom för att lägga till förinställningarna eller använda kopierings- / klistra-operationerna för att installera förinställningarna i deras Lightroom.
Viktig : Innan du testar dessa metoder måste du ha laddat ner de förinställda filerna som du vill installera i Lightroom. Fotonifiera , Fixa fotot , Se filter och Gratis förinställningar är några webbplatser som du kan söka efter förinställningar eller så kan du bara söka på Google för att hitta tusentals förinställningar för Lightroom.
Metod 1: Importera de nedladdade förinställningarna i Lightroom
I den här metoden använder vi den importfunktion som är tillgänglig i utvecklingsläget i Lightroom. Att använda import är det enklaste sättet att installera förinställningar i Lightroom. Funktionen för att importera förinställningar liknar importera foton från telefonen till datorn . Följ stegen nedan för att installera förinställningar med hjälp av importfunktionen:
- Öppet Lightroom genom att dubbelklicka på genväg på skrivbordet.
- Klicka på Utveckla lägesknappen på toppen. Klicka på plus-ikonen till vänster och välj Importera förinställningar alternativ.
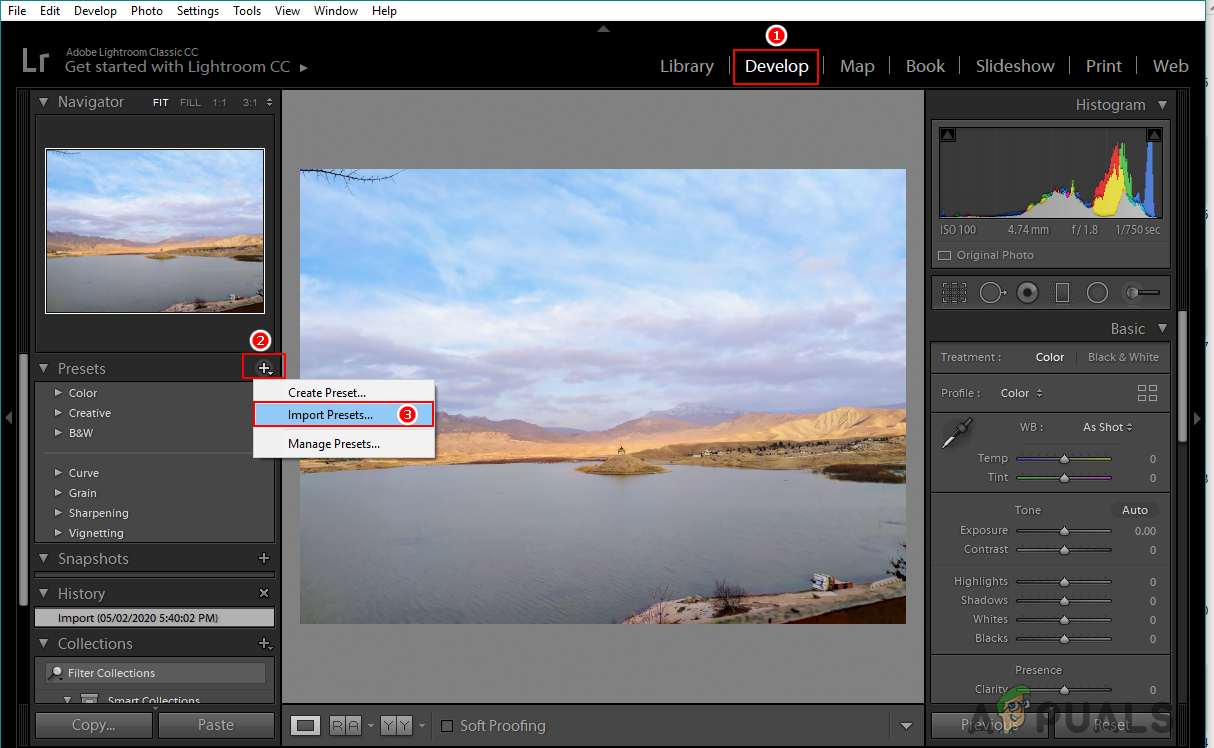
Välja alternativet för förinställd import
- Leta reda på dina nedladdade förinställda filer och Välj dem. tryck på importera för att importera dem till din Lightroom.
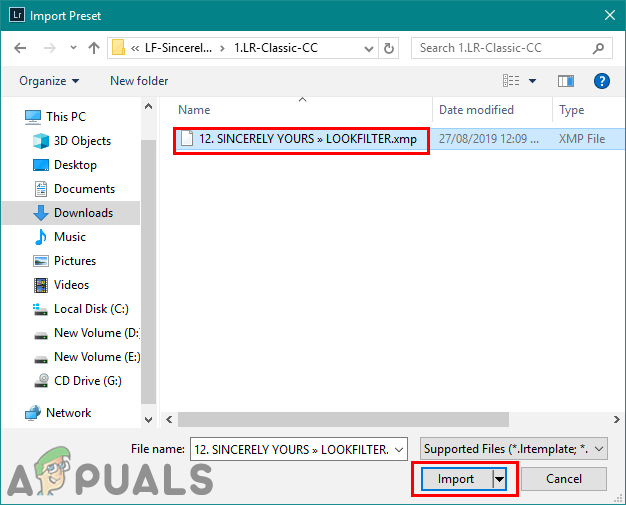
Importera förinställda filer till Lightroom
- Omstart ditt Lightroom. Nu kan du välja vilken förinställning som helst i listan som ska tillämpas på dina foton.
Metod 2: Kopiera .lrtemplate-förinställningarna till Lightroom-mappen
.lrtemplate är den äldre versionen av förinställningar för Lightroom. Det sparar de modifierade inställningarna som användare kan tillämpa på valfritt foto med den förinställningen. .lrtemplate har en specifik mapp i Lightroom-katalogen där användaren kan kopiera de nedladdade förinställda filerna för att installera dem enligt nedan:
- Öppet Lightroom , Klicka på Redigera i menyraden och välj Inställningar . Välj nu Förinställningar fliken och klicka på Visa Lightroom Develop Presets knapp.
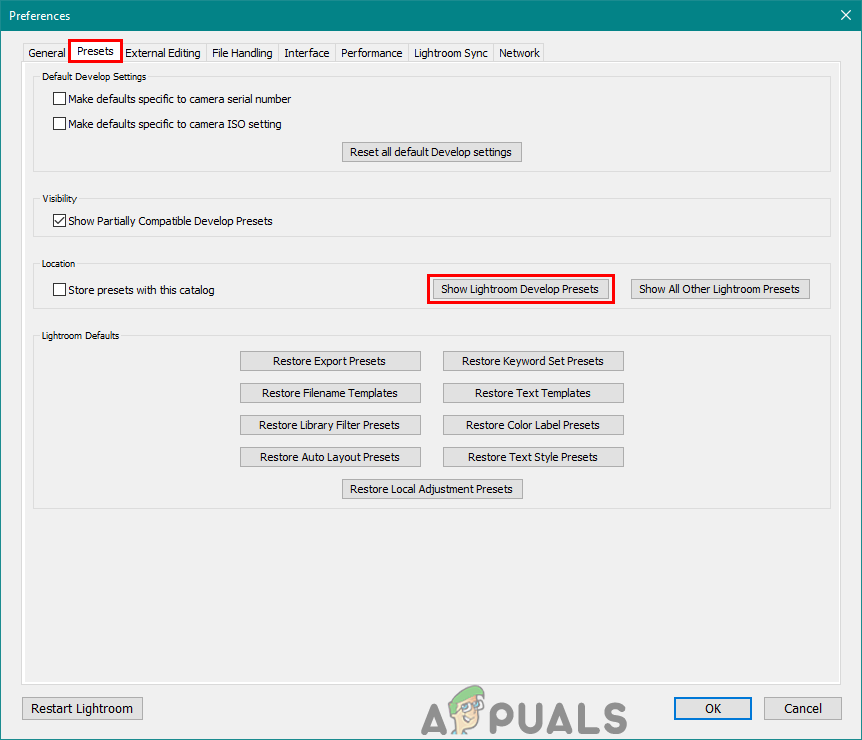
Öppna Lightroom förinställd mapp genom Inställningar
- Öppna Lightroom mappen och öppna sedan Utveckla förinställningar mapp. Klistra in din .lrtemplate-mapp här för att installera dem.
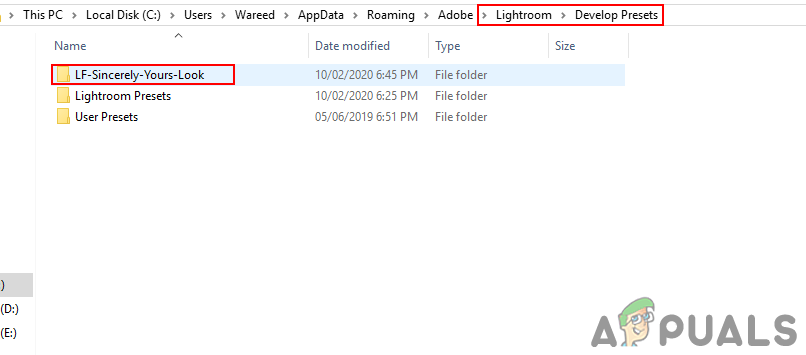
Klistra in .lrtemplate-mappen i mappen för förinställningar
- Omstart din Lightroom för att se förinställningarna i listan som du just lagt till.
Metod 3: Kopiera .xmp-förinställningarna till Lightroom-mappen
.xmp är en annan typ av version för Lightroom-förinställningar. Det liknar .lrtemplate och används oftast i de senaste versionerna av Adobe Lightroom. .xmp sparar data på samma sätt, men det är den senaste tekniken. .Xmp har dock en annan mapp där användaren kan kopiera de nedladdade filerna enligt nedan:
- Öppet Lightroom och klicka på Redigera i menyraden för att välja Inställningar alternativ. Gå till Förinställningar och klicka på Visa alla andra Lightroom-förinställningar knapp.
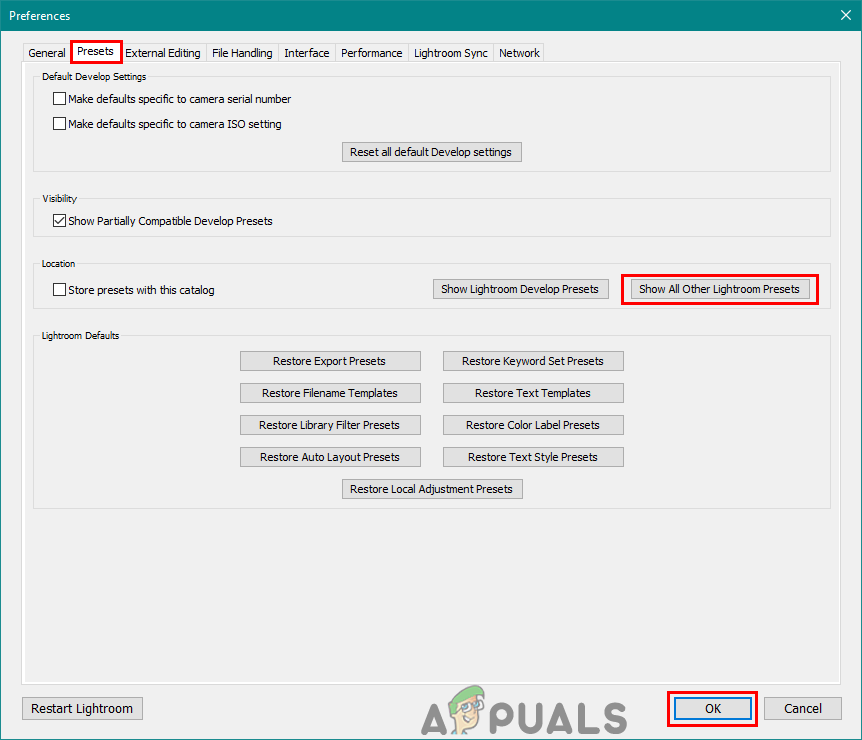
Öppnar alla andra Lightroom-förinställda mappar genom inställningar.
- Öppna inställningar och klistra in .xmp-mappen i den här mappen för att installera dem för din Lightroom.
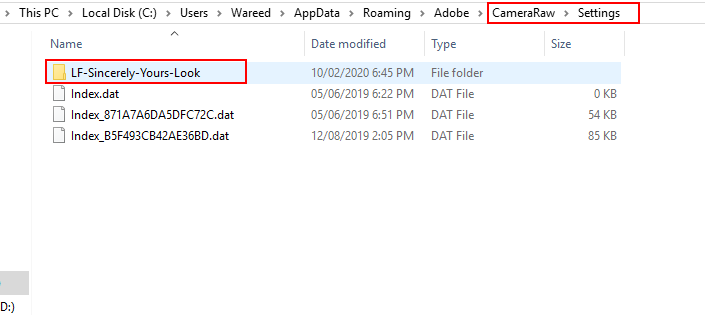
Klistra in .xmp-mappen till mappen Inställningar.
- Fortsätt och omstart din Lightroom för att hitta förinställningarna i listan.
Installera förinställningar i Lightroom Mobile
I den här metoden lägger vi till förinställningar i din Lightroom-mobilversion. Numera, de flesta redigera sina foton direkt på sina telefoner för snabb redigering. Det fungerar på samma sätt som Lightroom-versionen på en dator. Lightroom-mobilförinställningar kommer att ha formatet .dng (Digital Negative). DNG-filer har ytterligare information om fotot som vi ska använda som förinställningar enligt nedan:
- Ladda ner de kostnadsfria Lightroom-förinställningarna från vilken webbplats som helst. Det kommer att vara i en Zip fil så extrahera dem på din telefon.
- Öppet Lightroom applikation på din telefon. Klicka på plus-knappen och välj skapa ett album alternativ. Ge albumet ett namn och tryck på OK knapp.
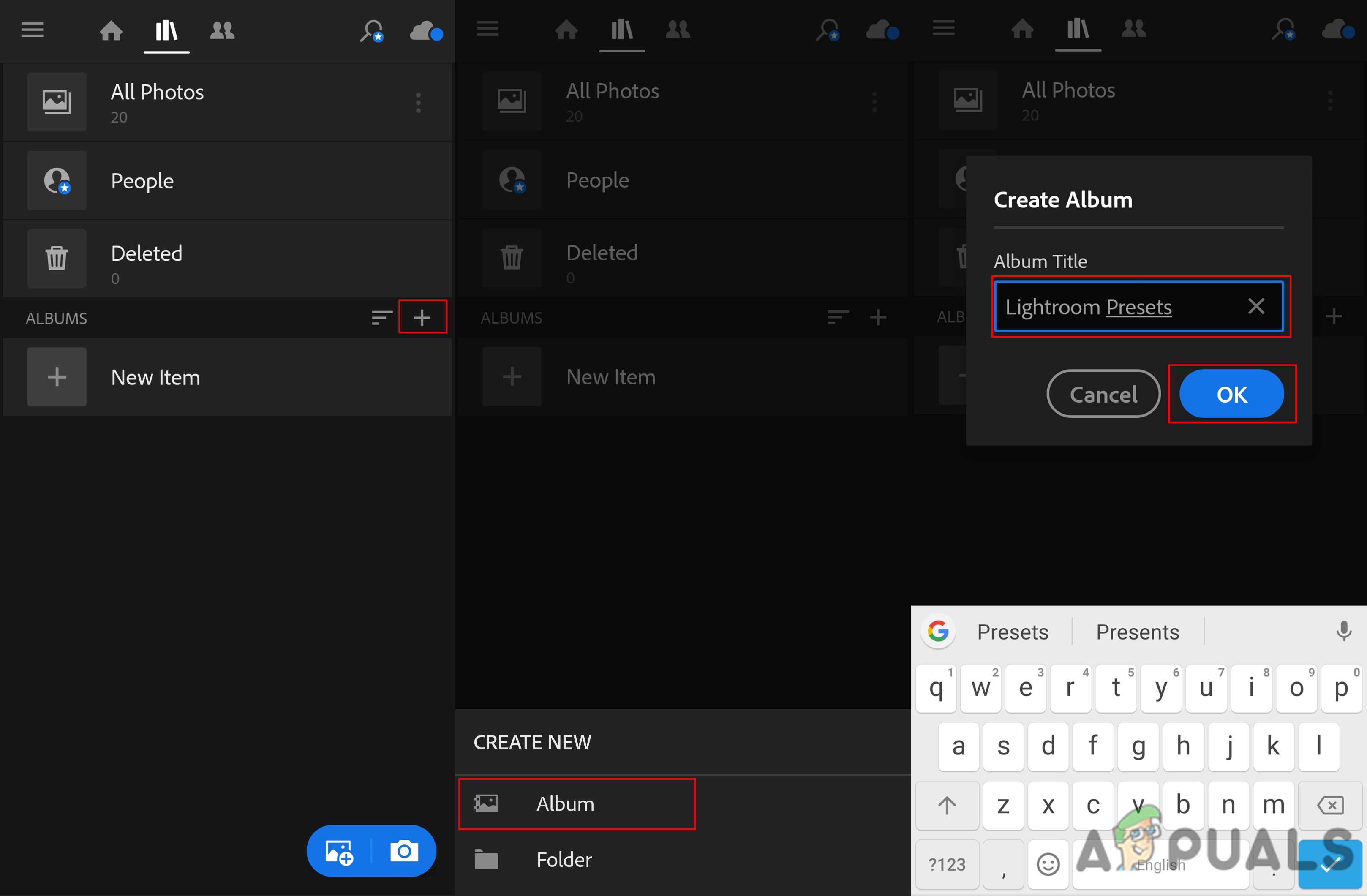
Skapa ett album i Lightroom
- Gå till albumet som du just skapade och tryck på Lägg till foto knappen nedan. Välj den Filer alternativ.
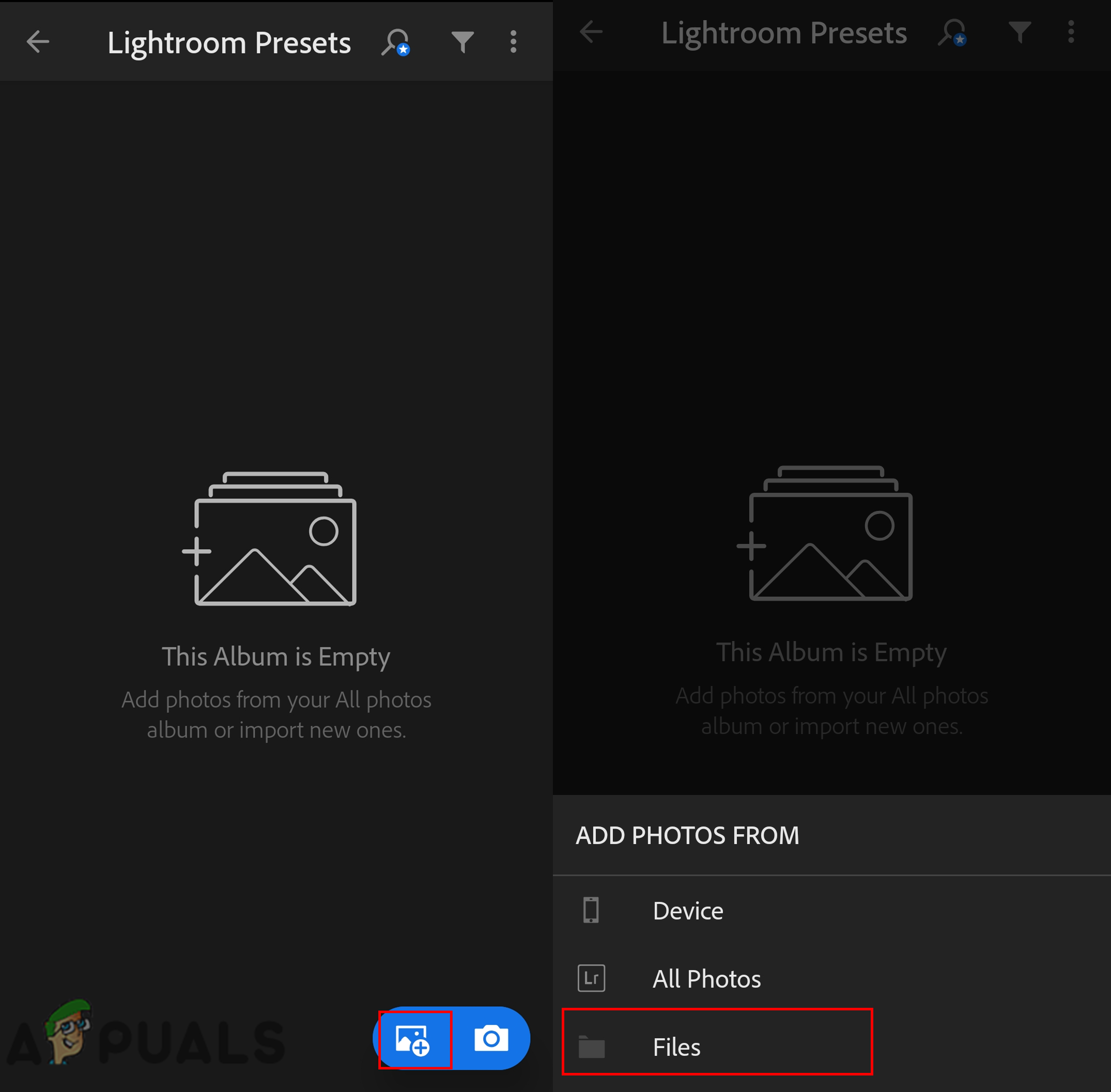
Lägga till filer i albumet
- Gå nu till den extraherade mappen och tryck på förinställda filer för att lägga till dem. Öppna Foto som du lade till i ditt album.
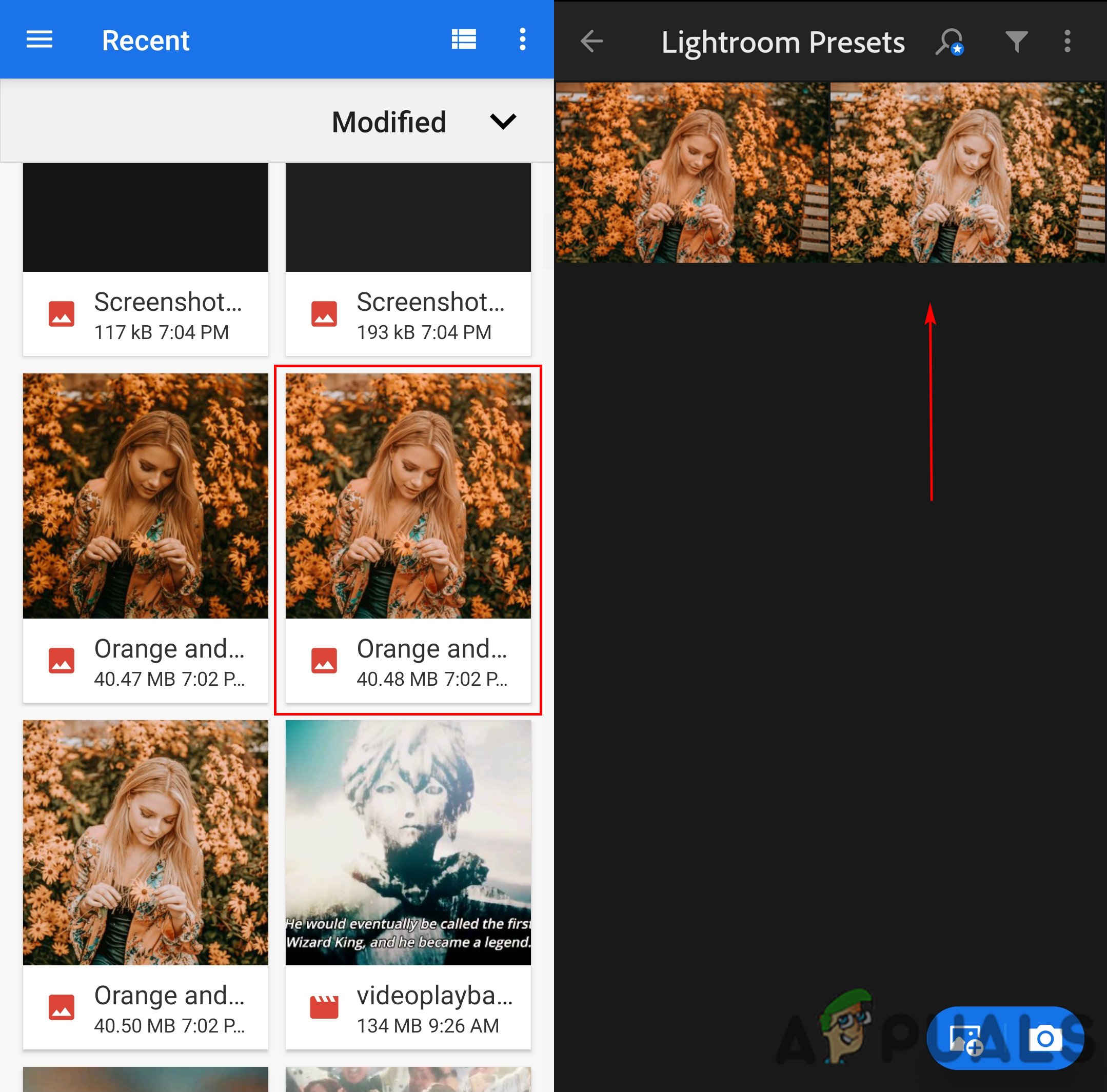
Lägga till DNG-filen i albumet
- Klicka på menyikonen på toppen och välj spara inställningar alternativ. Här måste du välj alla alternativ och tryck på Ok knapp.
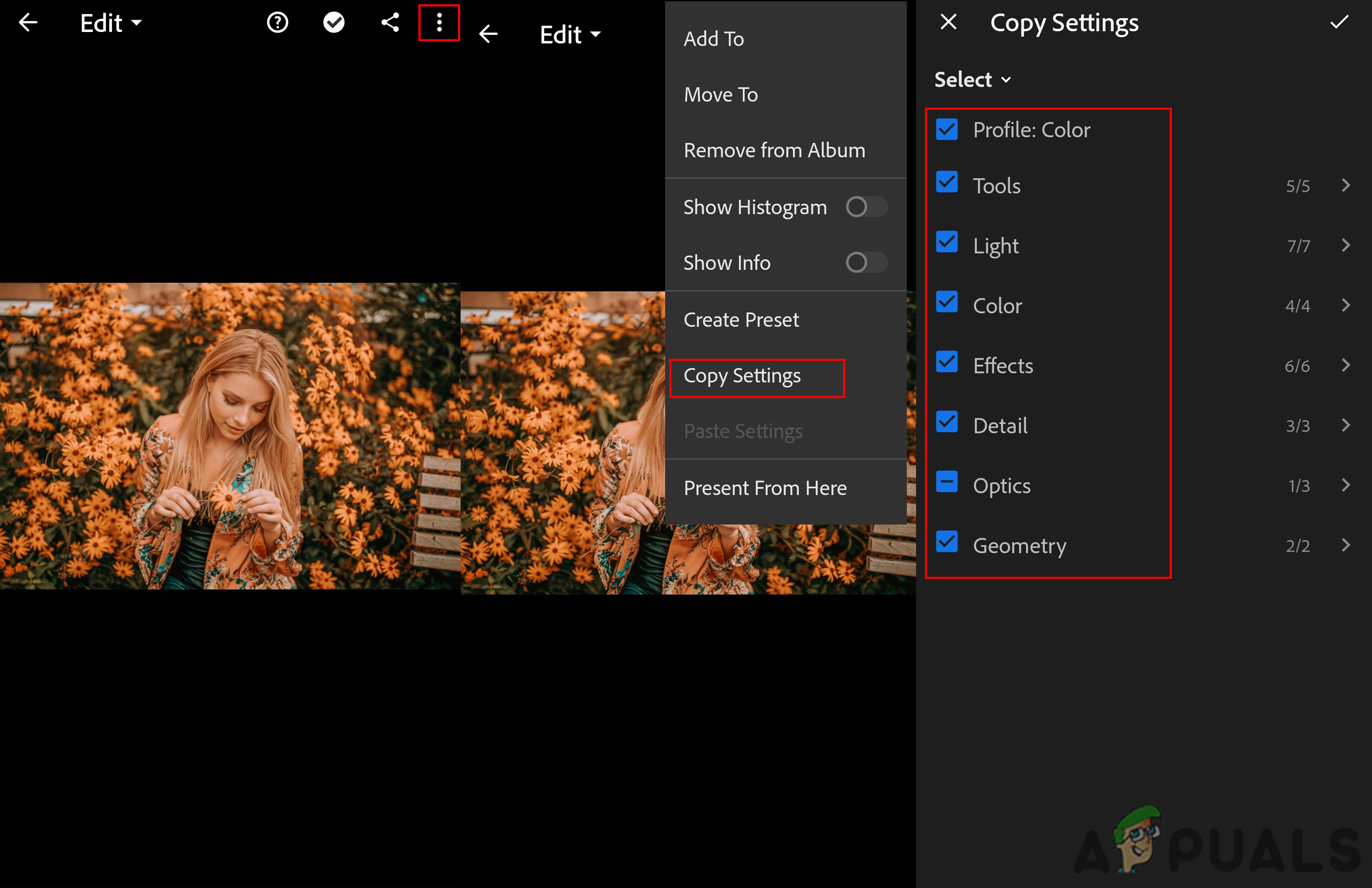
Kopiera inställningarna
- Gå tillbaka till huvudmeny i Lightroom, hitta en Foto och tryck på menyikonen överst. Välj nu Klistra in inställningar alternativet och de förinställda inställningarna kommer att tillämpas på din bild.
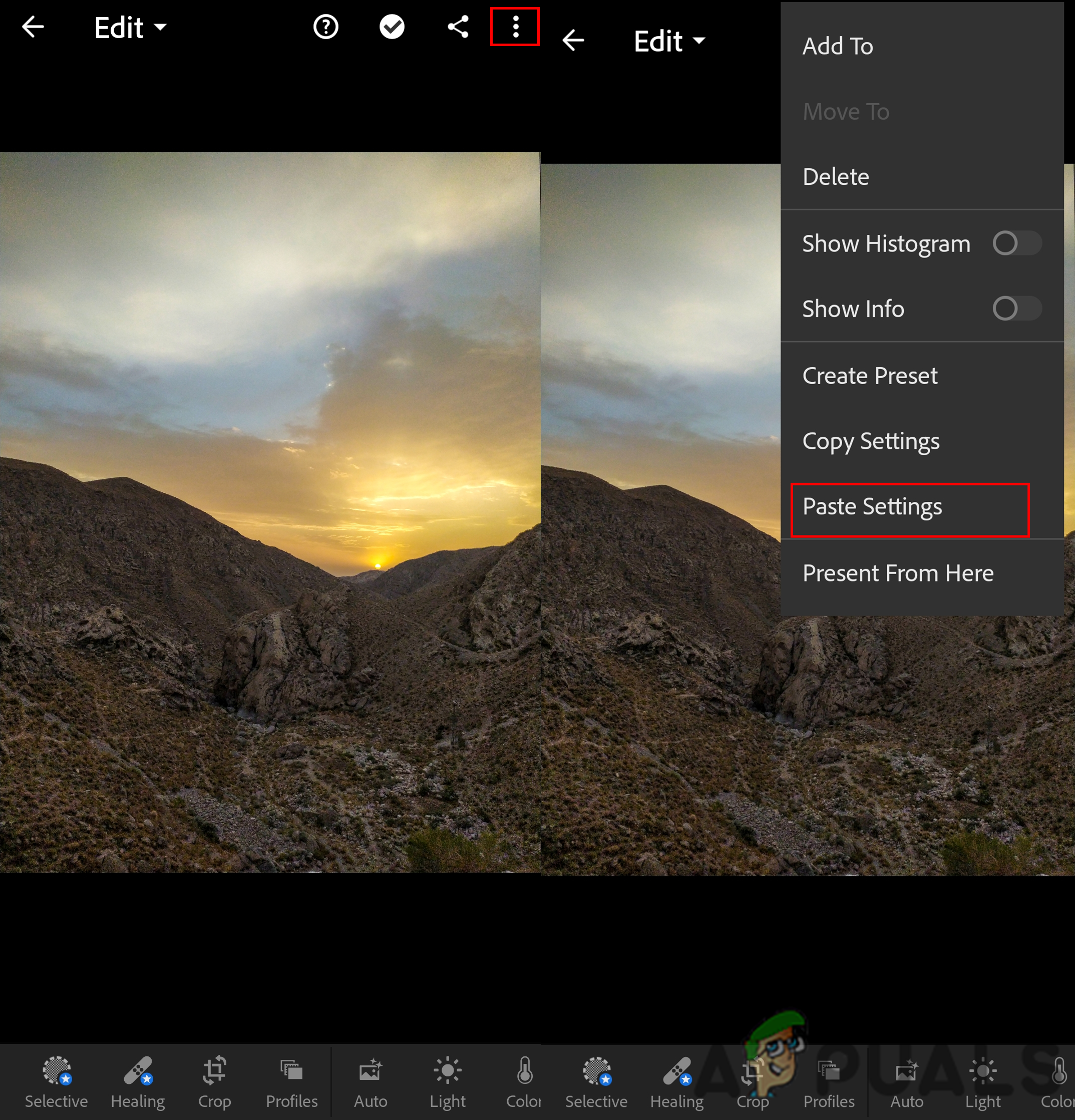
Klistra in inställningar till det nya fotot
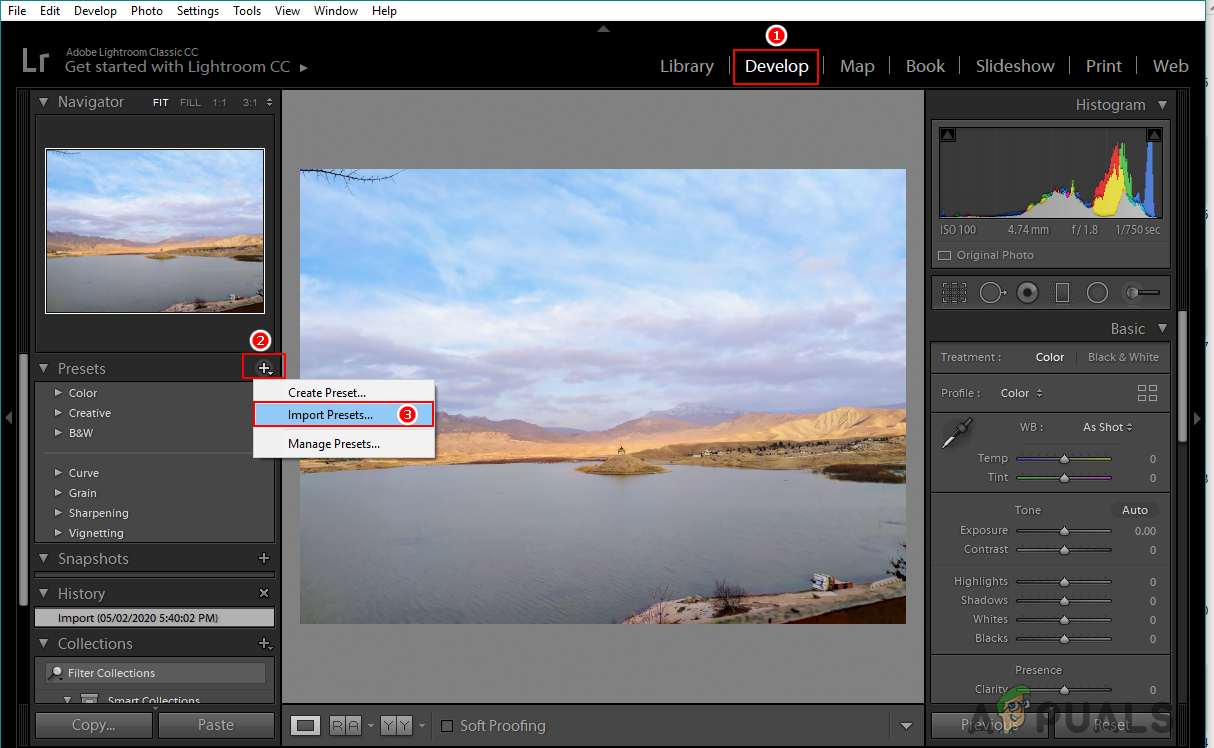
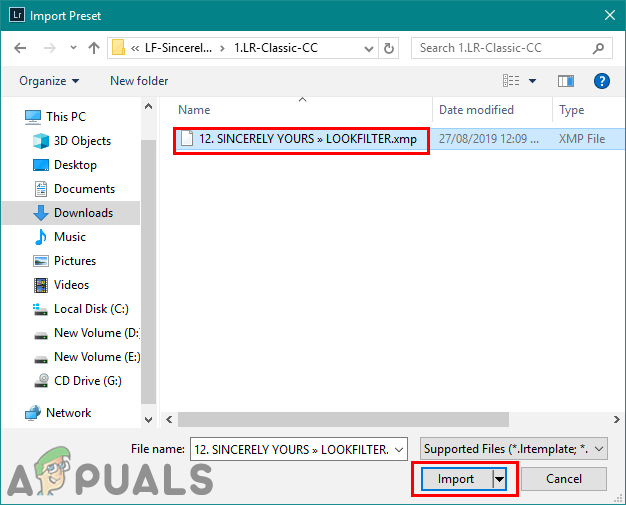
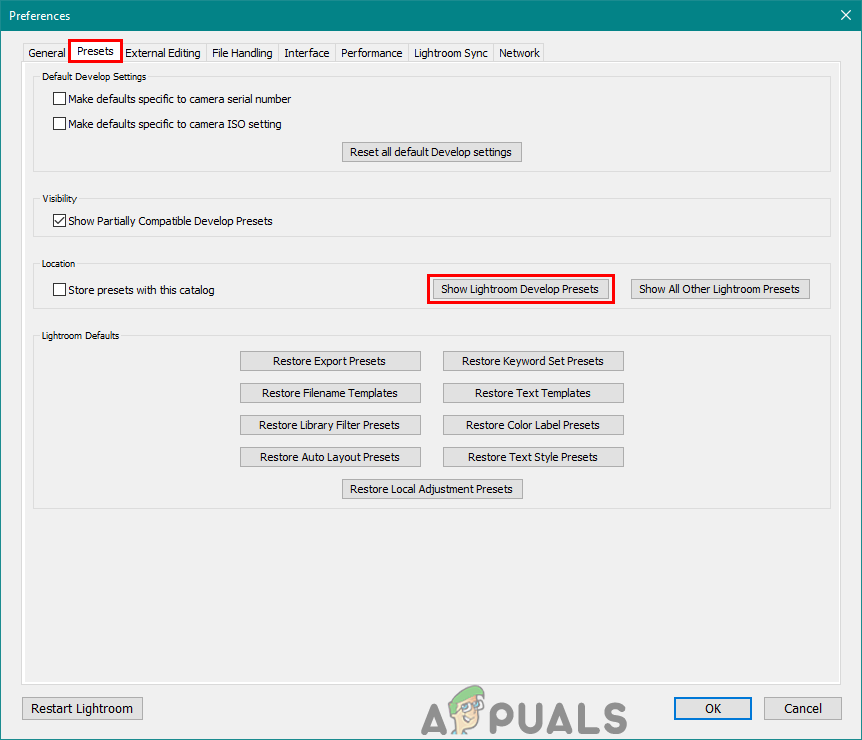
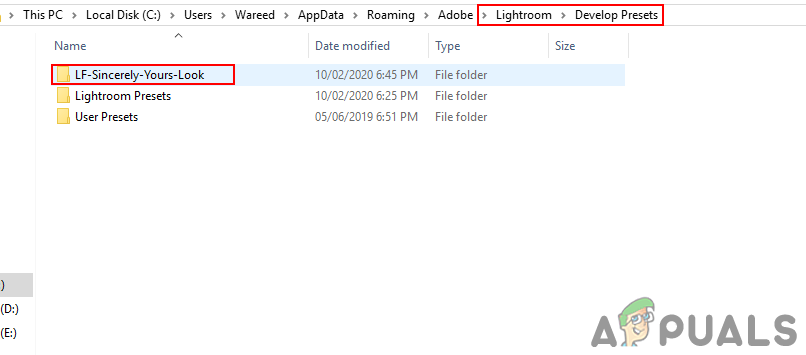
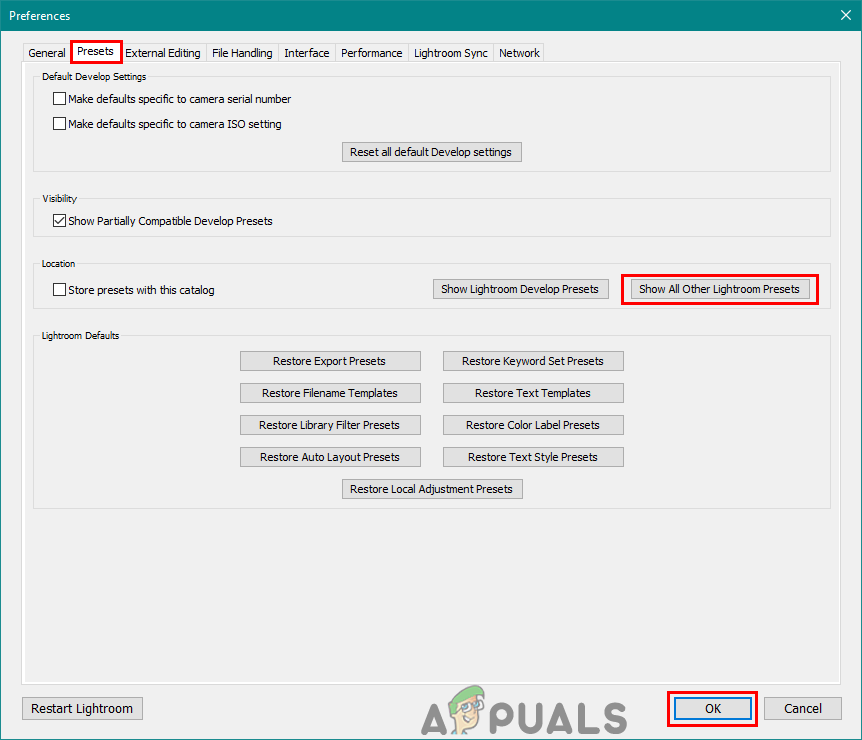
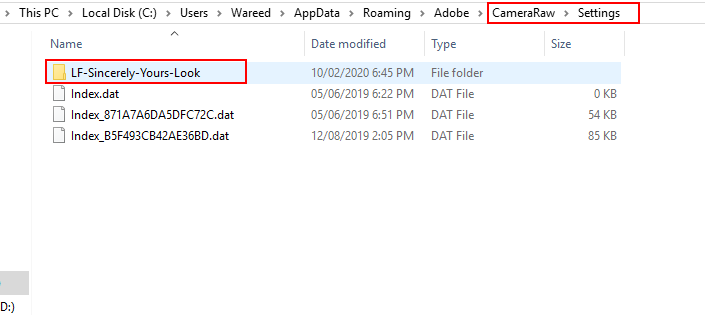
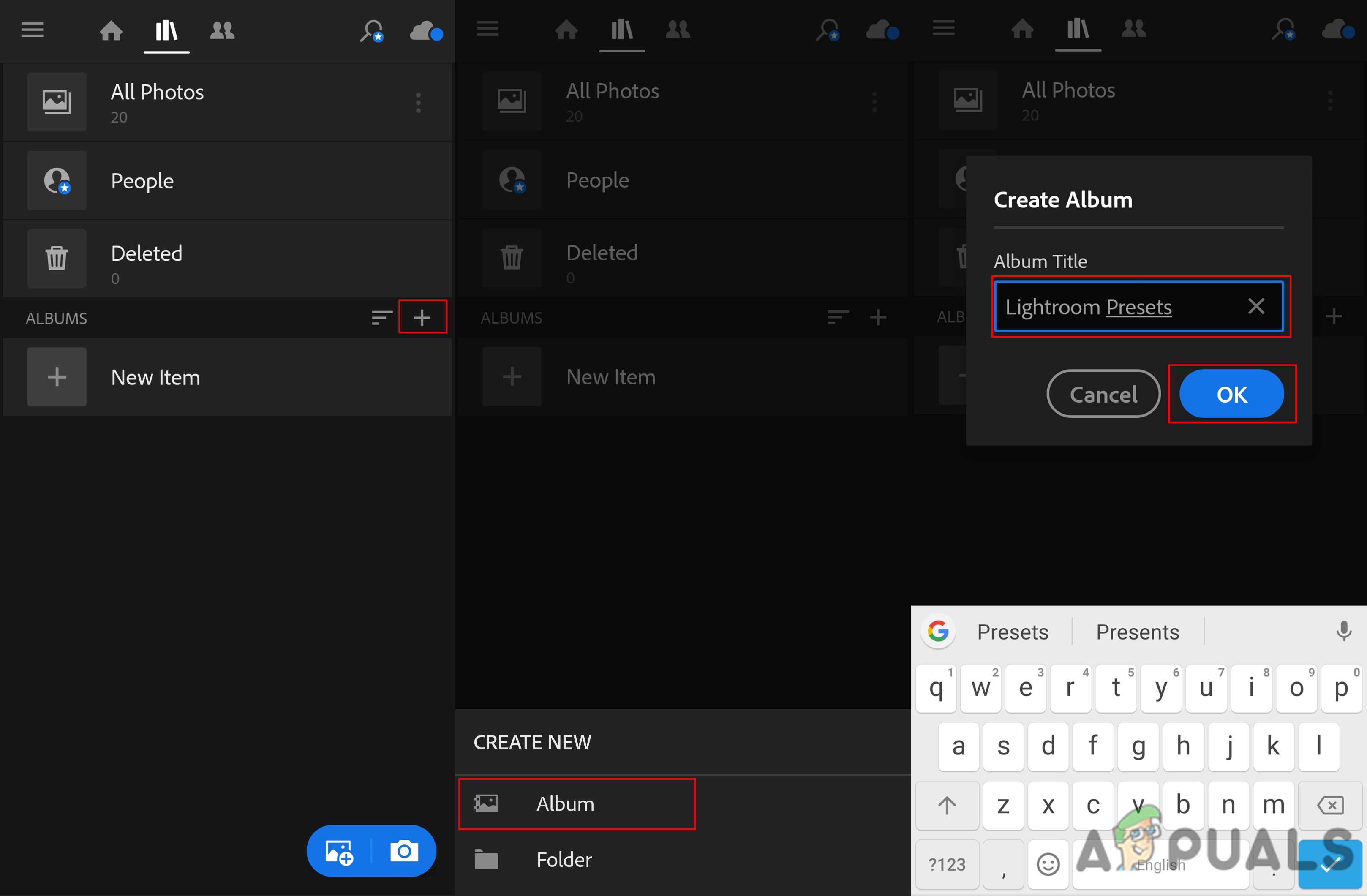
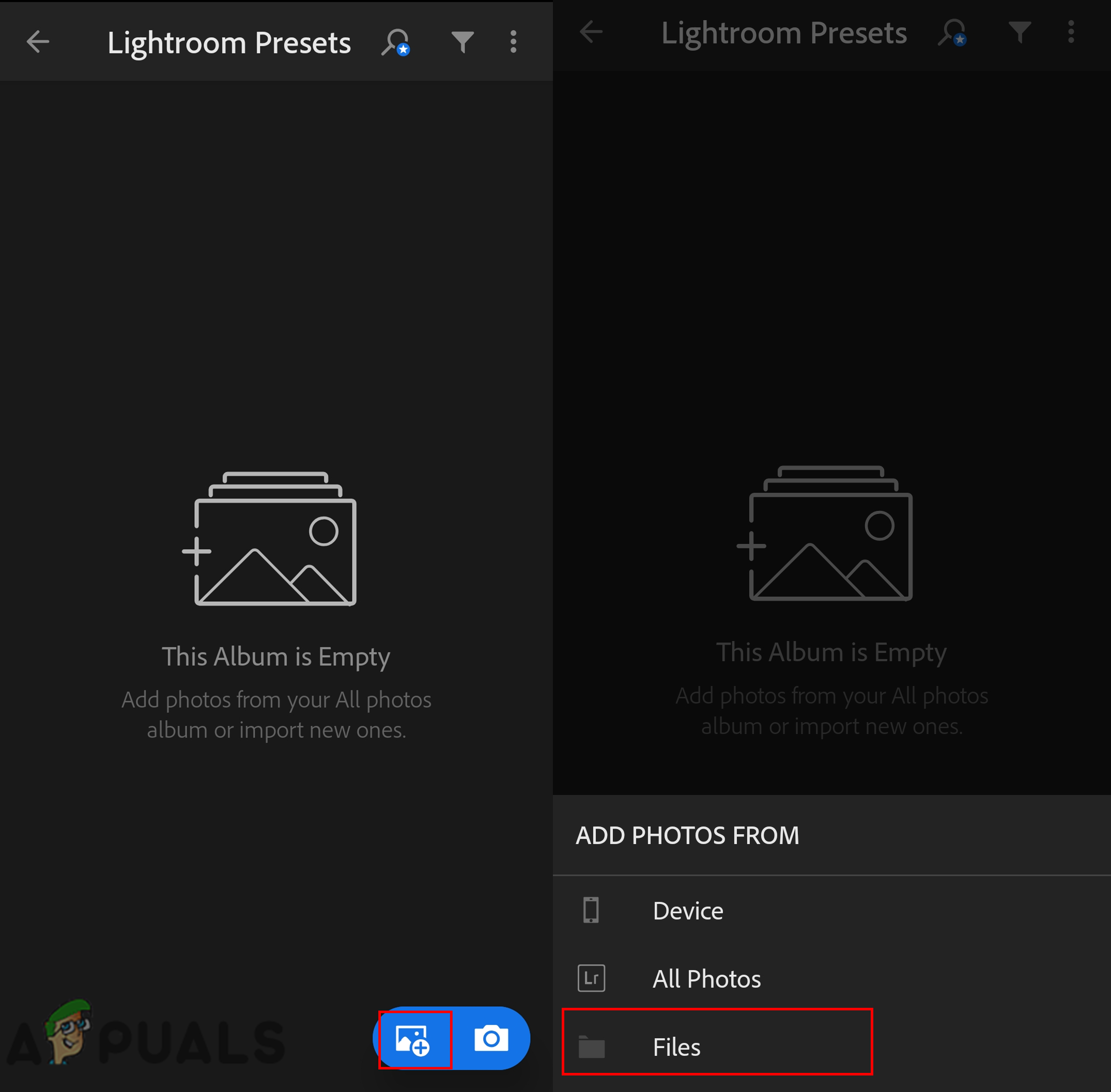
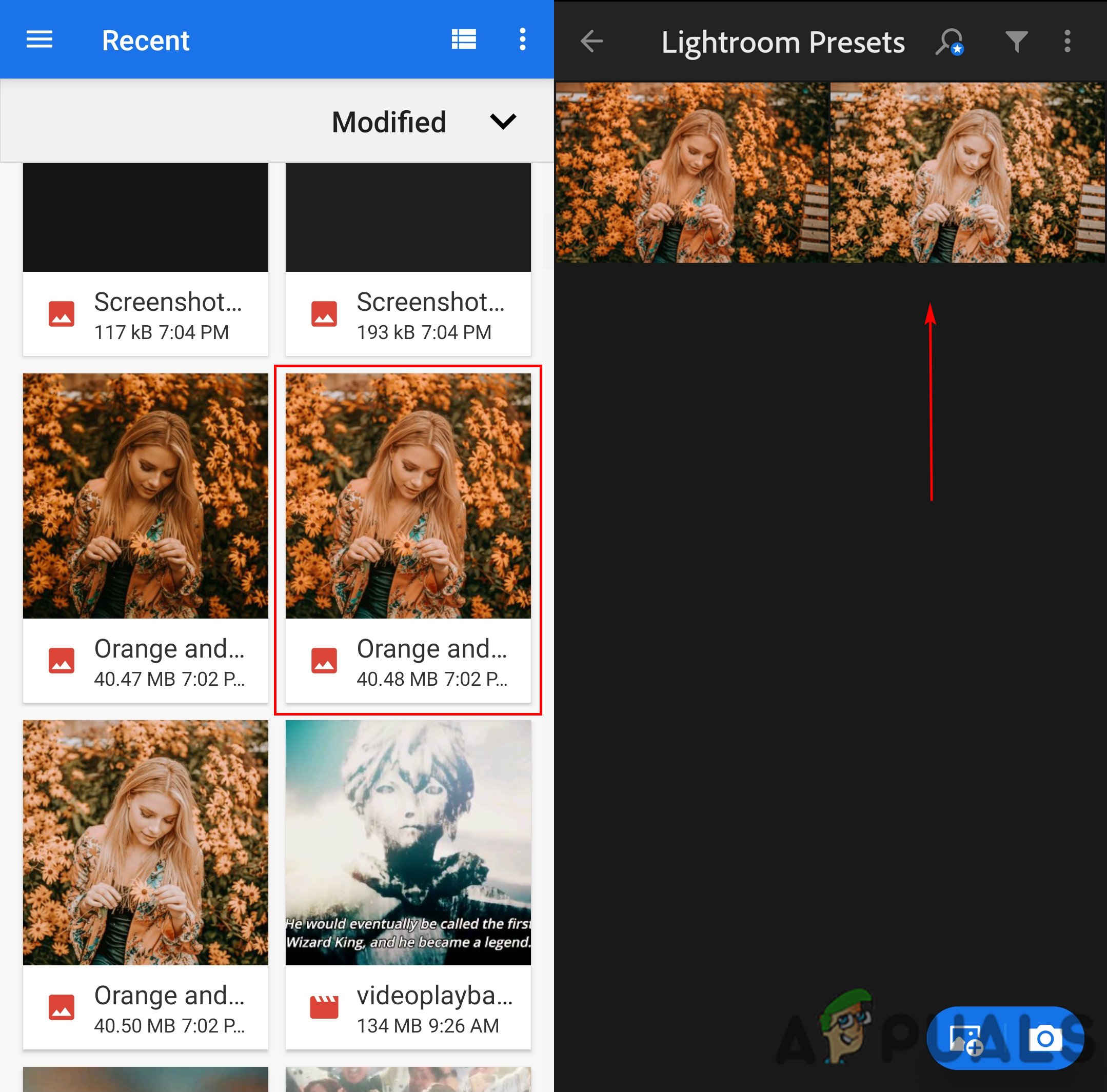
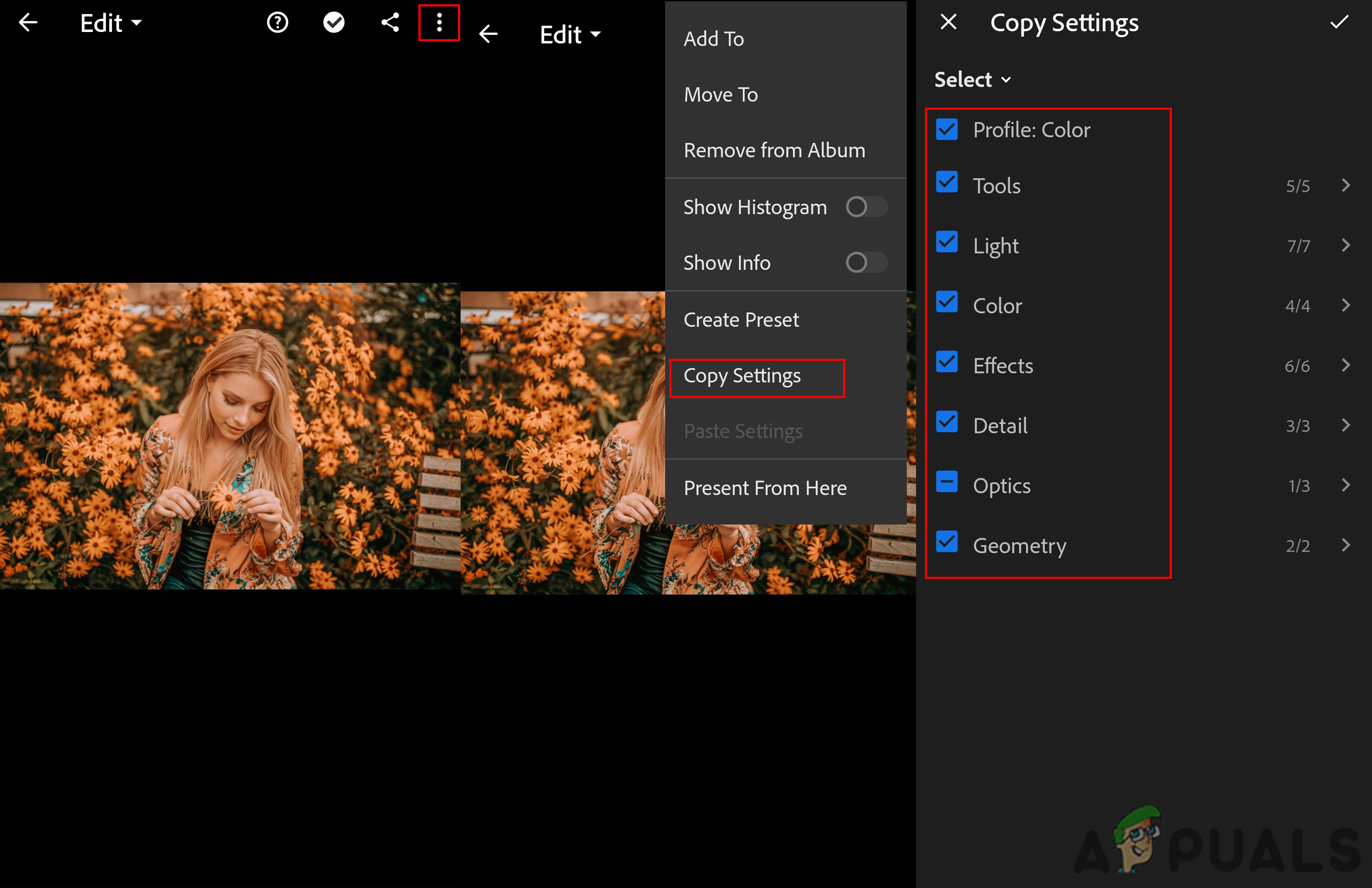
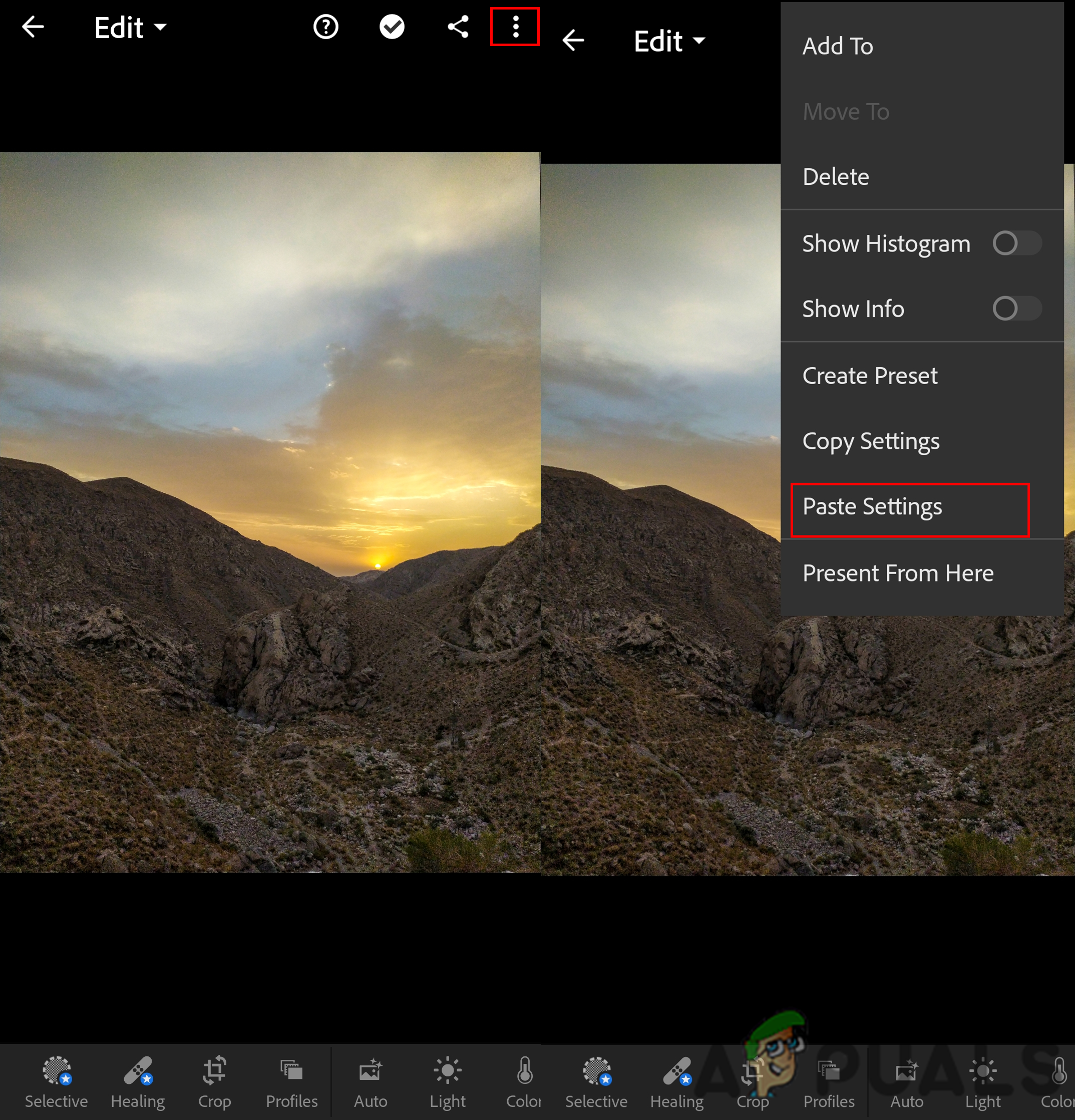






![[FIX] Vit stapel som täcker den översta delen av Windows Explorer](https://jf-balio.pt/img/how-tos/17/white-bar-covering-top-portion-windows-explorer.jpg)
















