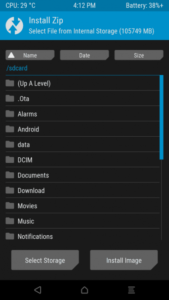Razer Phone är en avancerad premiumenhet som släpptes i november 2017. Tillverkad av det populära kringutrustningsföretaget Razer, levererar Razer Phone vad man kan förvänta sig när det gäller hårdvaruspecifikationer - en jättestor 8 GB RAM, 64 GB internt minne och Qualcomm Snapdragon 835-chipset - för att inte tala om dess skärmupplösning på 1440 x 2560 (~ 515 DPI).

Trots att den lanserades med Android 7.1.1 Nougat, har Razer Phone varit lite av ett mysterium att rota - fram till nu. Många människor, när de försökte rota Razer Phone med standardmetoderna TWRP + Magisk / SuperSU, stötte på problem som trasigt WiFi efter root. Detta beror på att många bara blinkar TWRP via ADB som en tillfällig start, som blinkar sig själv på stock boot.img och sedan maskerar sig själv. När du sedan blinkar Magisk över den här 'tillfälliga' boot.img, bryts något i formateringen som påverkar saker som WiFi.
Så när du snabbstartar TWRP på Razer Phone kommer den att skriva över lager boot.img, vilket sedan krävde att den rena, ursprungliga boot.img skulle sparas någonstans för restaurering - men de flesta skriver helt enkelt över sin ursprungliga boot.img när de blinkar TWRP + Magisk tillsammans, vilket innebar problem.
Denna guide visar dig den senaste och renaste metoden för att rota Razer-telefon , utan att bryta WiFi. Se till att du följer alla steg noggrant och lämnar en kommentar om du stöter på några problem!
Om du rotar din Razer Phone för första gången, gå till det avsnittet i den här guiden. Om du redan har rotat din Razer Phone och har problem som trasig WiFi, följ guiden nedan.
Obs! Den här guiden kräver en original boot.img från den senaste Razer-fabriksbilden - du kan få den genom att ladda ner den senaste firmware från Razer Phone och extrahera boot.img, vilket ligger utanför ramen för denna guide, men väldigt enkelt att göra.
Hur fixar du trasigt WiFi på rotad Razer-telefon
Krav:
- ADB-verktyg på din dator
- Original boot.img från den senaste Razer-fabriksbilden.
- TWRP.img och TWRP.zip för Razer Phone
- Magisk
Obs! Om du inte har den senaste Razer-fabriksbilden ska du bara blinka med den Razers guide för återställning med fabriksimage )
- Ladda ner de filer som krävs och placera dem i din huvudsakliga ADB-mapp.
- Starta ett ADB-kommandofönster och ADB skjuta filerna till din Razer Phone's externa SD-kort. Kommandona skulle vara:
Adb push boot.img / sdcard adb push twrp-installer-3.2.1.-0-cheryl.zip / sdcard Adb push Magisk-v16.0.zip / sdcard
- Skriv nu in i ADB-kommandofönstret:
adb omstart bootloader
- När du är i Bootloader / Download Mode skriver du in ADB:
snabbstart flashstart twrp-3.2.1.-0.cheryl.img && snabbstart omstart
- Din Razer-telefon ska nu starta om till TWRP. Du måste trycka på Reboot-knappen i TWRP och kolla vilken plats du har (Spår A eller Spår B) och följ sedan instruktionerna i enlighet med detta ( instruktionerna är desamma oavsett om du använder Slot A eller Slot B, allt du behöver ändra är vilken plats du ursprungligen byter till) :
- Gå till Installera i TWRP-huvudmenyn och välj “Installera bild” och välj boot.img du tryckte tidigare till ditt SD-kort.
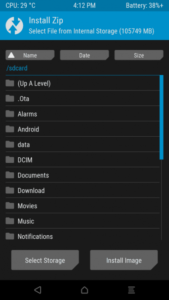
- Svep för att installera den.
- Gå tillbaka till huvudmenyn, välj “Starta om” och ändra kortplatsen till kortplats B.
- När TWRP har verifierat att du befinner dig i kortplats B väljer du Bootloader och startar om till nedladdningsläge. Detta tvingar den att starta om i kortplats B, så när du är där, skriv in ADB-kommandofönstret:
snabbstart flashstart twrp-3.2.1-0-cheryl.img && snabbstart omstart
- Nu när du är i TWRP igen, gå igenom Installera> Installera bild> flash boot.img igen. Detta ger dig den rena, ursprungliga boot.img i både kortplats B och kortplats A.
- Gå tillbaka till TWRP Install> Install Zip> välj TWRP-installer-3.2.1-0.cheryl.zip och svep för att installera det. Detta kommer att applicera plåstret på både boot.img på kortplats A och kortplats B.
- Starta om till systemet så att vi kan verifiera att WiFi nu fungerar. Om det inte gör det kanske du inte har följt instruktionerna ovan helt.
- När du har bekräftat att saker fungerar som de ska, skriv in ADB-kommandofönstret: ADB-omstart
- Du bör startas direkt i återställningsläge utan överskrivning. Du kan nu installera> Installera zip> välj Magisk.zip, svep för att blinka det och starta sedan om till systemet.
- Nu vill vi blinka Magisk på annan plats också - det är helt frivilligt och du kan faktiskt hoppa över det här steget, men du tackar mig om något går fel som att din telefon felaktigt bestämmer sig för att byta bank och du plötsligt tappar rot.
- Skriv in ADB:
ADB-omstart
- Gå till omstartknappen och byt tillbaka från kortplats B till kortplats A.
- Flash Magisk igen.
- Magisk blinkar nu över både rena boot.img-filer på kortplats A och kortplats B, så nu spelar det ingen roll vilken kortplats du startar från, och du kommer att hålla rot om din Razer-telefon bestämmer sig för att plötsligt starta från en i stället för den andra!
Hur man rotar Razer-telefonen för första gången
- På din Razer-telefon går du till Inställningar> Om telefonen> knackar på 'Byggnummer' 7 gånger tills utvecklarläget är aktiverat.
- Gå till Inställningar> Utvecklaralternativ> aktivera USB-felsökning.
- Anslut din Razer-telefon till din dator via USB och starta en ADB-kommandotolk ( håll Skift + Högerklicka inuti din huvudsakliga ADB-mapp och välj 'Öppna ett kommandofönster här')
- Ladda ner de filer som krävs ( original boot.img, TWRP och Magisk) och placera dem i din huvudsakliga mapp för ADB-installation.
- Anslut din Razer Phone till din dator via USB och acceptera USB-felsökningsdialogrutan på din Razer Phone-skärm.
- För att säkerställa att ADB-anslutningen är korrekt igen, skriv in ADB: ADB-enheter
- ADB-kommandofönstret ska visa ditt Razer-telefons serienummer - om anslutningen inte känns igen kan du behöva felsöka din ADB-installation eller din USB-kabel eller något liknande.
- Skriv i ADB-fönstret:
Adb push boot.img / sdcard adb push twrp-installer-3.2.1.-0.cheryl.zip / sdcard adb push Magisk-v16.0.zip / sdcard
- Skriv nu in ADB:
adb omstart bootloader
- När din Razer Phone startar i Bootloader / Download Mode, skriv in ADB:
snabbstart flashstart twrp-3.2.1.-0.cheryl.img && snabbstart omstart
- Din Razer-telefon ska nu starta i TWRP, så från huvudmenyn väljer du Installera> Installera bild> välj den ursprungliga boot.img på ditt SD-kort. Svep för att installera den.
- När den ursprungliga boot.img har installerats, gå tillbaka till Installera> Installera zip> välj TWRP .zip och svep för att blinka det.
- Detta bör patch TWRP på båda din boot.img ( i kortplats A och kortplats B) . Du måste nu starta om till systemet.
- När du startas in i Android-systemet, kontrollera att allt fungerar, som WiFi. Om allt är bra, skriv in ADB:
ADB-omstart
- När din Razer-telefon är i återställningsläge, gå till Installera> Installera zip> välj Magisk-v16.0.zip och blinka det.
- När Magisk .zip har blinkat måste du göra detta till andra sidan / kortplatsen. Så gå till omstartknappen från huvudmenyn och välj motsatt plats än den du befinner dig på, välj sedan Återställning> Starta om till återställning> gå igenom installationsprocessen för Magisk .zip igen.
- Nu kan du starta om till systemet, och båda platserna ska vara helt funktionella och rotade, så det spelar ingen roll vilken du startar från, och du borde inte ha några problem med WiFi som påträffades i tidigare rotmetoder.
Lycklig rot!
5 minuter läst