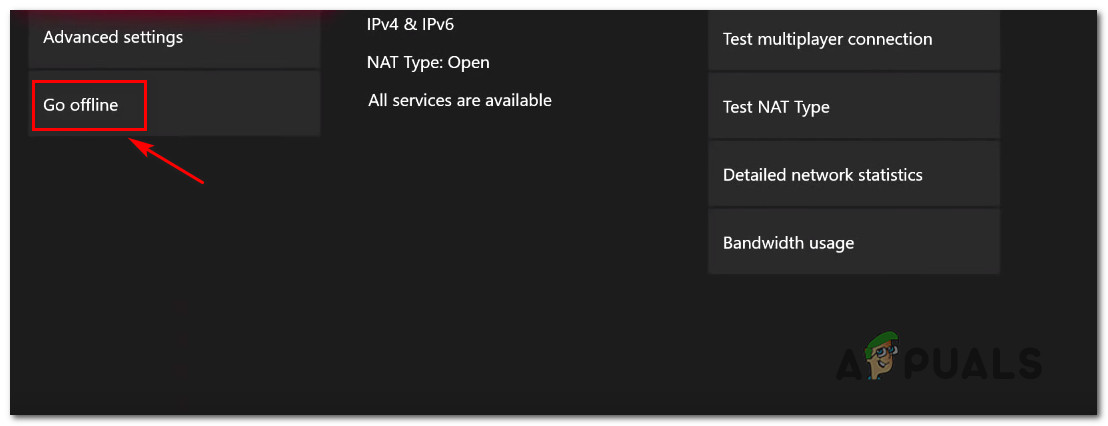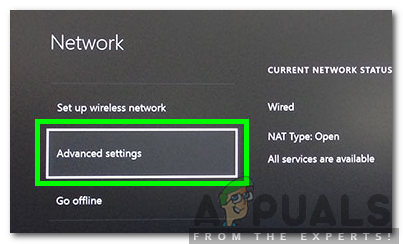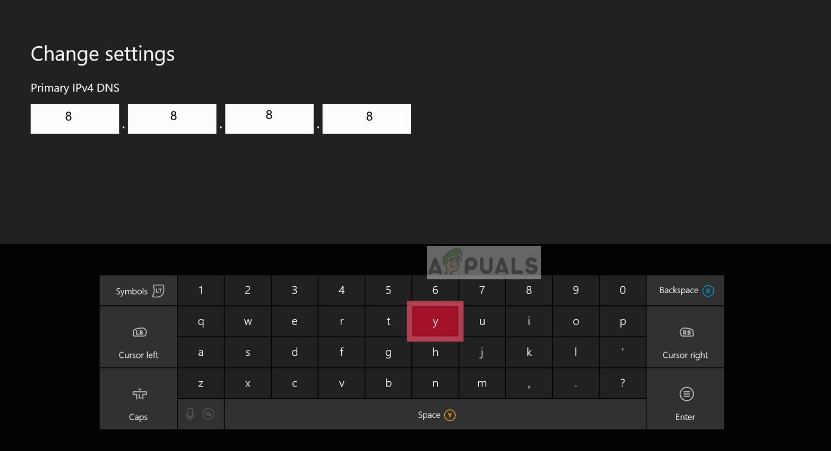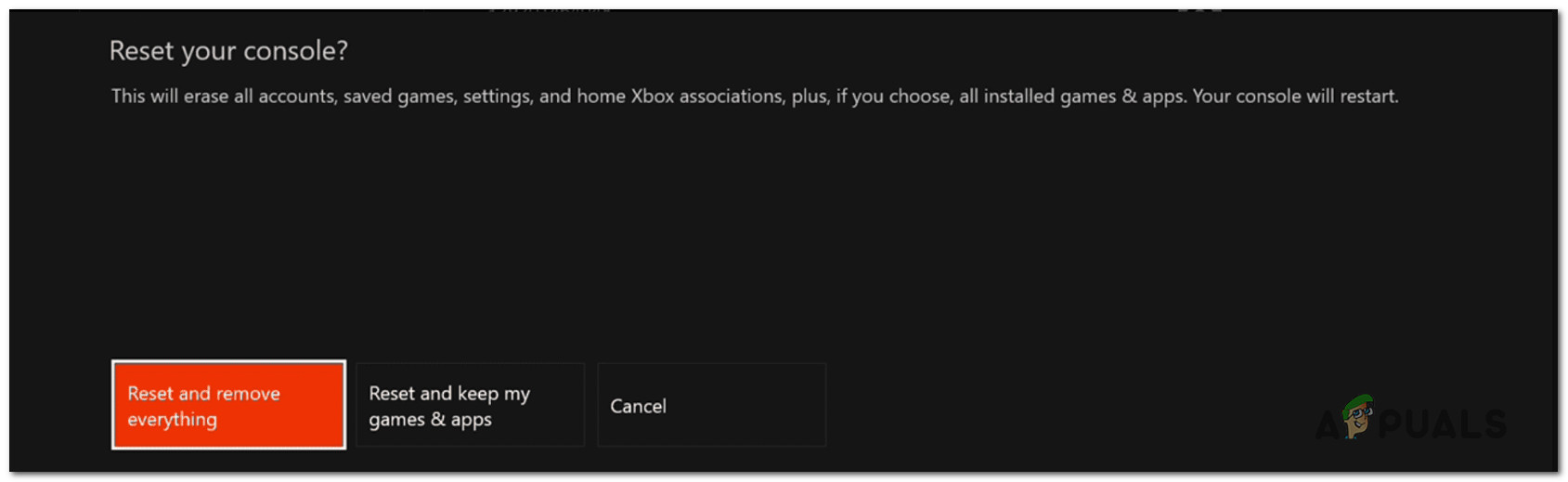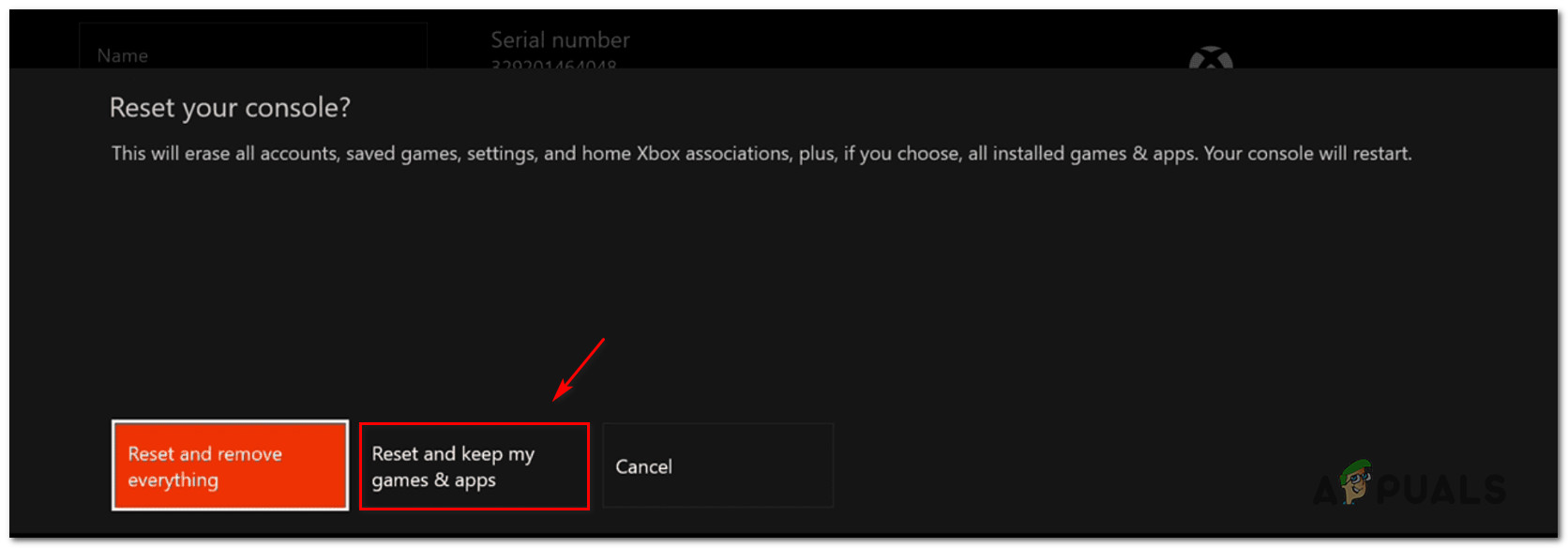Flera Xbox One-användare stöter enligt uppgift på 0x87e00005 felkod när de försöker ladda ner ett visst spel som de tidigare betalat för från Xbox Store. De flesta drabbade användare rapporterar att detta är ett återkommande problem för dem och att det bara förekommer med en eller flera speltitlar (inte med alla spel i biblioteket). Andra användare ser den här felkoden när de försöker starta ett digitalt spel som redan laddats ner på deras konsol.

0x87e00005 Felkod på Xbox One
Vad orsakar felkoden 0x87e00005?
Vi analyserade just den här felkoden och dess symtom genom att titta på olika användarrapporter och de reparationsstrategier som ofta används för att fixa den här felkoden på Xbox One. Som det visar sig är flera olika potentiella synder kända för att utlösa just detta felmeddelande:
- Xbox Live-servrar är nere - Det är möjligt att du stöter på just detta problem på grund av en oväntad avbrottstid eller planerat underhåll. Oavsett fall, om detta scenario är tillämpligt, har du inga andra reparationsstrategier än att bekräfta dina misstankar och vänta på att Microsoft-ingenjörer ska lösa problemet så att du kan komma åt dina digitala spel.
- Begränsad nätverksåtkomst - Som det visar sig kan detta problem också uppstå i fall där nätverket din konsol är ansluten till är begränsat, så alla nätverksfunktioner är inte tillgängliga. I det här fallet kan du undvika de allra flesta nätverksfelkoder inklusive 0x87e00005 genom att byta din Xbox One-konsol till offline-läge.
- Firmware-relaterat problem - En annan möjlig skyldige som kommer att utlösa detta fel är ett problem med konsolens firmware. I det här fallet bör en strömcykel sluta tömma konsolens strömkondensatorer, vilket kommer att sluta fixa de flesta firmwarrelaterade problem som kommer att utlösa just denna felkod.
- Glitched DNS - Tänk på att din konsol inte alltid hämtar rätt DNS (ännu mer om du är ISP tillhandahåller dynamiska IP-adresser). För att säkerställa att problemet inte uppstår till följd av en felaktig DNS kan du byta till den offentliga DNS som tillhandahålls av Google för att stryka en annan potentiell skyldig från listan.
- Skadad OS-data - En annan potentiell orsak är skadade filer bland OS-filer som förhindrar biblioteksverifieringsfunktionen, vilket hindrar dig från att komma åt de flesta spel i ditt bibliotek. I det här fallet borde du kunna lösa problemet genom att utföra en mjuk återställning på din Xbox One-konsol.
Om du för närvarande kämpar för att lösa samma felkod på din Xbox-konsol kommer den här artikeln att ge dig flera olika felsökningsguider. Nedan hittar du en samling metoder som andra användare i en liknande situation framgångsrikt har använt för att komma till botten med detta problem.
För att vara så effektiv som möjligt, uppmuntrar vi dig att följa de möjliga korrigeringarna nedan i den ordning de presenteras. Vi beställde dem efter effektivitet och svårighetsgrad, så oavsett den skyldige som utlöser felkoden bör du så småningom kunna lösa problemet.
Låt oss börja!
Metod 1: Verifiera status för Live-servrar
Innan du testar någon annan reparationsstrategi är det viktigt att du ser till att du inte stöter på problemet till följd av ett serverproblem. Om det här scenariot slutar tillämpas på din specifika situation finns det ingen hållbar reparationsstrategi för dig (annat än att vänta på att problemet ska lösas av Microsofts ingenjörer.
Så börja med att kontrollera om det finns ett problem med Xbox One's Live-tjänster genom att komma åt den här länken ( här ). När du kommer till den här sidan, se om någon av Xbox Live-tjänsterna påverkas av en underhållsperiod eller av ett oväntat problem.

Verifiera statusen för Xbox live-tjänsterna
Om Microsofts statussida rapporterar att det finns ett problem med vissa tjänster är det uppenbart att problemet inte sker lokalt. I det här fallet väntar du några timmar och återgår till den här sidan för att se om problemet har lösts.
Om det har det, försök ladda ner spelet igen och se om 0x87e00005 felkod förekommer inte längre. Om utredningarna ovan inte har avslöjat några underliggande problem med Microsofts servrar, gå ner nedan för lokalt riktade korrigeringar.
Metod 2: Använda offline-läge
Vissa drabbade användare har rapporterat att de har kunnat undvika 0x87e00005 felkod helt och hållet genom att starta spelet som tidigare visade felet medan konsolen är i offline-läge. Det här är mer en lösning än en fix med tanke på att du i princip kommer att förlora alla multiplayerfunktioner, men det gör att du kan spela vilken som helst spelarupplevelse om du letar efter en snabb fix.
Notera: Den här lösningen är endast tillämplig om du stöter på problemet med när du försöker starta ett digitalt spel som redan har hämtats på konsolens hårddisk eller SSD. Om du stöter på problemet den 0x87e00005 felkod när du försöker ladda ner ett spel, gå direkt till Metod 3 .
Här är en snabbguide för att spela spelet i offline-läge på Xbox One:
- Tryck på Xbox-knappen på din kontroller för att öppna guide-menyn. Använd sedan den nyligen uppkomna menyn för att navigera till Inställningar> System> Inställningar> Nätverk .
- När du väl har kommit till nätverksmenyn, gå till Nätverksinställningar och välj Gå offline .
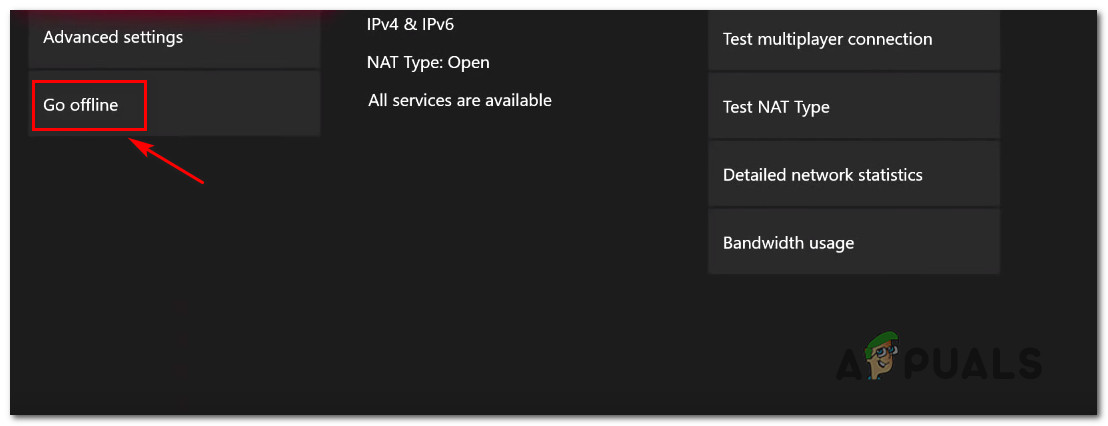
Går offline på Xbox One
- När offline-läget är aktivt, starta spelet som tidigare utlöste problemet och se om du nu kan spela normalt.
Om samma problem fortfarande uppstår eller om du letar efter en permanent lösning som tar hand om 0x87e00005 felkod, gå ner till nästa metod nedan.
Metod 3: Utföra en strömcykel
Som det visar sig, i de flesta fall som kommer att producera 0x87e00005 felkod kan problemet lösas genom att utföra en strömcykel på din Xbox One-konsol. Denna procedur kommer att sluta tömma konsolens strömkondensatorer, vilket kommer att sluta fixa många firmwarrelaterade problem som kommer att utlösa denna felkod när användaren försöker ladda ner eller öppna ett spel.
Här är en lätt att följa guide som guidar dig genom proceduren för att utföra en strömcykel på din Xbox One-konsol:
- När konsolen är helt påslagen trycker du och håller ner Xbox-knappen (på framsidan av konsolen) i cirka 10 sekunder. Håll den intryckt tills den främre lysdioden slutar blinka.
- När strömmen verkar vara helt avstängd trycker du på strömbrytaren en gång till för att starta din Xbox One-konsol igen.
- Om du ser den gröna startanimeringen visas vid nästa startsekvens, betyder det att motorcykelproceduren lyckades.

Xbox One startar en animering
- När startsekvensen är klar, försök att upprepa den åtgärd som tidigare orsakade 0x87e00005 felkod och se om problemet nu är löst.
Om samma felkod fortfarande förekommer, gå ner till nästa metod nedan.
Metod 4: Ändra standard-DNS till Googles offentliga DNS
En annan möjlig skyldige som har potential att utlösa 0x87e00005 felkod är en felaktig standard-DNS-adress. Flera berörda användare har lyckats lösa problemet för gott genom att tvinga sin Xbox One-konsol att använda Googles offentliga DNS (Domain Name Servers) istället för konsolens standardinställningar.
Här är en snabbguide om hur du ändrar standard-DNS på en Xbox Once-konsol till Googles DNS:
- Från huvudmenyn till Xbox One, gå till Inställningar> Nätverk> Avancerade inställningar .
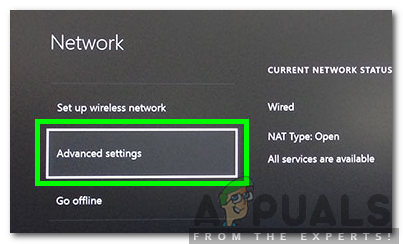
Välja avancerade inställningar för nätverk
- När du väl är inne i Avancerade inställningar menyn, gå till DNS-inställningar och välj Handbok från listan över tillgängliga alternativ.
- När du kommer till nästa skärm anger du 8.8.8.8 i rutan som är associerad med Primär DNS och 8.8.4.4 i Sekundär DNS låda.
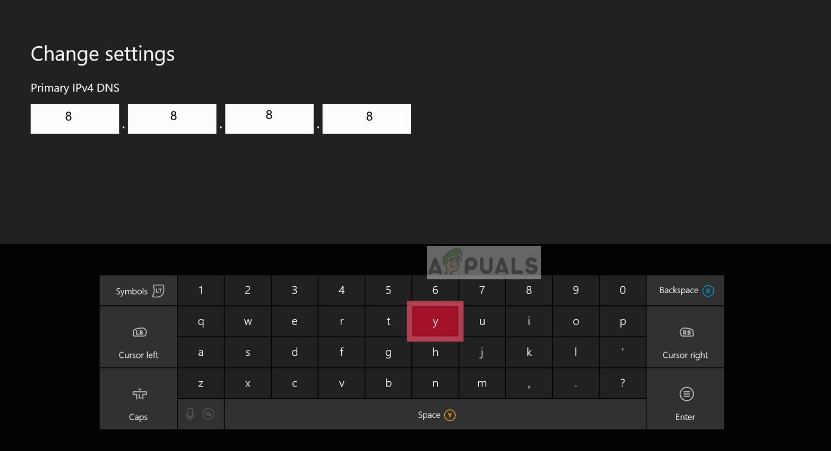
Ändrar DNS på Xbox One
- När standard-DNS-adresserna har ändrats startar du om konsolen och ser om problemet har lösts vid nästa konsolstart.
Om samma sak 0x87e00005 felkod fortfarande inträffar, gå ner till nästa metod nedan.
Metod 5: Återställa Xbox One-konsolen
Om ingen av metoderna ovan har tillåtit dig att starta spelet på Xbox One utan att stöta på 0x87e00005-fel , det finns ytterligare en lösning med stor potential att lösa problemet. Många Xbox One-användare har framgångsrikt använt den här metoden för att åtgärda problemet på obestämd tid, men det finns en nackdel med det.
Denna procedur återställer alla filer och användarinställningar som tillhör operativsystemet och firmware. Även om detta sannolikt kommer att bli av med skadad data som kan orsaka problemet, kan det också få ditt system att glömma bort några användarinställningar som du kanske tidigare har ställt in.
Den goda nyheten är dock att du inte kommer att förlora några installerade program eller spel, så det finns inget behov av att ladda ner någonting om du inte vill. Här är en snabbguide för återställning av Xbox One-konsolen:
- När Xbox One är tröstad helt påslagen trycker du på Xbox One-knappen på din handkontroll för att öppna guide-menyn. När du kommer dit, använd guide-menyn för att navigera till System> Inställningar> System> Konsolinfo .
- Välj på när du befinner dig i konsolinfomenyn Återställ konsolen .
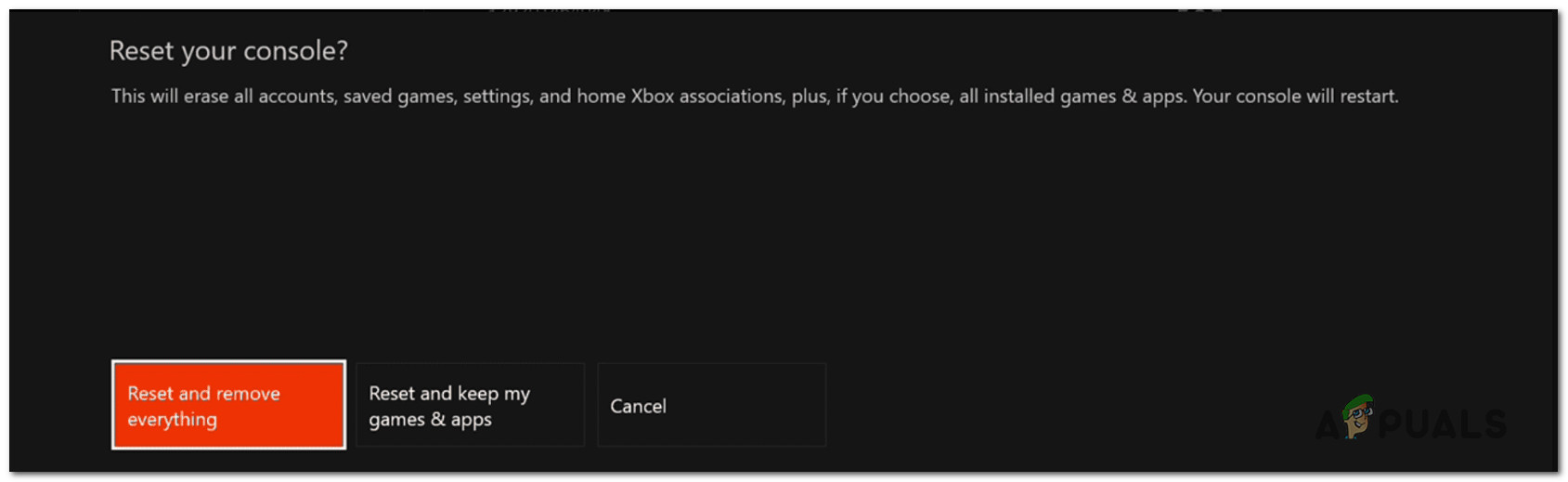
Mjuk återställningskonsol
- Från listan över tillgängliga alternativ i Återställ konsolen menyn, välj Återställ och behåll mina spel och appar .
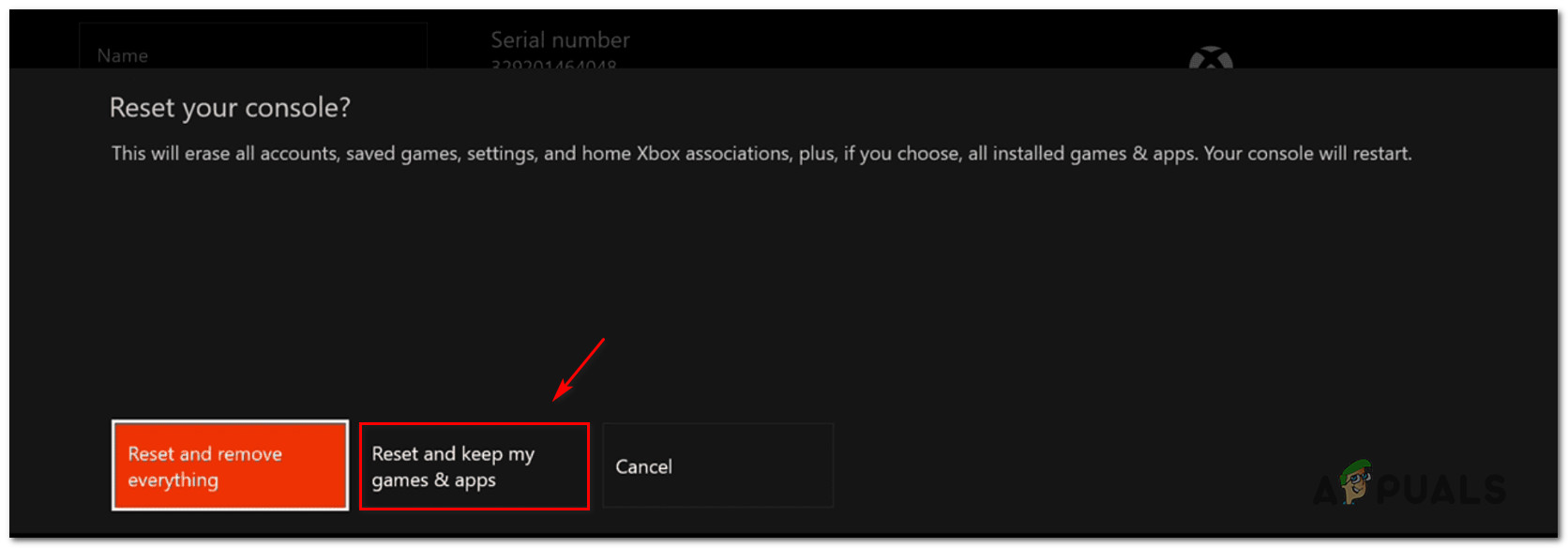
Mjuk återställning av Xbox One
- När processen är avslutad startar din konsol automatiskt om. När konsolen startar upp igen, upprepa åtgärden som tidigare utlöste 0x87e00005-fel och se om problemet har lösts.