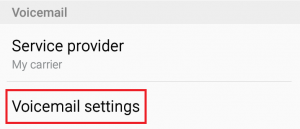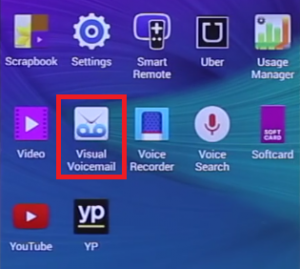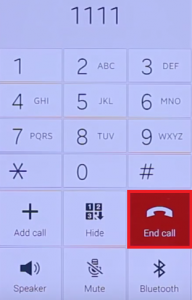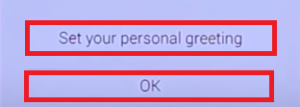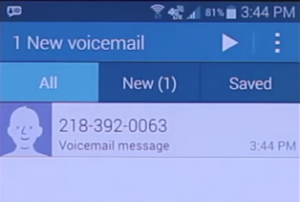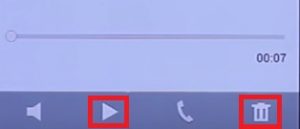Röstmeddelanden har funnits i en eller annan form sedan början telefonkommunikation. Denna funktion lyckas fortfarande ta sig fram på varje smartphone, trots den takt tekniken utvecklas i. Anledningen till detta är användbarheten - du missar inga obesvarade samtal även om din telefon är avstängd. Röstmeddelandena från dina uppringare överförs till din röstbrevlåda och du kan lyssna på dem vid ett senare tillfälle.
I linje med trenden fortsätter Samsung att stödja röstmeddelanden men gjorde vissa justeringar för att förhindra obehöriga från att lyssna på dina röstmeddelanden.
Men det som är riktigt bra med Samsungs sätt att hantera röstmeddelanden är det nya och förbättrade Visuell röstbrevlåda service. Detta låter dig visa röstmeddelanden och lyssna på dem i vilken ordning du vill. Istället för att lyssna på dem i ordning kan du välja de du är intresserade av. Ännu mer kan du välja att radera eller arkivera dem, allt från enhetens skärm. Visual Voicemail innehåller också genvägar för knappar för att ringa tillbaka eller sms till en person som lämnade dig en röstmeddelande.
Med detta i åtanke, här är hur man konfigurerar Röstmeddelande och Visuell röstbrevlåda på Samsung Galaxy-enheter:
Så här ställer du in röstmeddelanden på Samsung Galaxy S6
Röstmeddelandeåtkomst och det ursprungliga lösenordet borde ha ställts in av din operatör eller tjänsteleverantör när enheten först aktiverades. Men kom ihåg att vissa operatörer inte använder lösenord när det gäller röstbrevlåda. Om du inte vet om den här tjänsten är aktiverad eller om du har glömt lösenordet bör du checka in med dem först.
När du har ordnat upp det här är vad du behöver göra:
- Öppna applådan och tryck på Telefon .

- Om du ser kontaktlistans öppning trycker du på telefonens uppringningsikon längst ned till höger.
- När du är i knappsatsuppringaren håller du ned nummer 1-tangenten.
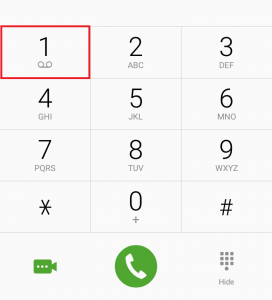
- Nu kan en av två saker hända. En, om du tjänsten är aktiverad ringer telefonen din röstbrevlåda och ber dig att infoga eller skapa ett nytt lösenord. Du kan också bli ombedd att spela in hälsningsmeddelandet i detta skede. Och två, om din operatör inte konfigurerade den här tjänsten när enheten först aktiverades, blir du uppmanad med ett meddelande om att infoga ditt röstmeddelande nummer.
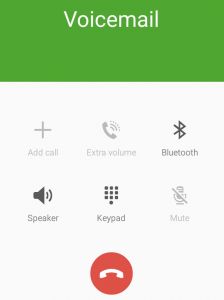
- Om det första scenariot är fallet, följ instruktionerna från din operatör för att slutföra konfigurationen av din röstmeddelande. Om du blir ombedd att infoga ditt röstmeddelande nummer, tryck på Lägg till nummer .
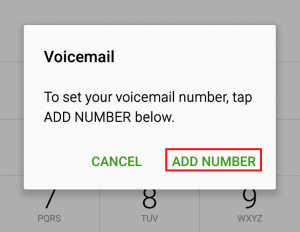
- Om du inte känner till ditt röstmeddelande nummer, ring din operatör och be om det eller sök online efter något liknande “Röstbrevlådans nummer + * YourCarrierName * + * YourCountry *”.
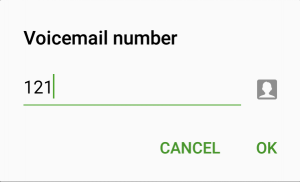
- Följ nu instruktionerna från din tjänsteleverantör för att slutföra konfigurationen av din röstmeddelande.
Notera: Om du har köpt en begagnad telefon eller nyligen har bytt tjänsteleverantör är det troligt att du har fel röstbrevlåda. I sådana fall, öppna upp Applåda och tryck på Telefon . Därifrån trycker du på Mer och välj inställningar .
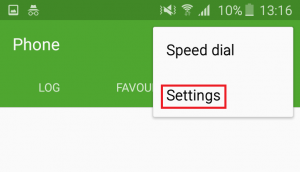 När du är inne inställningar , rulla hela vägen ner till Inställningar för röstmeddelanden och tryck på posten. Detta öppnar en popup där du kan ändra röstbrevlådans nummer.
När du är inne inställningar , rulla hela vägen ner till Inställningar för röstmeddelanden och tryck på posten. Detta öppnar en popup där du kan ändra röstbrevlådans nummer.
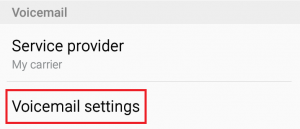
Så här ställer du in visuell röstbrevlåda på Samsung Galaxy S6
Personligen tror jag att Samsung har ett av de bästa sätten att hantera din röstbrevlåda. Förutom att erbjuda ett snabbt och enkelt sätt att komma åt din röstbrevlåda, Visuell röstbrevlåda låter dig hoppa direkt in i det meddelande du vill lyssna utan att behöva lyssna på varje meddelande tills du kommer dit.
Visuell röstbrevlåda fungerar genom att regelbundet kolla in din röstmeddelande och hämta röstmeddelanden tillsammans med samtalsinformation. Den fyller sedan i en lista som innehåller uppringarens namn och nummer, tillsammans med röstmeddelandets längd och prioritetsnivå.
Innan du går runt och konfigurerar den här funktionen, se till att du använder ett SIM-kort. För mer information om detta ämne, kontakta din operatör. Visual Voicemail är också beroende av om din tjänsteleverantör stöder det - vissa operatörer gör det och andra inte.
Så här konfigurerar du visuell röstmeddelande på Samsung Galaxy S6-enheter:
- Expandera på startskärmen Applåda och tryck på posten som heter Visuell röstbrevlåda .
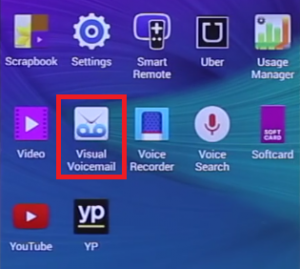
- Du kommer att tas igenom några introduktionsskärmar som visar några av funktionerna i Visual Voicemail. Knacka på Start för att konfigurera tjänsten.
- Om du är en ny kund eller inte har kommit igång med att initiera din röstmeddelande kommer du att uppmanas att göra det. Men om du följde den första guiden kommer det inte att hända. I vilket fall som helst, när du har angett lösenordet för röstmeddelanden, tryck på Avsluta samtal .
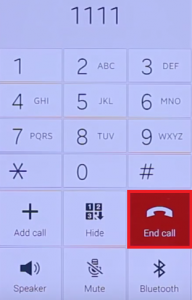
- Efter en kort väntetid ska din Visual Voicemail nu konfigureras. Från nästa skärm kan du Ställ in din personliga hälsning eller slå Ok att hoppa över detta steg.
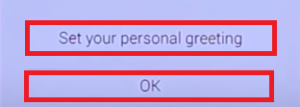
- För att kontrollera en röstmeddelande med den här tjänsten, öppna Applåda från startskärmen och tryck på Visuell röstbrevlåda.
- Du ser en lista med alla dina röstmeddelanden. Du kan välja dem Allt eller tryck på Ny för att bara visa de som du inte har lyssnat på hittills.
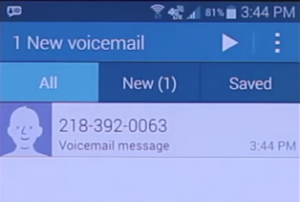
- När du har öppnat en röstmeddelande kan du lyssna på den genom att knacka på Spela ikon. För att radera ett meddelande, tryck på papperskorgen och tryck sedan på Radera .
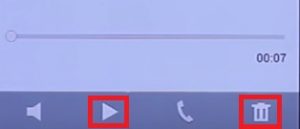
Notera: Om du vill ändra lösenordet för röstmeddelanden från Visuell röstbrevlåda app, tryck på menyikonen och gå till inställningar . Därifrån trycker du på Ändra lösenord och ange ditt befintliga lösenord. Du uppmanas att infoga ditt nya lösenord två gånger. Knacka OK att bekräfta.
4 minuter läst
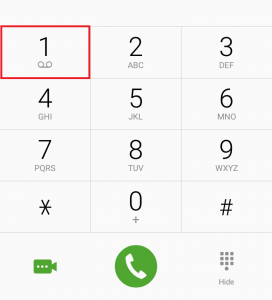
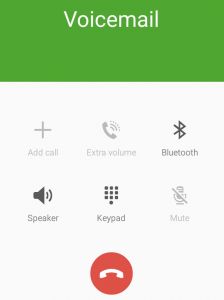
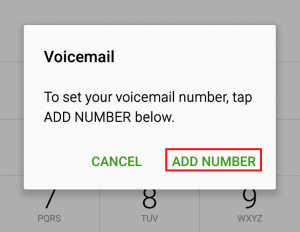
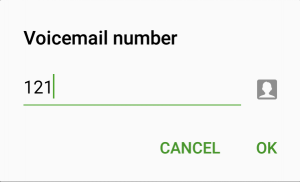
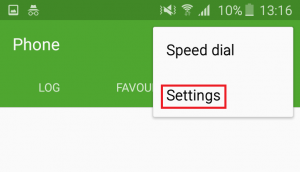 När du är inne inställningar , rulla hela vägen ner till Inställningar för röstmeddelanden och tryck på posten. Detta öppnar en popup där du kan ändra röstbrevlådans nummer.
När du är inne inställningar , rulla hela vägen ner till Inställningar för röstmeddelanden och tryck på posten. Detta öppnar en popup där du kan ändra röstbrevlådans nummer.