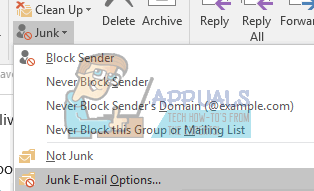Microsoft Outlook tillhandahålls vanligtvis tillsammans med Microsoft Office och har ett bra inbyggt filter för skräppost. Det kan göras mer effektivt med viss användarinmatning, så Outlook gör ett gediget jobb med att underhålla en inkorg utan tidsödande skräppostmeddelanden. Det låter dig till och med ytterligare anpassa filtreringsalternativen. Med ett enkelt gränssnitt som skapar filtreringsregler kan du skicka irrelevanta e-postmeddelanden till skräp / oönskad mapp. Du kan också ställa in ditt filter så att det bara visar e-postmeddelanden från specifika konton i din inkorg och skickar resten till skräppost / skräp / oönskad mapp.
Ibland känns legit mottagna e-postmeddelanden igen som skräppost och flyttas till skräppostmappen för e-post i Microsoft Outlook. därför saknar du dem utan att läsa, även om dessa e-postmeddelanden kommer från dina viktiga kollegor, vänner eller kunder. Servern kan flagga e-postmeddelandet som skräppost, eller så kan dina inställningar skicka dem till skräppostmappen.
Du kan dock stänga av skräppostfiltret och låta mottagna e-postmeddelanden visas i inkorgsmappen regelbundet. Du kan också lära Outlook att inte skicka e-post från ett visst e-postkonto till skräppostmappen: därifrån går alla e-postmeddelanden från det angivna e-postkontot till din inkorg. Vi kommer att ge dig en enkel handledning om hur du inaktiverar skräppostfilter i Microsoft Outlook och hur du lär dig att känna igen e-post i skräppostmappen som bra post.
Reparera korrupta systemfiler
Ladda ner och kör Restoro för att söka efter korrupta filer från här , om filer visar sig vara korrupta och saknas reparerar du dem med Restoro förutom att utföra metoderna nedan. Den här metoden är valfri, men vi rekommenderar den för övergripande systemkondition.
Metod 1: Markera skräppost i skräppostmappen som ”Inte skräp / skräppost”
Det snabbaste sättet att förhindra att Outlook skickar legitima e-postmeddelanden till skräpmappen är att berätta att den angivna e-postavsändaren inte är en spammare. Den lägger sedan till e-postadressen till avsändaren i listan över betrodda avsändare. Att göra detta:
- Gå in i Skräppostmapp.
- Välj e-postmeddelandet som du vill markera som Inte skräp.
- Gå sedan till Hem klicka på fliken Skräp och välj Inte skrot från rullgardinsmenyn
- Alternativt, efter att ha valt, Högerklicka på e-postmeddelandena, gå till skräp och klicka sedan på “ Inte skrot '
- När du har klickat på Inte skräp dyker en dialogruta Markera som inte skräp upp. Kontrollera Lita alltid på e-post från Rutan “xxx@xxx.com” och klicka sedan på OK.

Sedan flyttas e-postmeddelandet till den ursprungliga mappen. Och från och med nu filtreras inte alla e-postmeddelanden som skickas från den här avsändaren till skräppostmappen längre. Du kan också välja 'Blockera aldrig denna grupp av e-postlista' och
Metod 2: Skapa eller lägg till ett avsändar-e-post till listan över betrodda avsändare
Du kan lägga till en e-postadress till avsändaren i listan Säkra avsändare för att förhindra att e-post går till skräppostmappen.
- Välj ett e-postmeddelande som du vill lägga till avsändaren i listan Säkra avsändare från skräppostmappen.
- Högerklicka på den och välj sedan Skräp > Blockera aldrig avsändaren i högerklickmenyn
- Sedan kommer en snabbruta att dyka upp för att påminna dig om att avsändaren har lagts till i listan Säkra avsändare. Klick OK och den här e-postadressen kommer inte att filtreras till skräpmappen från och med nu.
Du kan alltid ställa in en betrodd / säker avsändare manuellt genom att gå till Alternativ för skräppost från alternativet Skräp på fliken Hem.

Metod 3: Stäng av automatiskt filter
Om du stänger av det automatiska filtret ser du till att alla dina e-postmeddelanden går in genom inkorgen innan du kan ta bort dem eller skicka dem till skräpmappen.
- Klicka på Skräp > Alternativ för skräppost i gruppen Ta bort på fliken Hem.
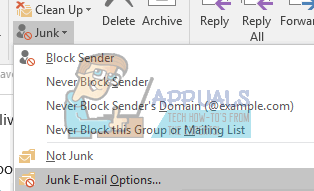
- I Alternativ för skräppost dialogrutan, gå till alternativ flik.
- Kolla Ingen automatisk filtrering. E-post från blockerade avsändare flyttas fortfarande till mappen Skräppost alternativ.
- Klick OK

Nu kommer alla e-postmeddelanden att tas emot regelbundet. De e-postmeddelanden som misstänks vara skräppost av server flyttas fortfarande till skräppostmappen automatiskt, men inte till inkorgen. E-post från blockerade e-postkonton / avsändare skickas också till skräppostmappen. Följ stegen nedan för att rensa den blockerade avsändarens lista.
- Efter steg 2 ovan klickar du på Blockerade avsändares flik
- Välj alla e-postadresser i e-postlistan (eller de du vill ta bort från listan) och klicka på Avlägsna knapp.
- Klick OK

Nu filtreras inte blockerade avsändar-e-postmeddelanden som skickas till dig, och alla mottagna e-postmeddelanden kommer automatiskt att listas i inkorgen.
Om dina skräppost / skräppostregler inte håller ordentligt kanske du vill installera uppdateringen från Microsoft som fixar buggarna och ger bättre definitioner. Du hittar uppdateringen här .
3 minuter läst