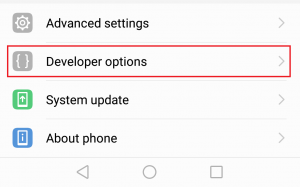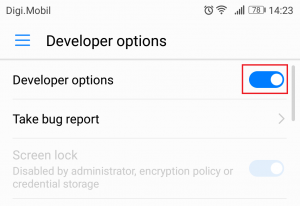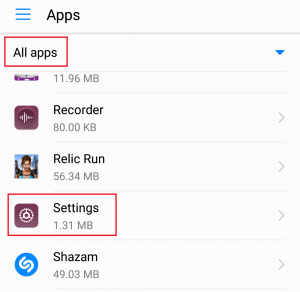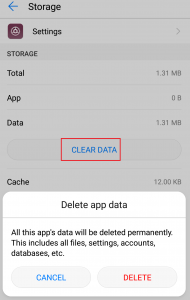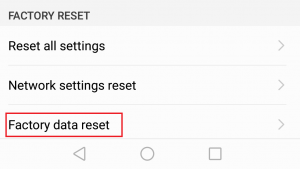Men från alla potentiella användningsområden för utvecklaralternativ, USB-felsökningsläge är det absolut mest använda alternativet. Om du aktiverar det här alternativet kan din enhet kommunicera med en dator. Oavsett om du vill rota en enhet, låsa upp bootloadern eller blixt till en firmware, görs allt via USB-felsökning. Om du letar efter ett sätt att inaktivera utvecklaralternativ är det troligt att du också använder USB-felsökning.
Om du är intresserad av att dölja eller inaktivera utvecklaralternativ bör du veta att det finns flera olika metoder att göra. Följ en av metoderna nedan för att dölja utvecklaralternativ på Android.
Metod 1: Inaktivera växeln
Tänk på att följande metod inte kommer att vara tillämplig i hela Android-området. Vissa tillverkare har inte den här växeln inuti Utvecklaralternativ . Ännu mer, genom att följa stegen nedan kommer fliken inte att döljas igen. Allt det gör är att inaktivera alla funktioner som är relaterade till ett alternativ som du kanske har aktiverat därifrån.
Så om du vill bli av med något som orsakas av en inställning i utvecklaralternativ utan att dölja hela fliken, följ stegen nedan. Om du vill att utvecklaralternativ ska döljas från inställningar menyn, följ en av de andra två metoderna nedan.
- Gå till inställningar och rulla hela vägen ner till Utvecklaralternativ .
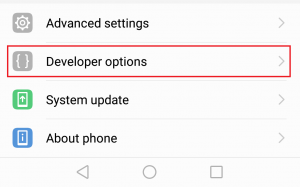
- Om du lyckas identifiera en knapp (växla) bredvid Utvecklaralternativ , fortsätt och tryck på den. Alla alternativ på fliken är nedtonade, vilket betyder att de är inaktiverade.
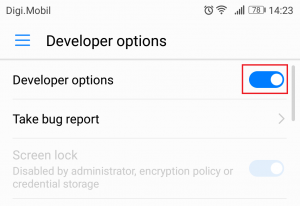
Du kan gå tillbaka och återaktivera Utvecklaralternativ via samma växling när du behöver det. Posten kommer fortfarande att vara synlig på inställningar meny.
Metod 2: Rensa cachedata från appen Inställningar
Om du vill ta bort alternativmenyn för utvecklare helt, bör det här tricket göra jobbet. Om du inte har en Samsung S-modell - är de kända för att lagra cachadata för inställningar någonannanstans.
När du är klar med följande steg, Utvecklaralternativ kommer sannolikt att döljas från menyn Inställningar. Du kan få det att visas igen genom att gå till Inställningar> Om telefon och knacka på Bygga nummer sju gånger.
- Öppna inställningar menyn på din Android-enhet.
- Bläddra ner och tryck på Appar (applikationer) . På Samsung måste du gå till Appar> Inställningar> Program> Programhanterare .
- Se till att du har valt ALLA appfiltret.
- Bläddra ner och tryck på Inställningar app .
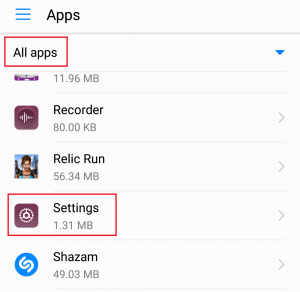
- Knacka på Lagring och slå Radera data och bekräfta genom att knacka Radera .
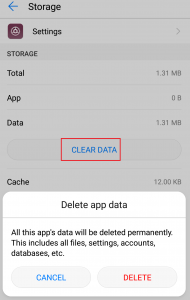
- Gå tillbaka till menyn Inställningar och kontrollera om Utvecklaralternativ är borta. Om den fortfarande finns, starta om telefonen och kontrollera igen.
Om posten fortfarande är synlig, gå vidare till den slutliga metoden.
Metod 3: Utföra en fabriksåterställning
Om metoden ovan inte lyckades har jag nog rätt när jag säger att du har en Samsung S-modell. Om du är desperat nog att bli av med utvecklaralternativen är det enda alternativet att återställa fabriksdata.
Tänk på att följande procedur raderar all personlig information och appinformation som inte finns på ditt SD-kort. Detta inkluderar kontakter, foton, videor, musik och andra typer av filer. Innan du går igenom hela processen uppmanar jag dig att överväga att göra en säkerhetskopia för att undvika onödig dataförlust. Här är vad du behöver göra:
- Gå till Inställningar> Avancerade inställningar> Säkerhetskopiering och återställning. På Samsung och andra Android-versioner är rätt väg Inställningar> Mer (Allmänt)> Säkerhetskopiering och återställning .
- Se till att rutan bredvid Säkerhetskopiera mina data är markerad.
- Knacka på Fabriksåterställning av data .
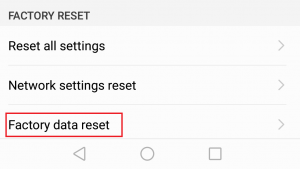
- Knacka på Återställ enheten och bekräfta en gång till när du uppmanas till det.
- Vänta tills processen är klar. Hela operationen bör inte ta mer än tio minuter. Din Android-enhet startas om i slutet av den.
- När din enhet har startats om igen, gå till Inställningar och bläddra hela vägen. Utvecklaralternativ kommer att döljas.