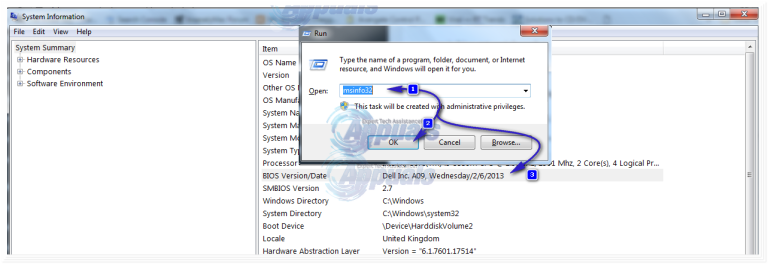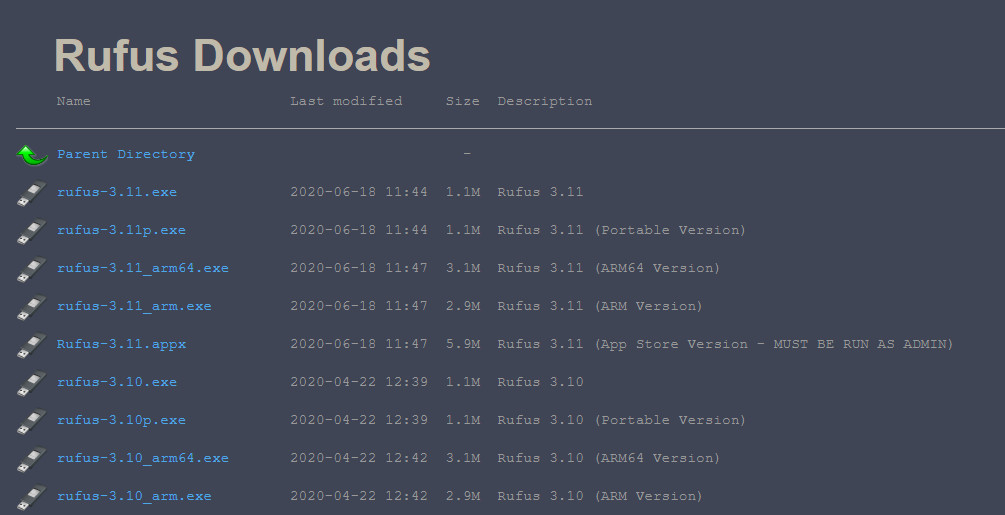BIOS står för Basic Input Output System. Det är en uppsättning uttalandekod som finns på ett chip på systemets moderkort. När en dator startar, ser den i chipet efter BIOS för instruktioner om var man kan hitta operativsystemet, och bland många andra är BIOS också ytterligare ansvarigt för att underlätta kommunikationen mellan kärnoperativsystemet och hårdvaran.

Startar BIOS vid start
BIOS-uppdateringar släpps mindre ofta av Gateway. Såvida du inte har en specifik fråga som att möta kompatibilitetsproblem när du installerar ny maskinvara som kan lösas via BIOS-uppdatering, bör du bara välja att uppdatera din BIOS.
Innan du uppdaterar BIOS rekommenderas det att du säkerhetskopierar dina data från ditt system.
Metod 1: Genom ett Windows-operativsystem
För att uppdatera din BIOS på din Gateway-dator / laptop måste du först kontrollera vilken som är den aktuell version BIOS på ditt system.
- tryck på Windows-tangent + R . I dialogrutan Körfönster skriver du msinfo32 och tryck Stiga på . TILL Systeminformation fönstret öppnas.
- Se till att titeln “i det fönstret Systemöversikt ” väljs i den vänstra rutan. Leta reda på i den större högra rutan BIOS-version / datum . Värdet mot det blir din BIOS-version. Värde mot DE kommer att bli din Drift systemet . Värde mot Systemet typ kommer att vara det bitterhet . Om det är x64 , du har en 64 bit fönster . Om det är x86 , du har en 32 bit fönster . Värde mot “System Mode” kommer att vara din exakta systemmodell. Observera allt detta exakt så som det kan ses, du behöver det i ytterligare steg.
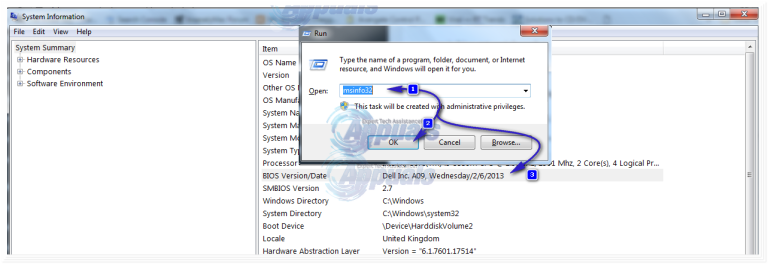
- Du kan använda serienumret för att söka på Gateways webbplats för drivrutiner. För att veta ditt serienummer, tryck på Windows-tangent + R . Skriv i dialogrutan Kör som visas cmd och tryck på Enter-tangent .
- I svart cmd-fönster , skriv följande kommando:
- wmic bios får serienummer
- Tryck Stiga på för att köra kommandot. Anteckna alla tecken under “Serienummer” som är ditt Serienummer.
- Nu för att söka efter BIOS-uppdateringar, gå här i din webbläsare.
- Ange ditt serienummer nedan “Sök efter serienummer eller SNID” eller ange systemets modell (t.ex. PX9480M) under “Sök efter produktmodell” eller så kan du själv söka efter din modell under “Se min produkt från en lista” genom att först välja typ , då modell och sedan serien och så småningom din exakta systemmodell.
- Välj nu exakt systemets modell i sökresultaten.
- Din models supportsida öppnas nedan. Se till att “ Senast ”Väljs till vänster.
- Välj ditt operativsystem som du noterade innan bredvid 'Operativsystem:'
- Klicka nu BIOS i kategoriraden.
- Sök efter uppdaterad BIOS i version- och datumkolumnen. Om det finns en nyare version, tryck sedan på “ Ladda ner ”-Knappen längst till höger om den. Om ingen uppdaterad version är tillgänglig eller det inte finns någon BIOS-uppdateringsfil alls, har du redan den senaste versionen, och om din operativ system inte listas kan du inte installera BIOS-uppdateringen med den här metoden på ditt nuvarande operativsystem. Men du kan använda den nedladdade filen i metod 2.
- Den nedladdade kommer att vara en applikation (t.ex. Q5WV1113.exe). Se till att alla program som körs i bakgrunden är stängda, och när du är redo, kör den. Följ nu instruktionerna på skärmen för att uppdatera din BIOS.
- Om den nedladdade filen var i zip-format (t.ex. BIOS_Gateway_1.13_A_A.zip), dubbelklickar du för att öppna den. Öppna den enda mappen som finns där. I mappen kommer det att finnas en fil som heter winphlash.exe. Kör det. Klicka på Flash BIOS-knappen längst ner.
- Följ instruktionerna på skärmen till det sista ordet. Stäng inte av din dator eller bärbara dator i alla fall tills uppdateringsprocessen är 100% klar. Vid bärbar dator, se till att batteriet är närvarande i den bärbara datorn och Nätadaptern är ansluten till den hela tiden uppdateringen av BISO sker.
Metod 2: Genom en startbar Flash-enhet
Din systemmodell kommer att skrivas på systemets kropp och serienumret kommer att skrivas ut på en klistermärke längst ner på din bärbara dator eller längst ner till höger på processorns högra panel.
- För att känna till den aktuella BIOS-versionen, gå till BIOS-inställning tryck F1 upprepade gånger medan du slår på systemet. På vissa äldre modeller är det F2 . En gång i BIOS inställningar du kan enkelt se vilken BIOS-version du har.
- Ladda ner nu den senaste BIOS-versionen från sidan som visas i Metod 1.
- Anslut Flash-enheten som du ska starta med ditt system. Tryck Windows-tangent + E. för att öppna Windows Explorer. Backa upp data om någon från Flash-enheten.
- Ladda ner Rufus från den här länken . Vi kommer att använda den för att göra Flash-enheten startbar. Öppet den nedladdade filen.
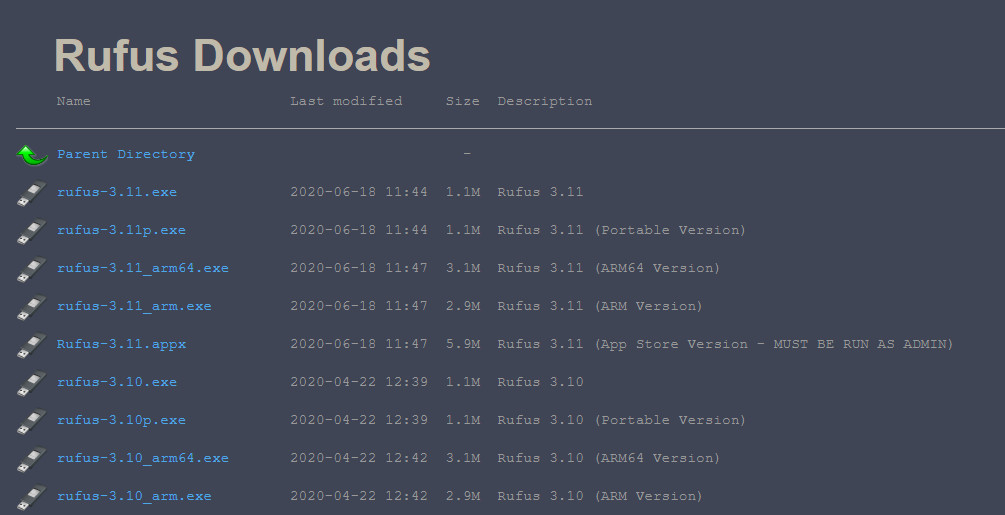
Rufus
- Välj din Flash-enhet under Enhet . Välj FAT32 i rullgardinsmenyn under Filsystem och välj FreeDOS bredvid “Skapa en startbar disk med” . Klick Start .
- Klick stänga när processen är klar.
- Om den nedladdade BIOS-uppdateringsfilen är en applikation ( t.ex. Q5WV1113.exe ), sedan helt enkelt kopiera den till Flash-enheten. Anteckna det exakta namnet på filen.
- Om det är en blixtlås mapp , (t.ex. BIOS_Gateway_1.13_A_A.zip ) dubbelklicka för att öppna den. Öppna den enda mappen som finns där. Öppna mappen som heter TVÅ . Kopiera Allt av dess innehåll till blixt kör du har precis gjort startbar.
- Anslut nu Flash-enheten till målsystemet vars BIOS du vill flasg / uppdatera. Sätt på den. tryck på ESC eller F10 tangent (eller F12 i vissa modeller) medan Gateway-skärmen blinkar under startprocessen för att komma åt startmenyn .
- I vissa modeller kan du behöva aktivera startalternativ genom att gå in på BIOS uppstart genom F2 eller F1 , sedan gå in i Main fliken, navigera till F12 startmeny , se till att den är aktiverad. Spara ändringar och omstart ditt system.
- Nu i startmenyn, markera din Flash-enhet / USB från startmenyn . Tryck Stiga på att starta från det.
- Ett kommandotolken visas. Typ C: och tryck Stiga på .
- Typ till dig för att lista filerna på flash-enheten.
- Nu typ det exakta filnamnet på BIOS-uppdaterings körbar fil som du kopierade t.ex. Q5WV1113.exe och tryck Stiga på . Om du kopierade innehållet i zip-mapp , skriv sedan autoexec.bat och tryck Stiga på .
- Följ instruktionerna på skärmen. Stäng inte av din dator eller bärbara dator under alla omständigheter under uppdateringsprocessen. När det gäller en bärbar dator, se till att batteriet är närvarande i den bärbara datorn och Nätadaptern är ansluten till den hela tiden .
Den här guiden täcker BIOS som blinkar av de vanligaste modellerna. Om metoderna här inte fungerade för dig, berätta för oss din exakta modell så får vi dess specifika metod för BIOS att blinka i vår nästa guide.
5 minuter läst